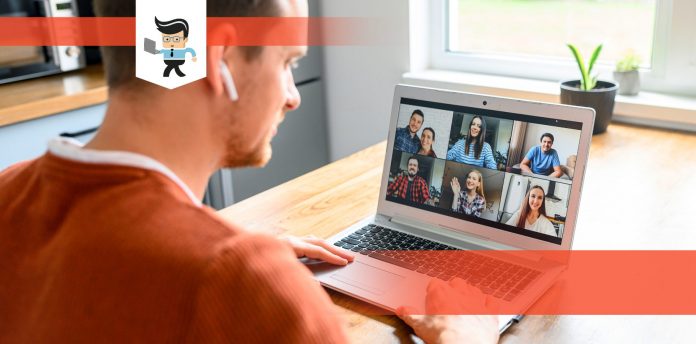If your zoom failed to detect speaker and you are unsure about what to do, our team of experts is here to help you out!
Like any other app, Zoom is vulnerable to bugs and faults, particularly in the auditory domain.
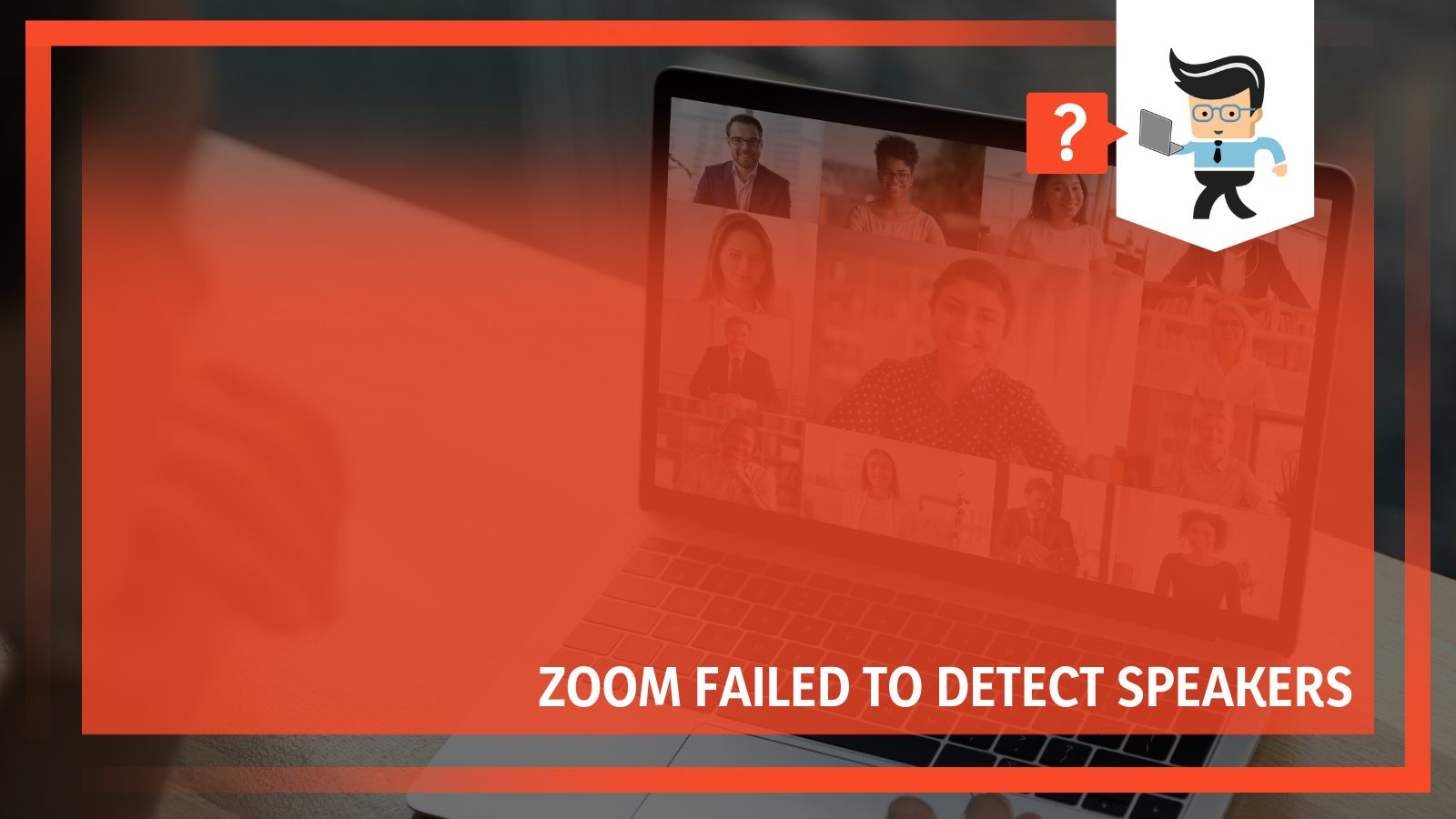
So, if you’re having trouble with Zoom not identifying speakers or not recognizing speakers when using the app, read on to find the potential reason why this might be happening along with possible solutions.
Contents
Why Zoom Not Detecting Speaker?
There are several reasons why, while in a meeting, zoom not detecting speaker, but one of the most obvious ones is that you have accidentally muted yourself. So, if the other person in a Zoom conference can’t hear you, the first thing to do is to make sure you haven’t mistakenly muted yourself.
Also, make sure the microphone is enabled or operating properly on your device as another option.
How To Fix Zoom Failure
There are a few options you try if the other meeting attendees are unable to hear you and your speakers not working on zoom depending on where you are holding the meeting from. In this section of our article, we will be outlining all options available to solve this issue.
– Methods For a PC
- First, you can tap on the ‘Join Audio’ icon in the lower-left corner of your Meetings screen. If your speaker still doesn’t work, then tap a speaker button in the upper left corner, as it might be disabled too.

- Moreover, the Bluetooth device plays the audio output if your device is linked to a headphone or speaker through Bluetooth, and you might not notice this if the Bluetooth gadget is in another room or set to a low level and you are not using it at that moment. Thus, check to ensure that headphones aren’t attached or switch off Bluetooth so that the device’s speakers produce the sound.
- Lastly, a common solution that might solve this issue if nothing else works is to restart zoom. You may have a lot of apps running in the background thereby affecting the speed and response of your device.
– Method For a Mobile Phone
First, click on the screen during a Zoom meeting on your mobile phone to bring up the call choices at the bottom of the screen. Now, click “Join Audio” in the bottom left corner of your screen.’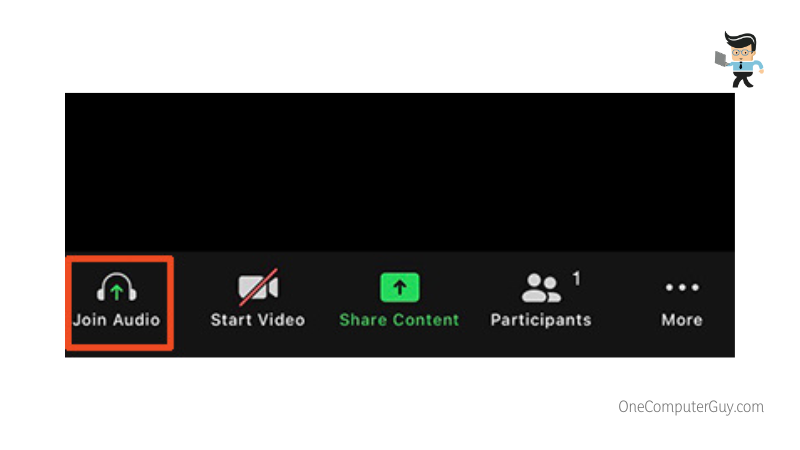
If this doesn’t work, then you can follow either one of these steps:
- Step 1: Click “Call via Device Audio”: This allows the app to utilize your smartphone’s microphone to resolve your audio difficulties.
- Step 2: Unmute yourself: Check to see whether you’ve been mistakenly muted in the meeting. Locate the microphone in the bottom left of your Zoom meeting screen, on your PC, or a phone. If the icon has a red slash going across it, it signifies you are muted throughout the meeting. To unmute yourself, just tap on the microphone button once again. The red-colored slash will be removed.
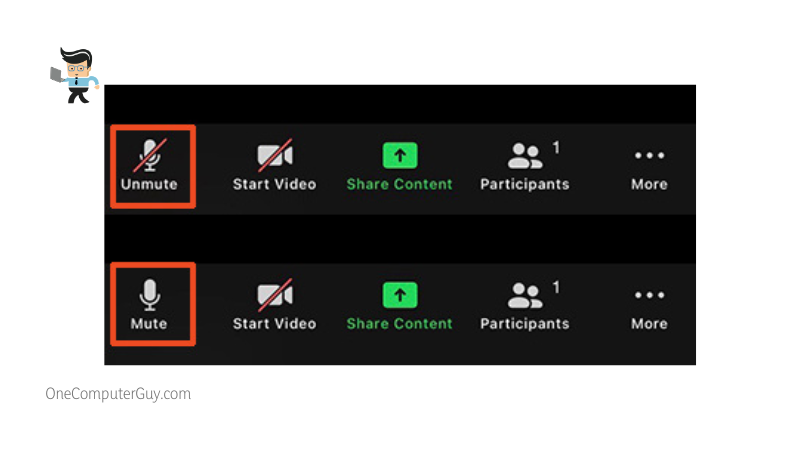
– Method 2: For Windows Users
- Step 1: Visit the Audio Settings: If you’re in a Zoom meeting, you may choose ‘Audio Settings’ by clicking the upward-facing arrow beside the microphone symbol in the calling menu. If you’re not in a meeting, launch the desktop app, pick the Audio tab from the left pane, and select the gear icon in the upper right corner.
- Step 2: Your Zoom desktop client’s audio settings will appear. Next to the microphone options, click the ‘Test mic’ button. If you can use your microphone, then you’ve chosen the proper device. You can double-check when testing the microphone by glancing at the input level meter.
- Step 3: If the input level does not react to you testing the microphone, click the drop-down next to the ‘Test mic’ button to get a list of all your system’s possible input microphones. Decide on the one you want to use in your meetings and re-test your microphone.
Now, you should hopefully be able to use your speaker on your Zoom call.
– Fixing Zoom Failed to Detect Speaker on Windows 10
If you’re using Windows 10, you might notice that Zoom is failing to recognize speakers too, so here’s how to fix that:
- In Windows 10, input “sound” into the toolbar’s search input box.
- From the list of options, select the Sound Control Panel.
- Select the speaker you want to use as your default speaker device from the Playback tab.
- Click Default from the drop-down menu.
- Pick the preferred microphone you want to use as your default microphone device on the Recording tab.
- Select ‘Default’ from the drop-down menu.
- Tap the OK option.
Now, your issue should be hopefully fixed easily!
– Method 3: For Mac Users
If you are a mac user and your Zoom has failed to detect speakers, then here are the steps you should follow:
- Step 1: Access’ System preferences’ by clicking the ‘Apple symbol’ in the upper left corner of your computer
- Step 2: Tap on ‘Sound’ and select ‘Input.’
- Step 3: Next, ensure your mic is turned on and, if necessary, change the volume using the slider below.
- Step 4: If you’re having trouble getting a response, consider using a different input device. During your subsequent meetings, you should be able to utilize audio.
- Step 5 (If Step 4 doesn’t help out): Confirm microphone permission, by going to the Zoom app’s settings in your settings app. If not, enable this permission and reconnect to your Zoom meeting. If permission was not given before, you should now be able to use your microphone easily.
- Step 6: Put off ‘Always Mute My Microphone:’ Zoom has a feature in which your microphone is always off when you first join a meeting. If other meeting attendees cannot hear you, this may be activated on your device.
Turn off ‘Always Mute My Microphone’ in Zoom settings by following the instructions below:
- Click the ‘Settings’ button on your screen. Select ‘Meeting’ from the settings menu.
- Confirm that ‘Always Mute My Microphone’ is off. If it is on, just tap on the switch to turn it off.
How To Know Zoom Not Recognizing Speakers
Joining a web meeting and realizing your zoom not recognizing speakers can be stressful and frustrating. Unfortunately, it’s one of the most common technical difficulties confronting Zoom users.
Perform the following troubleshooting solutions below (in the order of complexity) to correct audio problems you are facing when using Zoom:
- Take a few moments to check you are not muted.
- Do a quick check of the volume on your speakers and microphone
- Check the Test Speaker and Microphone Tool
- Disconnect and reconnect your USB device.
- Exit the Zoom room completely, then re-enter the Zoom room
- Exit any conflicting apps on your computer or restart it
- Turn off / on your audio device(s) on your computer
- Speak with an IT expert
Frequently Asked Questions
– How Do I Troubleshoot Zoom Failure To Detect Speakers?
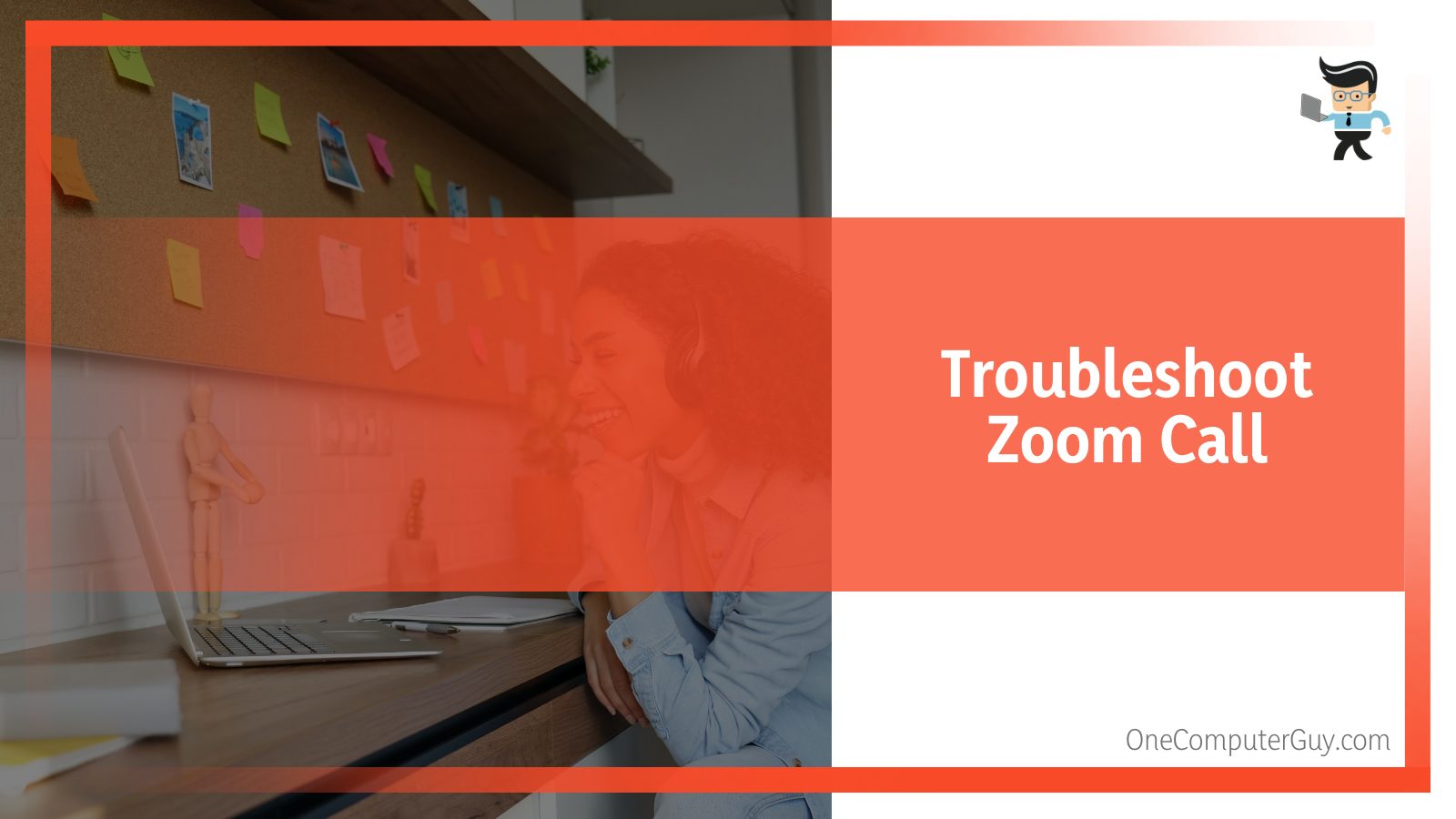
-
On a PC
If the audio issue persists despite your best, including using audio in other apps and making sure your microphone is functioning OK, you should suspect that Zoom is malfunctioning. Simply restart the Zoom app, as we mentioned above.
This will erase the cache files. Re-joining the meeting will also resolve any connectivity difficulties that may be stopping you from utilizing your audio during Zoom meetings.
-
Basic Steps To Take On Android
To troubleshoot Zoom failure on Android, do this:
go to Settings -> Apps -> Zoom -> Tap Force Stop to quit the application. After that, reopen it.
If you have tried the solutions we provided above along with this one and you’re still having troubles with your Zoom meetings’ audio, rebooting your phone or tablet may be the only solution.
Your device temporary files and startup services that may be interfering with the Zoom app will be cleared out and restarted by doing this.
Try connecting to the meeting again when the device has been reset.
– More Things To Do On Android
- Option 1: Get the latest version of Zoom available
Zoom has constantly been improving its desktop client and mobile applications to provide you with the best possible experience. As a result, new features and bug fixes are continuously being provided to keep the system running smoothly. So, you should try upgrading your Zoom desktop client or mobile app if none of the previous options work for you.
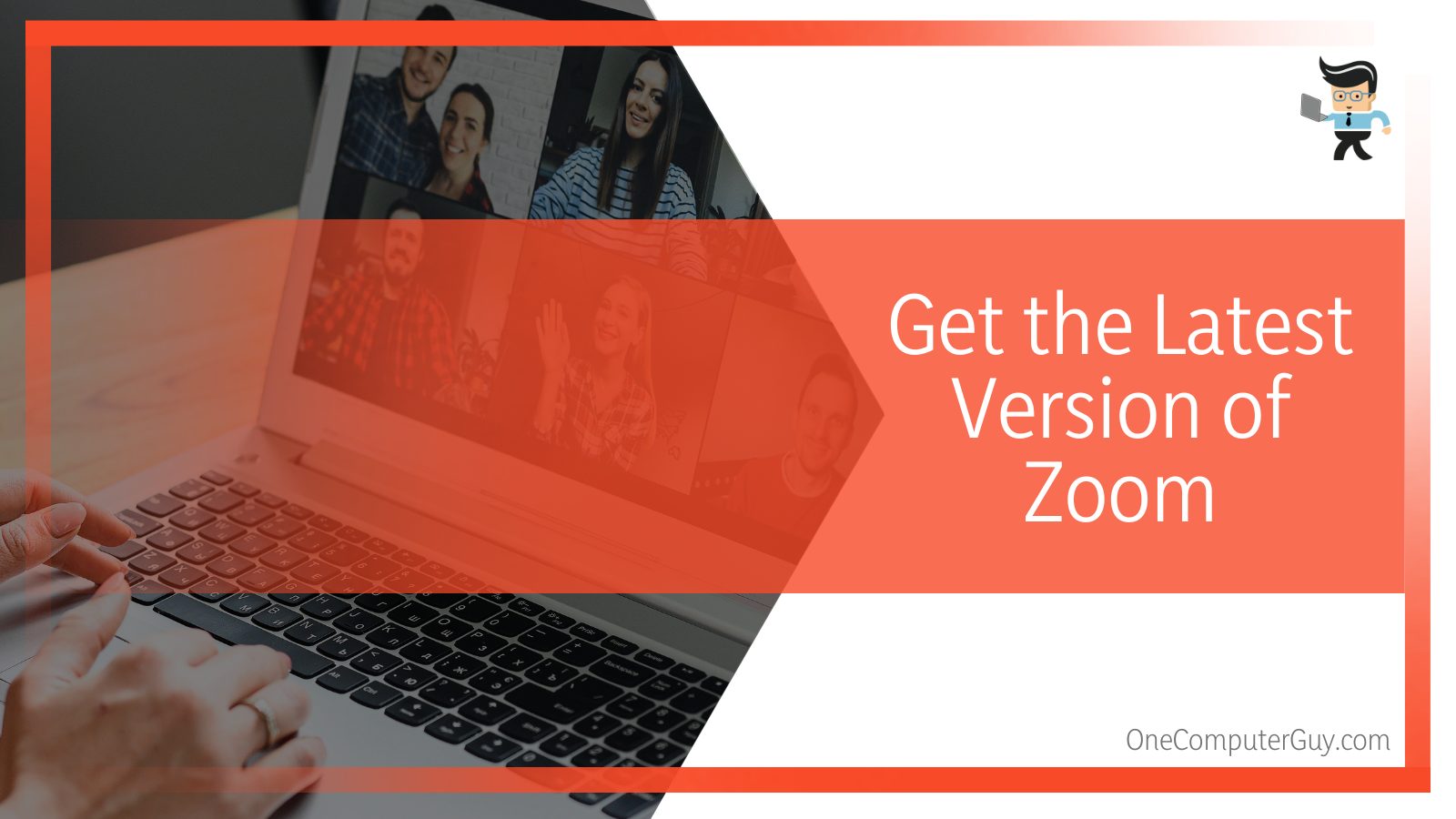 Try to install and then reinstall the app if you are experiencing problems with the mobile app. This will give you a new Zoom installation on your device, removing any previous problems.
Try to install and then reinstall the app if you are experiencing problems with the mobile app. This will give you a new Zoom installation on your device, removing any previous problems.
- Option 2: Clear the cache of the Zoom app on your smartphone
As a last resort, you should try deleting the Zoom app’s cache on your mobile device to resolve these difficulties. Clearing the cache in Zoom on your smartphone is easy; just turn off “Apps & Notifications” under “Settings” on your mobile device.
Note: It could alternatively be referred to as ‘Installed Apps, Manage Apps, or just Apps’ depending on your mobile device’s make.
Now, go through the list of apps to find Zoom and click it to open your settings for Zoom.
Select ‘Storage & Cache’ and pick ‘Clear cache’ at the top of your screen under the Zoom app icon.
If it doesn’t work, restart the app. At this point, you should use audio in your Zoom meetings.
- Option 3: Restart your browser if you are using the web client
Your Zoom meeting’s fundamental function may also be disrupted by several browsers, which may prohibit you from utilizing your audio device. So, just restart your browser and see if that helps out.
– Is It Possible To Know Why Zoom Failed to Detect Speaker?
Yes, it is possible. Trying the solutions depending on where you are running the app will give you a definite answer as to why your Zoom can’t detect the speaker.
– Is it Possible to Permanently Mute Microphone on Zoom?
Yes, it is. You have the option of muting or unmuting your zoom microphone’s default setting. When you mute your microphone, every time you will be entering into a meeting means your speaker will automatically be set to the default option you have chosen.
– How Do I Unmute Others on Zoom?
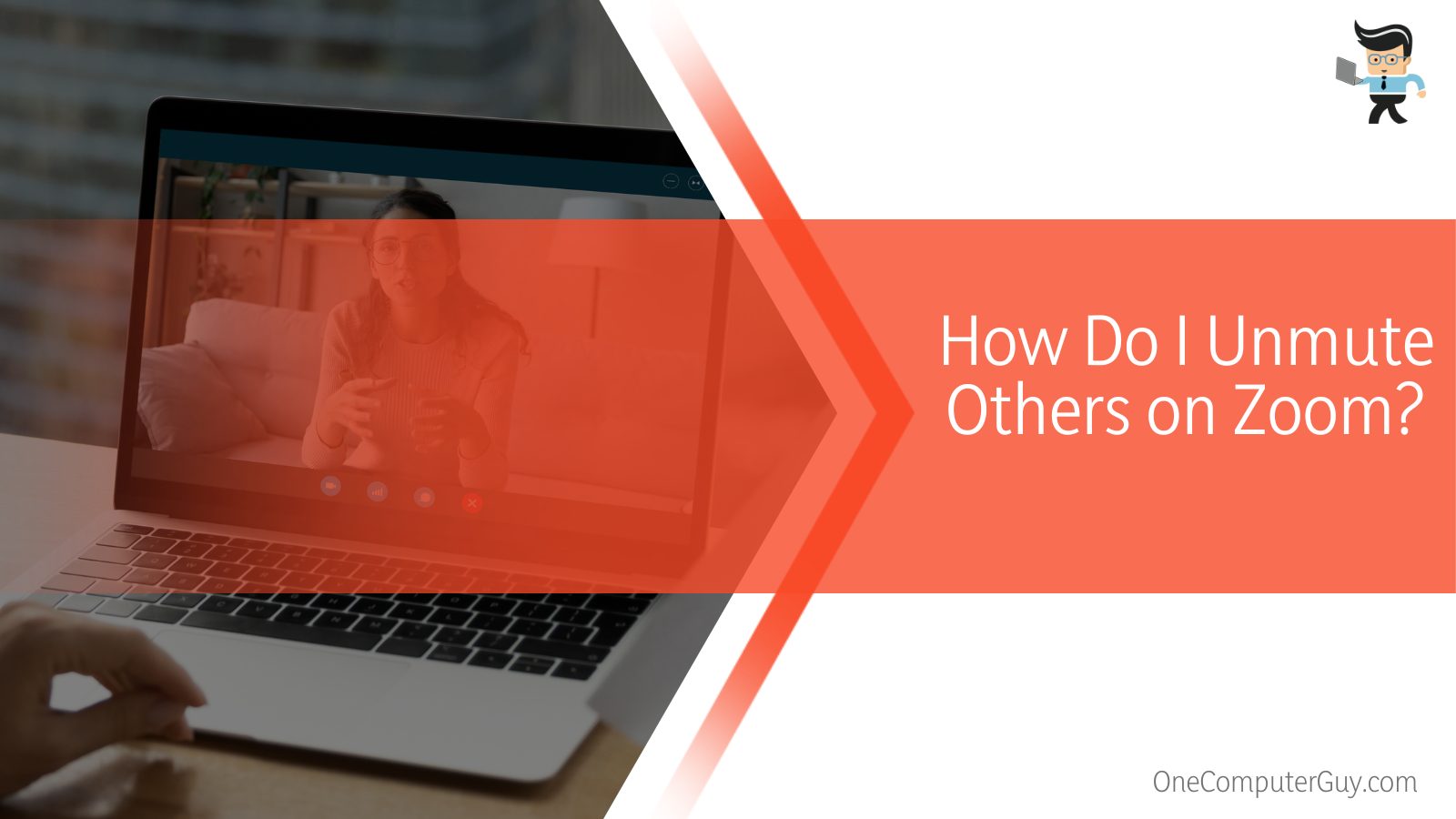 As the host, you may click on any participant in a Zoom session and mute or unmute them at will. The host is unable to unmute other participants without their explicit approval because of privacy settings in place.
As the host, you may click on any participant in a Zoom session and mute or unmute them at will. The host is unable to unmute other participants without their explicit approval because of privacy settings in place.
Conclusion
Here are the specifics of our article at a glance:
- Yes, you can fix the problem of the Zoom speaker not being able to operate
- Zoom’s inability to recognize speakers on all devices may be fixed in a variety of ways, depending on where you are running the app from
- You can also fix the issue if you are using Windows 10 as well
- Restarting or uploading an application may be necessary, and it’s usually the most successful solution
Our article has given you enough information if you are someone having trouble getting Zoom to recognize speakers. So, resolving Zoom not recognizing speakers is going to be as easy as ABC when you encounter it next time.