You will need to provide administrator permission to change these attributes is an error that can show up on your computer or laptop when you are trying to perform a task. This may be new to you and can be annoying because a lot of tasks can show this exact error and your work might be affected.
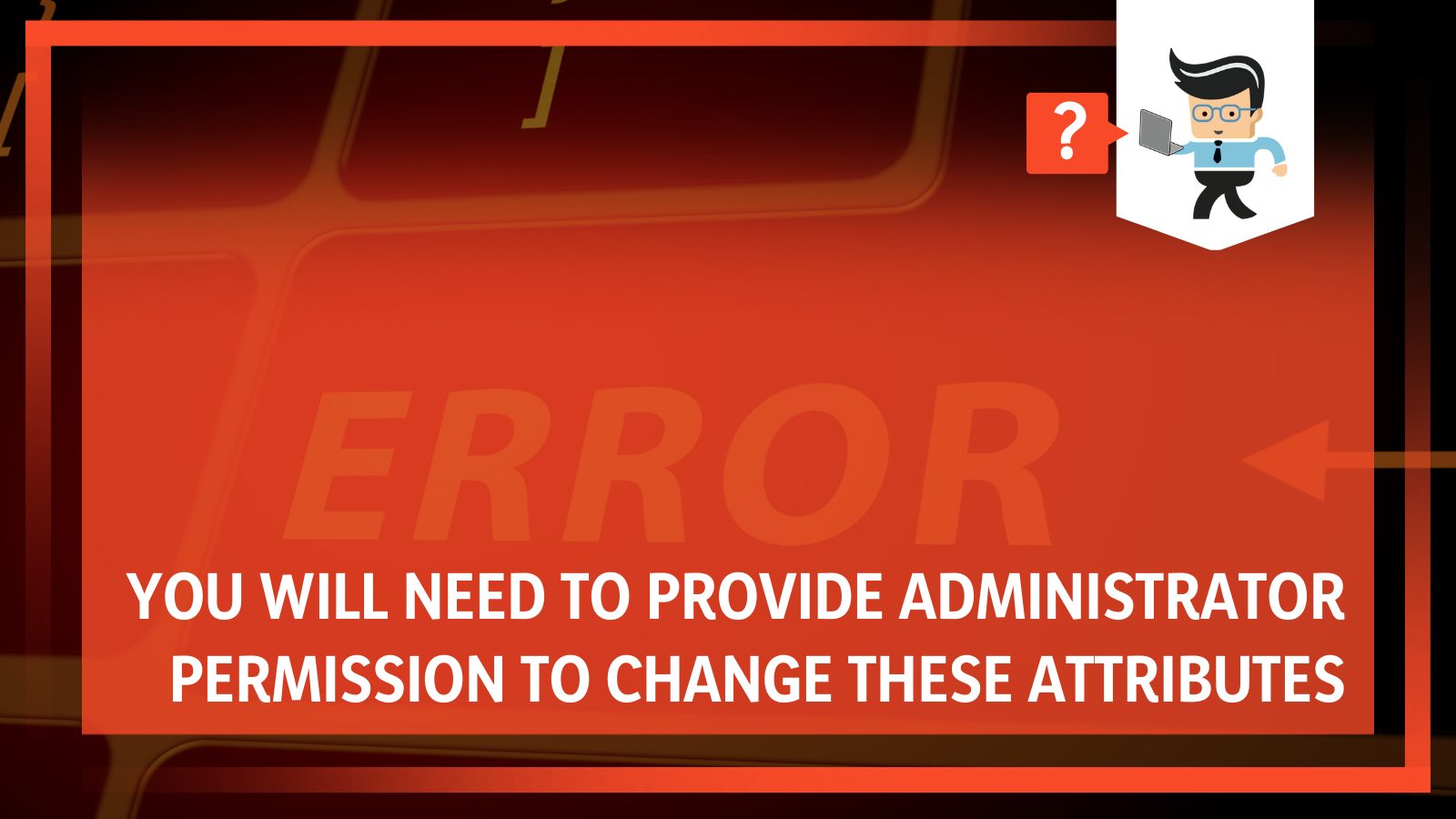
Fortunately, this error can be sent away with a few clicks and you can even do them yourself. In this guide, we bring you all the reasons why you cannot perform a certain task due to administrator restrictions and all the fixes that you can perform to make the error go away.
Contents
Why You Get the You Will Need To Provide Administrator Permission To Change These Attributes Error
You get the “you will need to provide administrator permission to change these attributes” error because you are not the real administrator of the computer, there is a faulty update, a hidden virus in the system, or the user account control is enabled.
This is a very common error: you’ll need to provide administrator permission Windows 11 operating laptops and systems. This is because, in Windows, a sole administrator is given exclusive rights to perform a lot of functions while other accounts that do not have that privilege cannot perform those functions.
If another account will try to do one of the said functions, the account will be prompted with an error. There is no malicious bypassing that you can do to get rid of the error as well.
Apart from the common functions, an account with no administrator power cannot reset the computer or install updates. This is all part of an extensive security protocol and has been a characteristic of the Windows operating system since forever. Here we look at the reasons behind this error and later what you can do to fix this error.
– Different Administrator
At one time in a given Windows system, there can only be a single administrator. This administrator position is allotted when the system is booted up the first time and is given to a username.
This can be yours or anyone who wants an account on the computer, while in an office setting, it may belong to the IT staff.
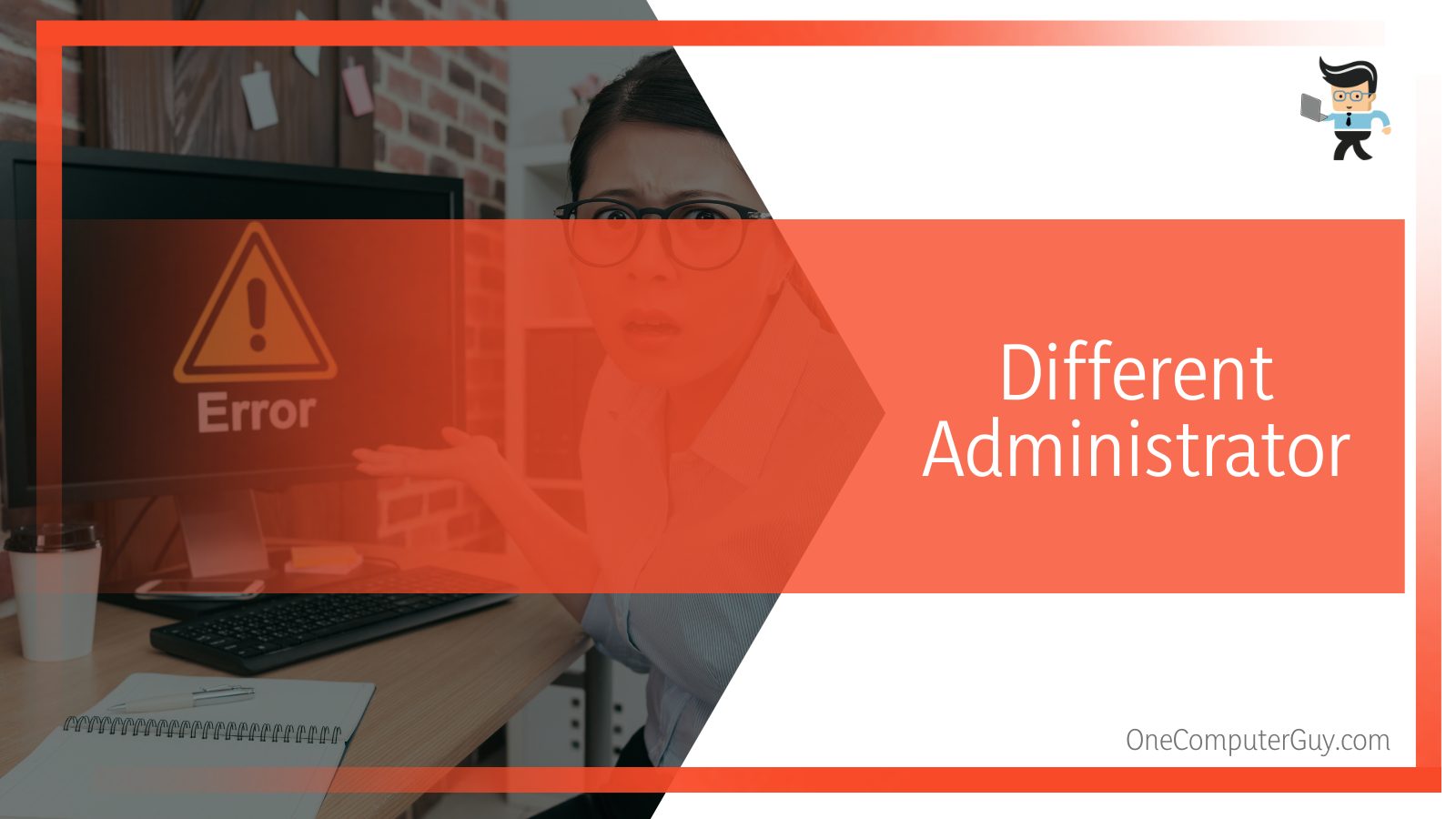
Since you are just another account on the system, you do not need the whole administrator access, but if it is your personal system, make sure that you become the administrator.
You can easily check who the administrator of a certain system is from the control panel. In the control panel, go to accounts and settings, where the username or the email of the administrator will be given. Unless or until the administrator is your own username or you have the access to the administrator account, some tasks will be blocked with this error.
– Faulty Update
A faulty update is another reason why you must be seeing the prompted message of administrator permission required. Sometimes, due to a buggy update, the simple and previously working functions of the system might be affected. A faulty update or its repercussions are not your fault and cannot be rectified by you.
In such cases, the company will generally detect the problem themselves and work on getting a new and improved update to remove any bugs that the previous update has caused. Generally, there may be cases where the update is running fine but only your system is showing an error.
In such cases, it is wise to get in touch with the support at the said company or a tech officer for help because there is nothing much you can do about it.
– User Account Settings
Another reason you’ll need to provide administrator permission to copy to this folder Windows 11 is that the user account settings were enabled. These settings manage the users on a Windows system and can prompt messages and requests when you are using your system.
From these settings, as an administrator, you may also manage all other accounts, so these settings are quite powerful in the system.
– Viruses In the System
Another reason why you are not able to access or perform your common tasks is that there might be viruses in the system. These viruses can wreak havoc on the system without being known.
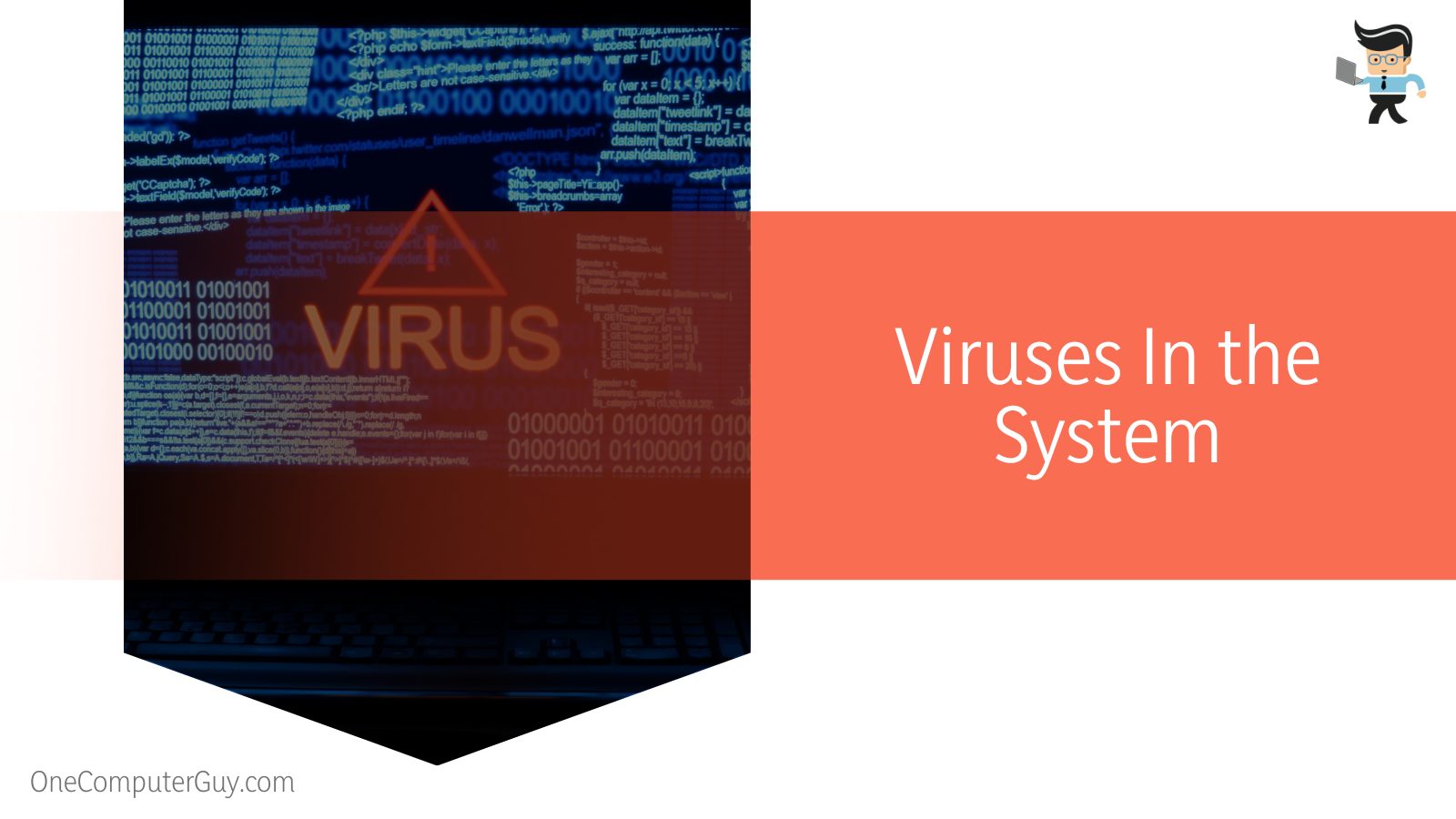
The best way to judge if it is a virus that is causing all the problems for you is by comparing what you could do before without a virus and what you cannot in the present. The virus may have been placed by a dodgy USB or a bad website so try to remember if any of this has had any connection to your system recently.
How To Fix the Error You Will Need To Provide Administrator Permission To Change These Attributes
You can disable you’ll need to provide administrator permission prompt in Windows 10 with ease and with no help from a professional but from the comfort of your home.
As we know, there are two types of accounts on a Windows system: an administrator and a standard user. Now there can be multiple standard users but only one can be an administrator.
The administrator will likely have a Microsoft account while a local user will just have a username to use the computer from his account. So if you want to be an administrator, make sure that you have a fully functional Microsoft ID.
– Reinstate Yourself as the Administrator
The best fix for the error is to make yourself the administrator so you can have unlimited access to all the functions of the systems. An administrator is set when the computer is first booted up so make sure that you put your name down there.
If it is not the case and there is another administrator already made, you can simply head to the settings and make yourself the administrator if you have the login details of the current administrator.
Be careful while accessing the settings on any system that is not yours. Making yourself an administrator on someone else’s system can be offensive and might be penalized. The same goes for systems in an office setting or any educational premise.
Once you have the log in details, you can simply remove the previous administrator and make yourself the new administrator and set permissions. This should be very easy and can be done without any obstacles as long as you have the required ID and password. The password can be the Microsoft ID password or the pin that is on the computer.
– Get Individual Permission
This is another way to access any file or folder that prompts the administrator permission error. In this fix, you can give yourself permission for a specific file or folder from the advanced settings in the properties of the file or folder.
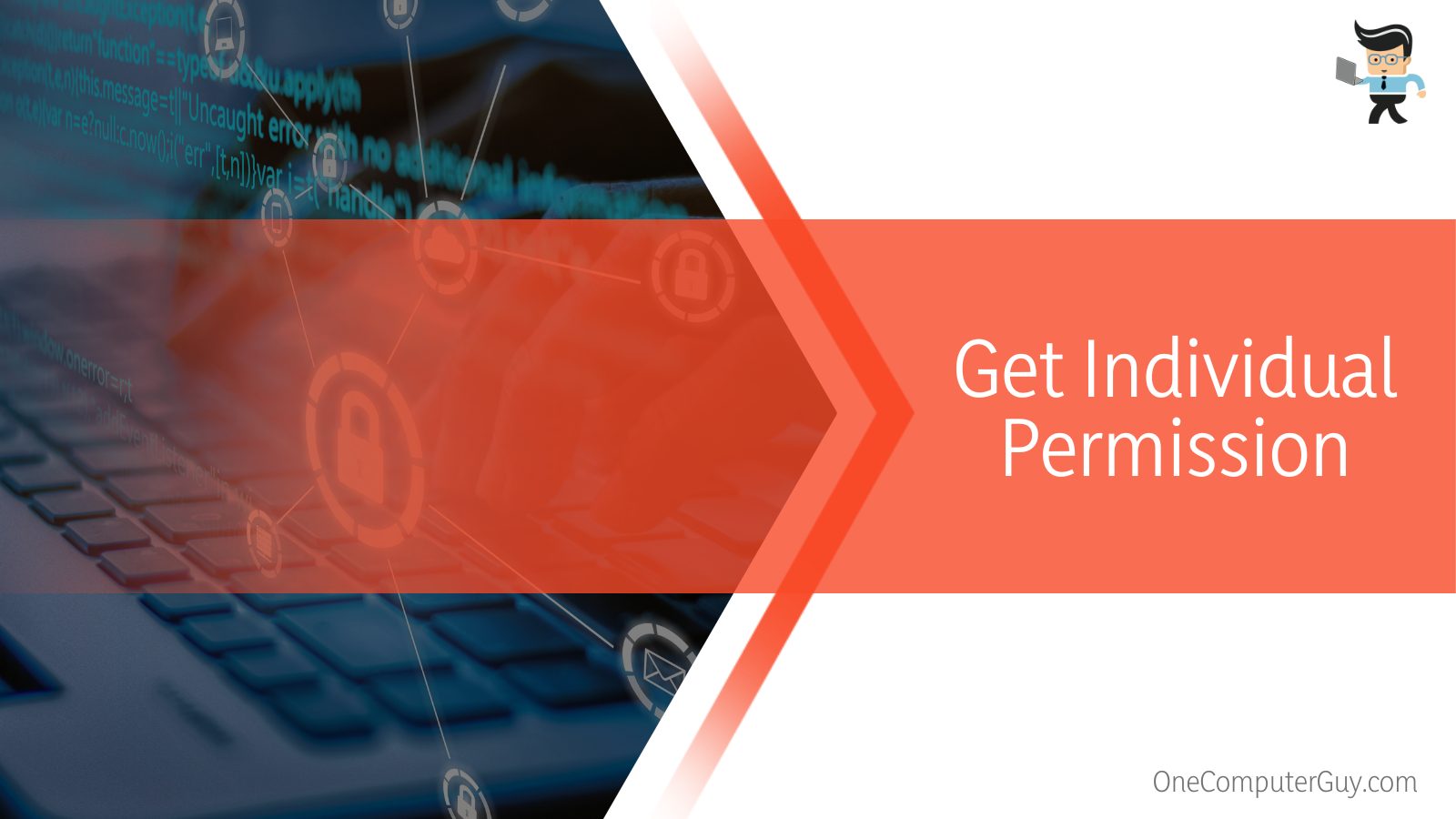
All you will need to do is go to the properties of the file or folder and go into the Advanced Security Settings for all users and hit the owner tab.
From here, you can select your own username and give it permission. This is a relatively easier fix and does not require you to change the whole administration of the system.
– Uninstall Faulty Update
In case of a faulty update that is causing you these errors out of nowhere, the best way to get rid of them will be to uninstall the latest update. This can be a little tricky and might require professional help if you have not uninstalled an update before.
This will bring the previous version to your setup and if the error is indeed due to a faulty update, your problem will be solved.
– Tweak the Account Settings
As discussed above, the user account control settings can cause you trouble as well when they are enabled. The simplest way to get rid of them is by disabling them.
For this purpose, head over to the command prompt and then your settings, and then type user account control. A dial should appear and to disable it, bring it to the minimal side to minimize it. This should disable your settings.
– Antivirus
Lastly, to get rid of the viruses penetrating your system and causing problems, use an antivirus. There are a lot of varieties of antiviruses out there in the market and not all of them will give you good protection.
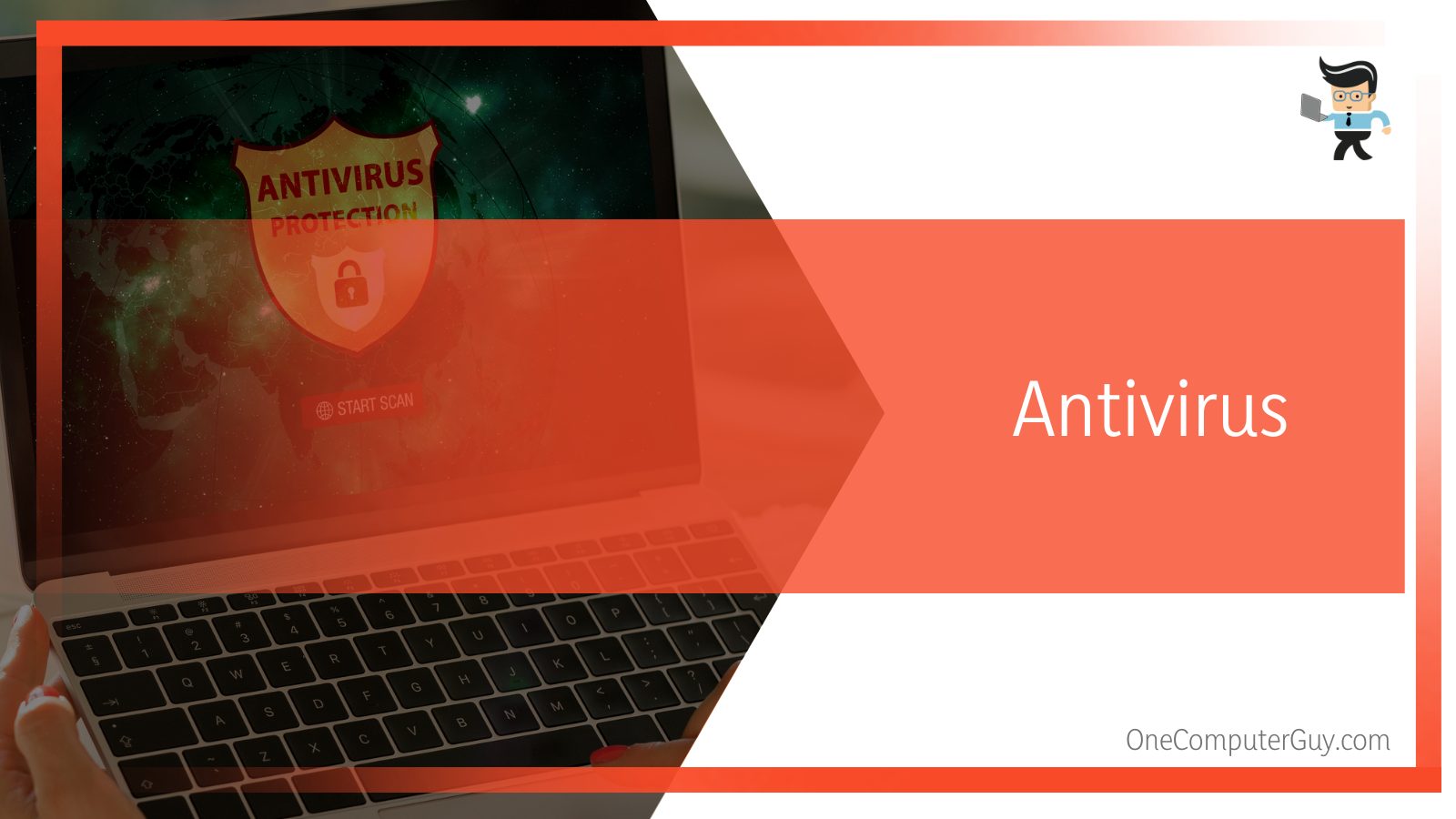
A lot of them offer different kinds of protections like file checker or diagnostics, so make sure to invest in a good one before you leave your system and your data in its hands.
FAQ
– Why Can’t I Delete a Folder If I Have Administrator Access?
You can’t delete a folder even if you have administrator access because of User Account Control in your computer. In order to delete the folder, you will need to disable the user account control from the settings of your system and try again.
To disable that, use Windows Search to search for User Account Control and click the first result that pops up to open it. Switch off the button to Never notify and then you can easily delete the folder.
– How To Run Windows 10 With Complete Administrator Access?
You can run Windows 10 with complete administrator access by naming yourself as the administrator in the settings. The way is by opening the settings and clicking Accounts -> Family & other users, clicking your user name, clicking Change account type, then drop-down, selecting Administrators, and clicking OK.
This will make you the admin and now you will have full control over the Windows system and the device.
– What Can’t You Do If You Do Not Have Administrator Access?
If you do not have administrator access, you cannot do the following processes: you cannot change the security settings, attempt to install any software and hardware, access all the files on your computer, and finally, you cannot make changes to other user accounts.
To perform any of these tasks you need administrator access or need to be an administrator yourself. To be an administrator, open the settings on your Windows system and click Accounts -> Family & other users, click your user name, click Change account type, then drop-down, select Administrators and click OK.
Conclusion
In this article, we focused on the reasons and fixes behind the error that is prompted when you try to perform a task as a standard user in the Windows system.
We know that it can be annoying and you need to get rid of the error that is blocking access to the file or folder asap. Here, we bring you some points that will conclude the article:
- The main reason behind the error “you will need to provide administrator permission to change these attributes” is that you are not the administrator, there is a faulty update, or the user account control is enabled.
- The best and foremost fix that you can apply to get administrator access is to make yourself the administrator or get the details of the administrator account from whoever is the administrator.
- Be careful while accessing the settings on any system that is not yours because making yourself an administrator on someone else’s system can be offensive and might be penalized.
- There are two types of accounts on a Windows system: an administrator and a standard user.
We hope this article was helpful and informative for you, and that you can now rest easy knowing how to make this error disappear.







