The WLAN extensibility module has stopped error message normally occurs when using a wireless network in Windows 10/11. When this error message pops up, you can no longer access the internet until you fix it.
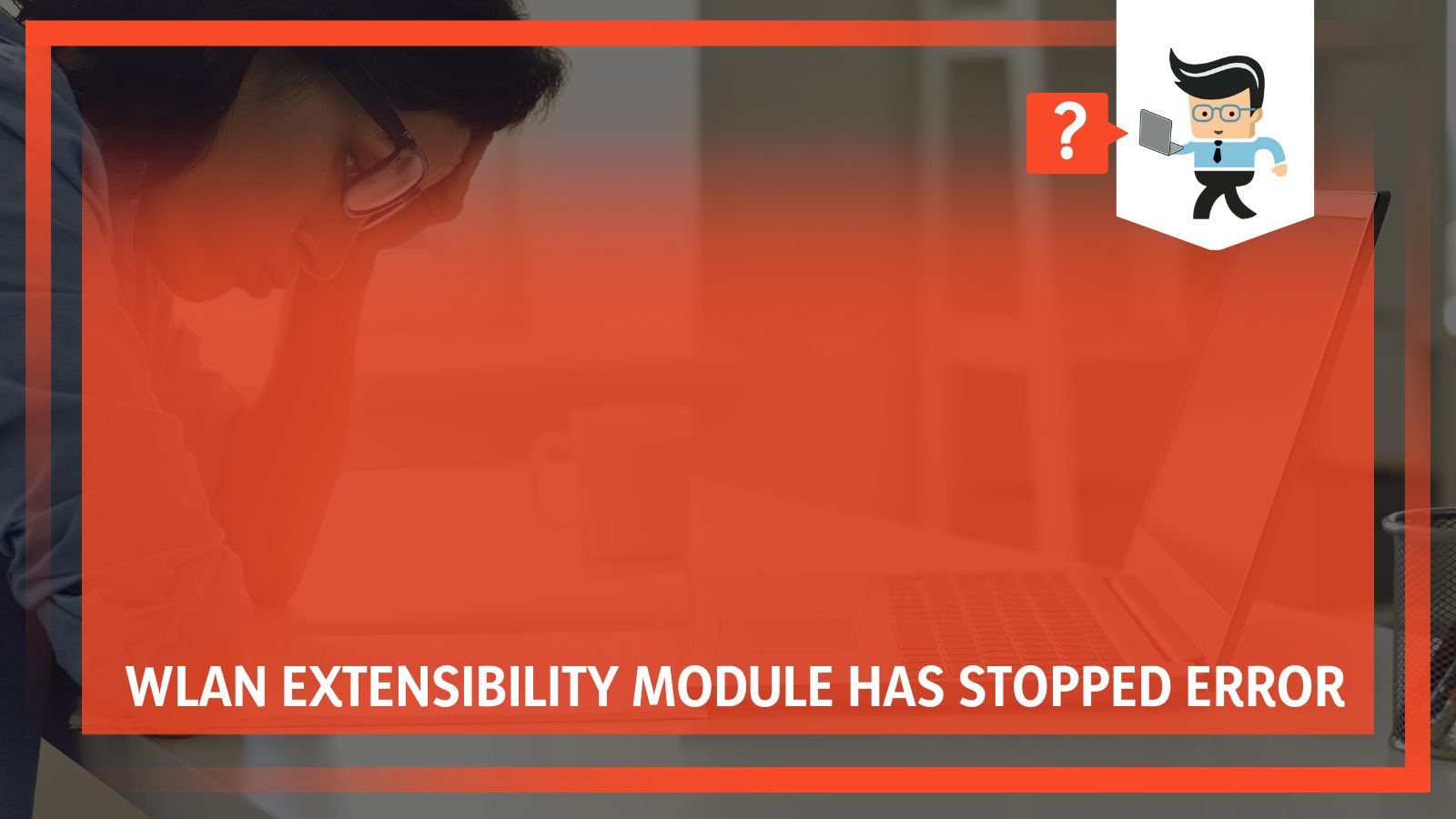
This post will tell you the causes of this error and how you can fix it. Stay on this page to learn more.
Contents
Why Does WLAN Extensibility Module Has Stopped Error Occurs?
The WLAN extensibility module has failed to start 10 error occurs due to several reasons, including a damaged wireless network adapter, problematic WLAN card and router drivers, and invalid entries. This WLAN extensibility module has failed to start. Error code 21 could also be a result of a virus.
– Damaged Wireless Network Adapter
A faulty wireless adapter means no communication between the internet and other computers. In short, your devices will not be able to communicate over a local area network.
Remember, this adapter requests an address from the server to reach the Network while using a wireless network. They take the PC’s signal and convert it into radio waves that transmit via an antenna. When this adapter is defective or malfunctioning, no connection is established.
– Outdated, Problematic, Corrupt WLAN Card and Router Drivers
Obsolete drivers negatively impact the performance of your system. An issue within the Wi-Fi card drivers will affect how the system connects to a wireless network. So, you may experience intermittent connection losses or complete loss of a connection.
So, when you start experiencing problems with wireless LAN issues, your Wi-Fi card drivers could be the cause. Check to see if they are dated or corrupt.
– Unacceptable Entries in the Windows Registry
When you tamper with the Windows registry, many systems within your PC may fail. This may occur due to incorrect or failed uninstallation or installation of a program, which might leave inappropriate entries in the Windows registry. This results in errors in Shared DLLs and Active X Controls.
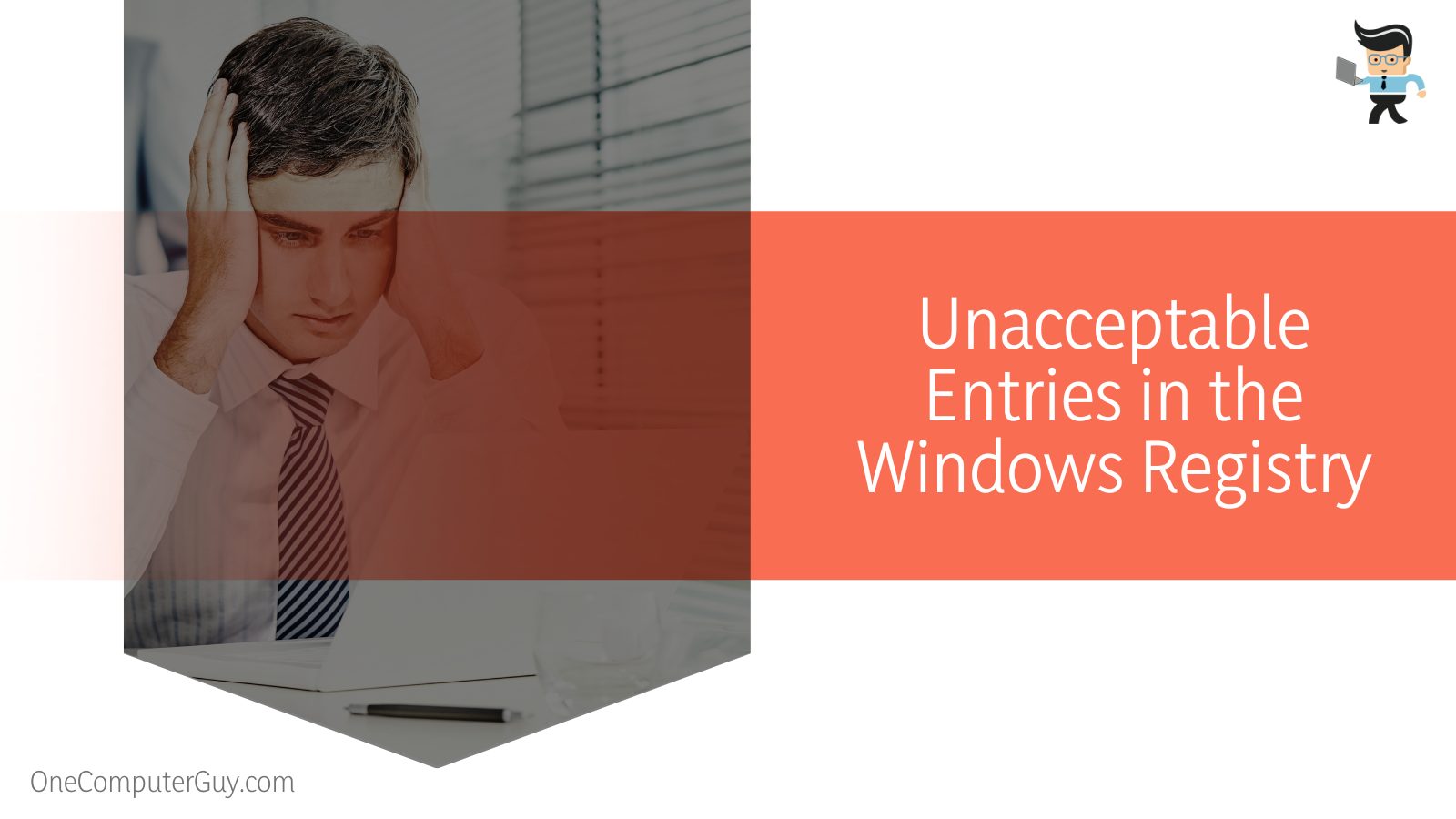
Remember, the Windows registry acts as a database system for the OS and all other user software/application, installation, hardware, uninstallation, and updates. So, tampering with the registry can result in wireless LAN extensibility problems.
– Improper System Shutdown
An improper system shutdown can occur due to power outages, improper connection of power cables, using a non-original memory module, and malfunctioning power supplies. While the obvious consequence of improper shutdown is data loss, they can also cause network connection issues.
So, if your computer had an improper shutdown recently, its process might have tampered with the network module.
– Consequences of a Virus or Malware Attack
Viruses and malware are major causes of halting the wireless LAN modules. Typically, malware wreaks havoc on the entire computer and Network, halting your daily operation. So, when did you last run antivirus software? If you suspect an antivirus is causing the problem on your system, run an antimalware.
How to Fix The WLAN Module Issues?
You can fix the WLAN autoconfig detected error by manually starting the WLAN autoconfig service. There are two methods to do this: the first is from the services page, and the other is from the command prompt. You can also restart the wireless network to get rid of this error.
– Manually Start WLAN AutoConfig Service
If you experience frequent issues with your PC detecting wireless connection, check the WLAN AutoConfig (WLANSVC) status. The WLAN Auto-Config helps Windows PCs discover a wireless network and connect to it. This service works the same way as the Wireless Zero Configuration(WZC) in Windows XP.
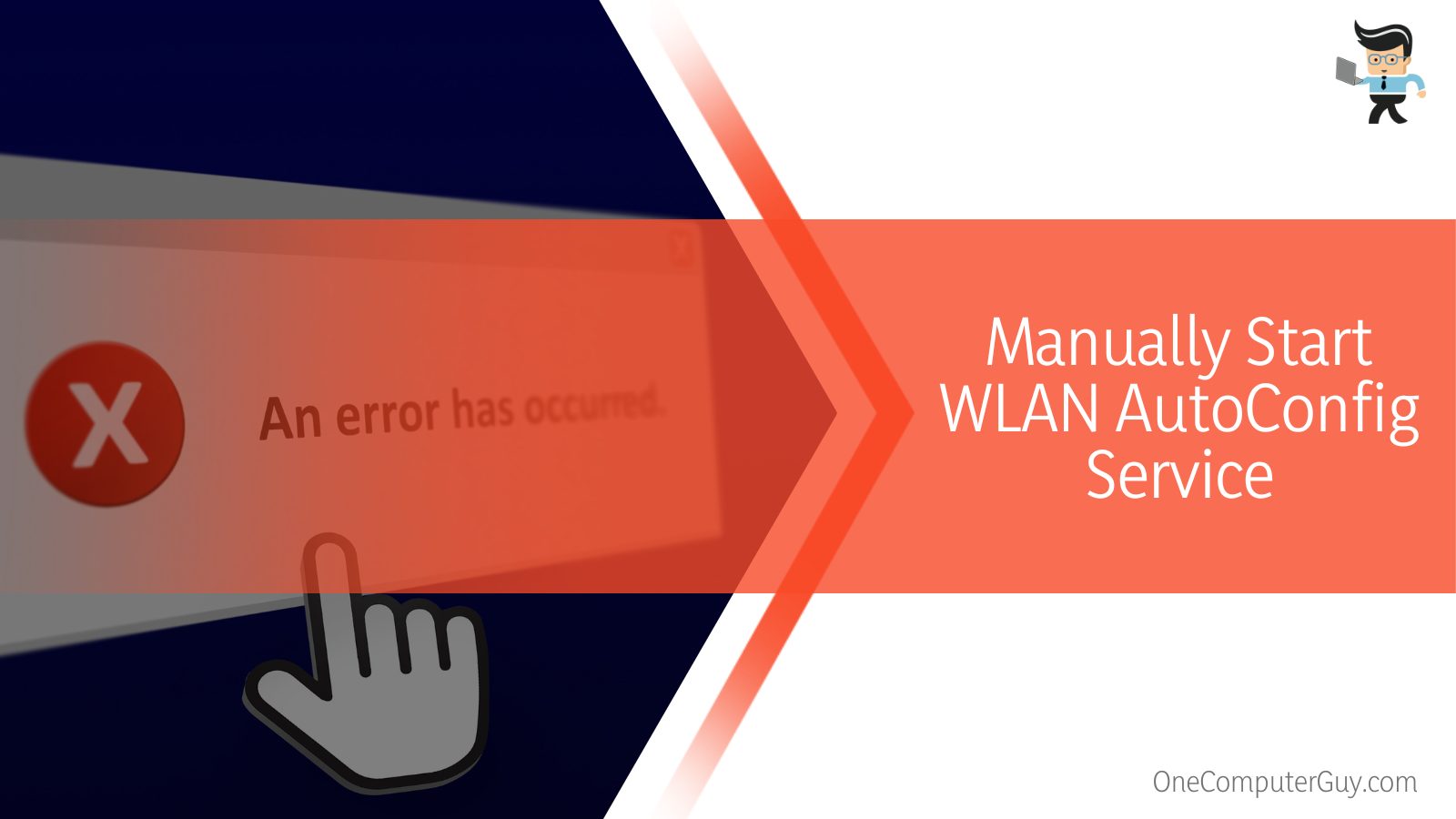
Sometimes the WLANSVC does not start automatically due to unknown reasons. This, in turn, leads to wireless connectivity issues because WLANSVC service manages wireless networks.
So, consider checking this setting if it is hard to connect to a wireless network. It is located in the services window under the display name WLAN Auto-config.
You can restart this service using two methods:
-
From the Services Page
Here is the procedure for restarting the WLANSVC from the Microsoft Services Window:
- Launch the run box – press the Win key + R button simultaneously
- Type services.msc and click OK.
- Search for WLAN Auto-Config from the list of services and right-click on it
- Select Properties from the drop-down menu and go to the General tab
- Under Startup type, ensure it reads Automatic
- Click Start
Once you start WLANSVC Service on your computer, you will be able to discover the available Wi-Fi networks.
-
From Command Prompt
Starting the WLANSVC service from the command prompt requires that you have Administrative rights. Here is how to use the DOS command to activate this service.
- Press the Win key and type CMD
- The Command Prompt app appears; click on Run as administrator
- When the Windows Command Processor appears, click Yes
- Type netsh and press Enter. Again, type WLAN and press the Enter button.
- Start the Wlansvc for a Wireless interface. Copy and paste, set auto-config enabled=yes interface=”Name of Wireless Network Connection.” This is the DOS command to start Wireless service on your Windows 10, 11, and Vista PCs. It is a must that you specify the wireless connection name as the interface. So, you will need to type the specific Wi-Fi network name.
- Press Enter to finish the process.
Now, access the internet to check the connection.
– Restart Wireless Network Connection
Here, you will need to disable the wireless network connection and enable it after a few seconds. This is an effective method for solving wireless connectivity issues.
Here is the procedure:
- Launch the Control Panel – type it in the search box and click on it when the app pops up.
- Select Network and Internet and go to Network and Sharing Center
- Click on the Wi-Fi connection you want to restart and select Disable
- Let it stay for a few seconds, and Enable the connection again.
Check whether you have a connection; try restarting your computer to see if it solves the issue.
Alternatively, turn on Wi-Fi on your device and ensure that the Airplane mode is off. Now, select the Manage Wi-Fi connections on the Wi-Fi quick setting, and see if your Wi-Fi Network appears in the list of networks.
If it does, select it, and try to connect to it. If it says Connected, select Disconnect, wait a moment, and then select Connect again.
Does it solve the issue? If it doesn’t, try running the Network troubleshooter. Click the start button, go to Settings, and select Network & Internet > Status. Select Network troubleshooter under Change your network settings and follow the steps in the troubleshooter to try to fix the problem.
– Rework Wi-Fi Adapter
Resetting the wireless network adapter can help resolve errors or conflicts in the adapter. Here is how to reset your Wi-Fi Adapters:
Launch Windows Settings by pressing Windows Button, and I key together
- Go to the Network & Internet option and click on Status
- Scroll down and click on the Network reset link.
- The next window generates a notice about what you should expect when you perform the Wi-Fi reset. Click on the Reset Now button if you’re OK with it.
- A confirmation window will pop up for confirmation. Click Yes to proceed. This action initiates a countdown timer as the PC resets all the network adapters. When complete, your computer will start automatically.
After the PC restart, all the network adapters reload their respective driver software. So, to connect to your home network, select from the available Network. Select Connect and key in the network password to connect.
Typically, resetting the Wi-Fi adapter can clear issues such as:
- Changed router settings such as a password or network security type
- Changes in the PC’s IP configuration. The changes will cause a mismatch between your computer and router.
- Outdated or corrupt Wi-Fi adapter driver files.
- Conflicting adapter settings between Wi-Fi connections result from connecting to multiple Wi-Fi networks.
When you reset the Wi-Fi adapter, you clear all the remembered networks and reinitiate the adapter by reloading the driver. Furthermore, settings are set to default, and any changes resolve the above mentioned issues.
– Refine Power Management Setting
The power management feature efficiently optimizes and manages the power consumption of PC hardware, thus saving energy and money. Sadly, it causes multiple issues, many of them significant enough to halt the performance of your PC. For this reason, we suggest that you switch it off.

Here is how to switch it off:
- Right-click on the Windows start button and select Device Manager from the list
- Select the arrow icon to expand the Adapters, and right-click on your Wireless Network
- Go to Properties and click on the Power Management tab.
- Uncheck the box adjacent to “Allow the computer to shut off this device to save power.” Click OK to activate the option.
Enabling this feature implies that your computer will not automatically shut down programs. Rather, you can select the programs you want to run.
– Other WLAN Extensibility Module Has Stopped Fixes
You can also try the following fixes if the problem persists:
- Run antimalware software: Since viruses and malware are known causes of this error, run an antivirus to quarantine and delete any virus \es that might be affecting your system. You can turn on the Windows Defender Antivirus using the steps: Start > Settings > Update & Security > Windows Security > Virus & threat protection. Select Manage settings and switch Real-time protection to On. Alternatively, run a third-party antivirus.
- Fix registry errors: You can run the SFC /scannow command by entering it in the command in the Command Prompt to scan for corrupted Windows system files and repair them. Alternatively, you can use the Registry cleaner program. This powerful tool can fix Registry problems the built-in Windows tools cannot.
Conclusion
Wireless connectivity can be annoying and disappointing, but we’ve outlined how to deal with it.
Here is the summary:
- All wireless network connections require an adapter to obtain the address to access the Network from the server.
- Wireless LAN Extensibility Module fails to start for many reasons, including corrupt or incorrect WLAN card drivers, malware infection, and corrupt registry files.
- You can quickly fix the issue by restarting the wireless network connection and WLAN AutoConfig or tweaking the power management settings.
- If the issue persists, consider updating your Windows software.
With this data, you should be able to fully sort out issues with your wireless network connections.
Ref:
- https://kb.synology.com/en-au/DSM/tutorial/Why_receive_improper_shutdown_notifications
- http://209.68.14.80/care/care/gen/powerPM-c.html
- https://www.wikihow.com/Manually-Reset-Your-Wireless-Adapter-in-Windows







