The Windows Sockets Registry Missing message can be an annoying error. The error message pops up when you access a network or connect to the internet, and it can leave you frustrated.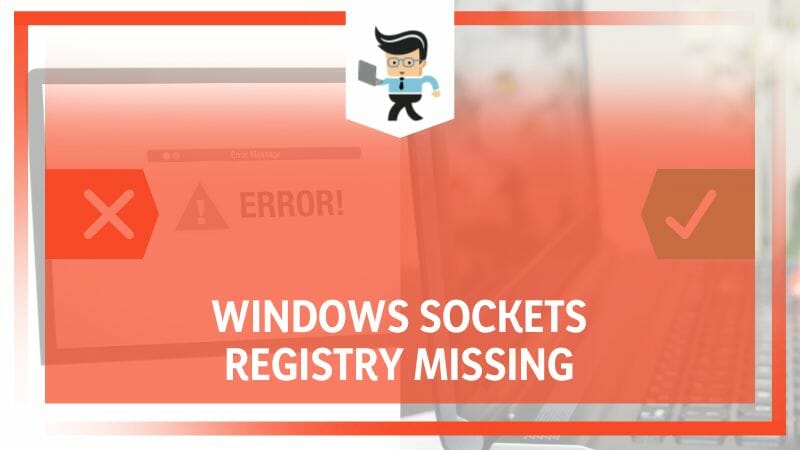
This article explores the possible causes and fixes of this error message.
Contents
Causes of Windows Sockets Registry Missing: Explained in Detail
The causes of the Windows Sockets (Winsock) registry missing include incorrect system configurations, missing system files or registry keys, changes to the system registry, malware/virus infections, and even issues with third-party software installations. Also, this error can result from corrupted system files, outdated drivers, and hardware problems.
Let’s look at these causes in detail.
– Malware or Virus Infections
Malware or viruses infect your computer’s essential system files and components, including Winsock. They cause damage to the Winsock Registry by modifying, deleting, or corrupting registry entries required for proper network communication. As a result, your computer will not connect to a network.
– Corrupt or Missing System Files
Corrupt or missing system files on Winsock API (Application Programming Interface) will result in a socket error. Damage or corruption to these file systems causes damage to the corresponding registry keys. Remember, the registry keys store the necessary information for network settings. So, if they are corrupt, it will result in network services malfunctioning.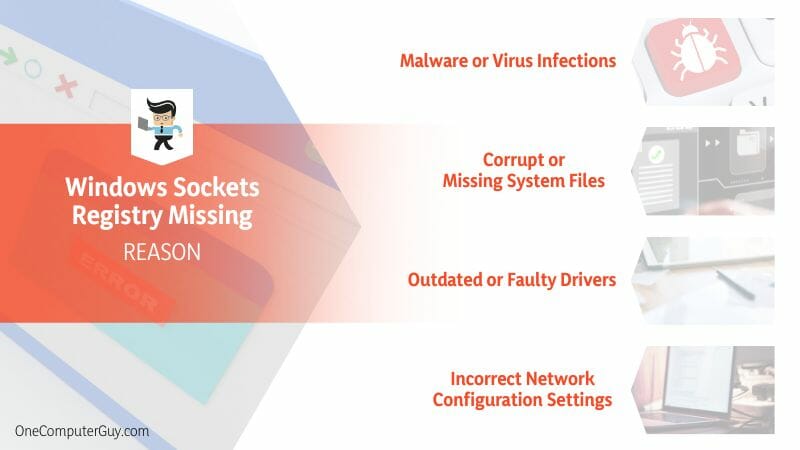
– Outdated or Faulty Drivers
An outdated or faulty driver can create conflicts with other drivers or the operating system, resulting in errors. If the defective driver handles network communication, your computer will generate the Winsock missing error.
Usually, the driver may fail to register specific registry entries or may write incorrect data, leading to confusion in the registry. This confusion can cause the Winsock API to fail, resulting in the error.
– Incorrect Network Configuration Settings
In case of incorrect network configuration settings, the Winsock registry subkey becomes corrupt or missing, resulting in the error message’s appearance. The entries can be manually deleted during the setup, or the settings can be changed accidentally.
In either case, there is a possibility of the PC throwing the Winsock registry missing error. In some instances, it may lead to intermittent connections. Therefore, it is important to ensure that network settings are configured correctly and efficiently while setting up a network.
– Conflicts with Other Software Programs
Other software programs interact with the Winsock subkey registry and may corrupt or delete them. This may occur due to competition for the same resources or incompatibility between the software.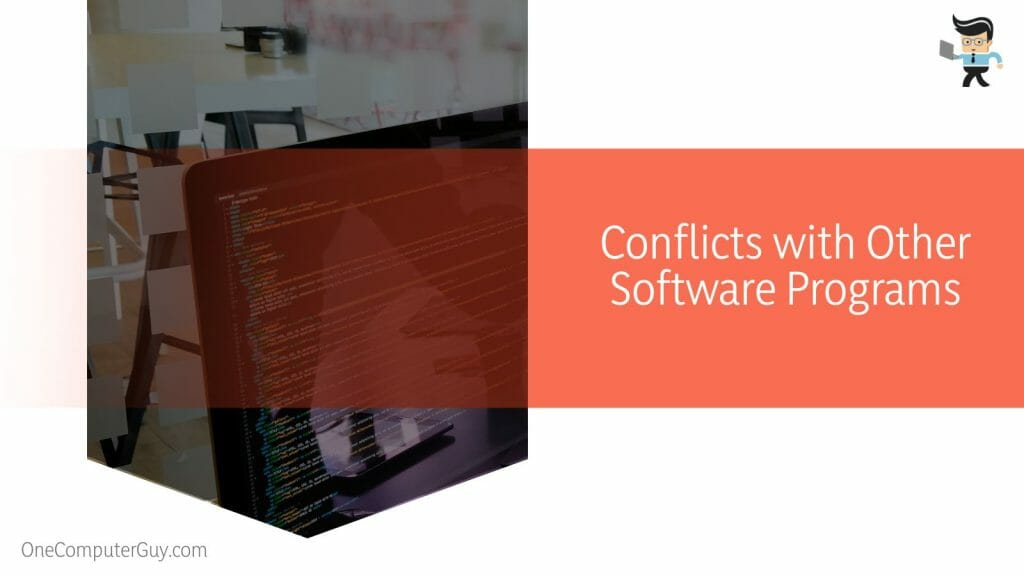
For example, a firewall or antivirus program may modify the Winsock subkey to intercept or filter network traffic. If your antivirus program or firewall is incompatible with the Winsock subkey or misconfigured, it will cause the registry subkey to become corrupted or missing.
So, if you started experiencing the problem recently, assess all the software you recently installed. One of them could be the one causing the issue.
– Changes to the System Registry
Changes to the system registry can cause the subkey in the Winsock registry to become corrupted or missing. This causes Winsock registry entries required for network connectivity to go missing. A broken registry can occur for many reasons, including ransomware and hardware issues. Since the registry is usually on the PC’s hard disk, any changes or damage to the disk results in broken registry items.
Also, these changes can be caused when third-party software or services are installed or uninstalled or when a user or system administrator manually changes the registry.
Troubleshooting Steps for a Missing Windows Sockets Registry
Troubleshooting steps for a Windows Sockets (WSR) Registry Missing error include scanning and quarantining malware, performing a system restore, running SFC, resetting TCP/IP, and reinstalling the affected application. However, the most appropriate solution will depend on the cause of the error.
– Scanning for Malware and Viruses
Malware and viruses can cause problems, including issues with the WSR, as they can alter or delete critical system files or settings. You need reliable antimalware or antivirus to eradicate viruses from your PC completely.
For Windows, the Windows Defender ( inbuilt in Windows 10) is very efficient at protecting your system. However, you must regularly update the Windows operating system for the best results. Otherwise, you can try third-party antimalware like Malwarebytes or Norton.
Follow the steps below to scan your personal computer using Windows Defender.
- Open Windows Security: You can click the shield icon in your PC’s taskbar or search for it in the Start menu.
- Click on Virus & threat protection.
- Click on Scan
- Select Full Scan.
- Click on Scan now.
Scanning might take a long time, depending on your options. For instance, a full scan can take up to two hours. But that depends on the number and size of files on your computer. A quick scan can take up to 30 minutes at most.
When the software finds a virus, it quarantines it, and you will later delete it.
– Restoring Your Computer to an Earlier Point
Suppose you started experiencing this problem after making changes, e.g., modifying the registry, installing a program, or updating drivers. In that case, consider restoring your computer to an earlier point when the WSR was working correctly.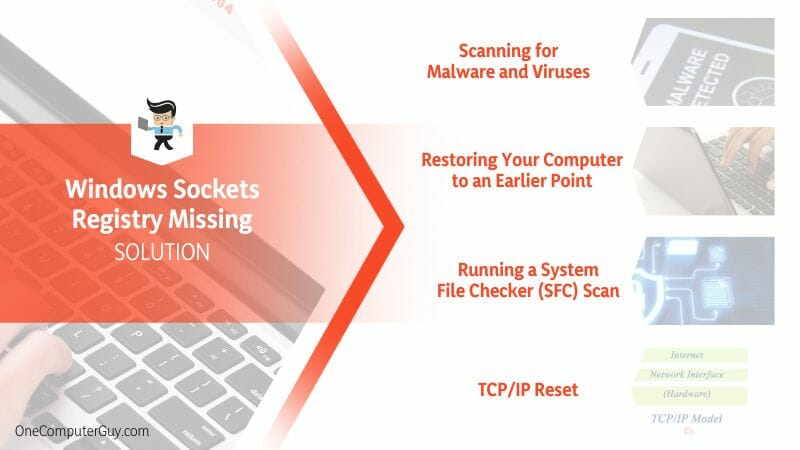
System Restore is a Windows property that lets you revert your computer’s state to a previous point, called a restore point, without affecting your files. Here are the steps:
- Press the Win logo key and type “Control Panel.” Click on the top result to launch it.
- Go to System and Security.
- Click on System and go to System Protection.
- Click on System Restore.
- Follow all the instructions on your screen to choose a restore point. This will let you restore your computer.
The process may take a long time to complete, and you may need to reinstall some updates or programs installed after the selected restore point.
– Running a System File Checker (SFC) Scan
The SFC scan is a built-in Windows tool that checks for and repairs corrupted system files. To run this repair tool, follow these steps:
- Open the Command Prompt: Press the Win Key and type “Command Prompt.”
- Go to the option “Run and admin.”
- Type in “sfc /scannow” and hit Enter.
- Allow the full scan to run to completion, then restart your PC.
– TCP/IP Reset
The Transmission Control Protocol/Internet Protocol lets devices communicate over the Internet or local network. TCP/IP ensures that data packets are sent and received correctly. When it becomes corrupt, it causes internet connectivity issues, but you can reset it with the steps below:
- Open Command Prompt with Administrator rights as shown above
- Run the Netsh Command to Reset TCP/IP. So, type the command: netsh int ip reset resetlog.txt.
- Restart your PC when you see a message indicating that the TCP/IP stack has been reset.
- Verify that TCP/IP has been reset. Access the Command Prompt with admin privileges and execute the command: ipconfig /all. The IPconfig command displays the configuration of all network interfaces on your computer. If the TCP/IP stack has been reset successfully, you should see a default gateway IP address under your network adapter.
After reinstalling TCP/IP, you can quickly access network protocols without issue.
– Use the Registry Editor
Use the steps below to fix the Winsock error with the Registry Editor tool:
- Open Registry Editor: Press the Windows key + R key, type “regedit” in the run box, and click OK.
- Navigate to the Winsock Registry Key using HKEY_LOCAL_MACHINE\SYSTEM\CurrentControlSet\Services\Winsock. The key contains information about the Windows Sockets configuration.
- Verify the Winsock Key: Go to the right pane of the Registry Editor, and point out two values: “Description” and “DisplayName.” If these values are present and contain the correct information, skip to Step 8. Otherwise, proceed to Step 4.
- Recreate the Winsock Key: Go to the left pane and find “Winsock.” Right-click on it and select “Export.” Select where you wish to save the exported file, give it a name (such as “Winsock Backup”), and click Save. Right-click on the “Winsock” key again and select “Delete.” Confirm the deletion when prompted.
- To recreate the Winsock key, right-click on the “Services” key in the left pane of the Registry Editor and select “New” > “Key.” Name the key “Winsock.” Right-click on the newly created “Winsock” key and select “New”> “Multi-String Value.” Name the value “Description.”
- Double-click on the “Description” value and enter a description of the Windows Sockets protocol. Right-click on the “Winsock” key again and select “New”> “Multi-String Value.” Name the value “DisplayName.”
- Double-click the “DisplayName” value and enter a display name for the Windows Sockets protocol.
- Restart Your Computer
– Update Network Drivers
Updating network drivers is essential for maintaining a stable and secure network connection. Here is a step-by-step guide on how to update network drivers: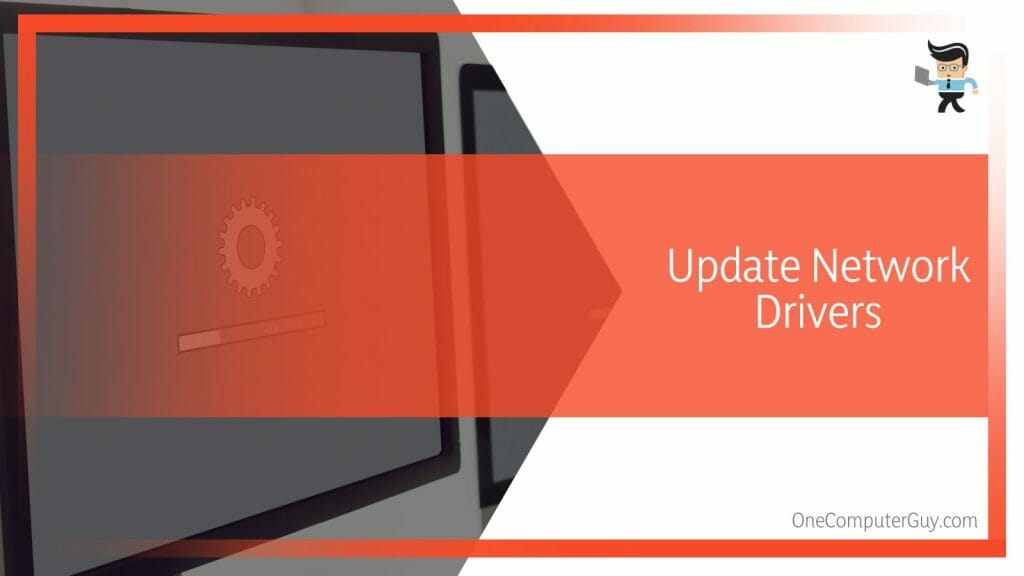
- Go to the device manager and find the information about the existing network adapter drivers.
- Go to the network card manufacturer’s website and get the latest drivers. Download them to your PC.
- Uninstall the existing driver: Device Manager> network card> Uninstall device.
- Double-click the driver file to launch it. Once it opens, follow the prompts on your PC screen to complete the installation process.
- Restart your computer
Conclusion
With the information in this post, you should be able to identify and solve issues with registry entries missing on your PC. Here is the summary of the primary information shared in this post:
- Faulty network adapters lead to poor connectivity, instability, and security issues.
- You can use the network troubleshooter to solve the Windows socket registry issue.
- You can create a new Winsock key through the registry editor to solve the use of missing registry entries as an advanced process.
- Otherwise, you can reinstall TCP/IP, run SFC and antimalware programs or reinstall the affected application.
The content in this post should help you fully solve the Windows sockets registry entries required for network connectivity that are missing errors.







