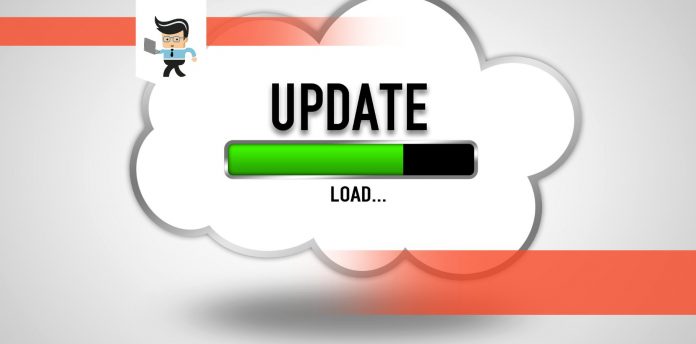When Windows 10 update stuck at 57 percent, you might need to restart your device to proceed with the updates. But there are other measures you can employ to solve the issue.
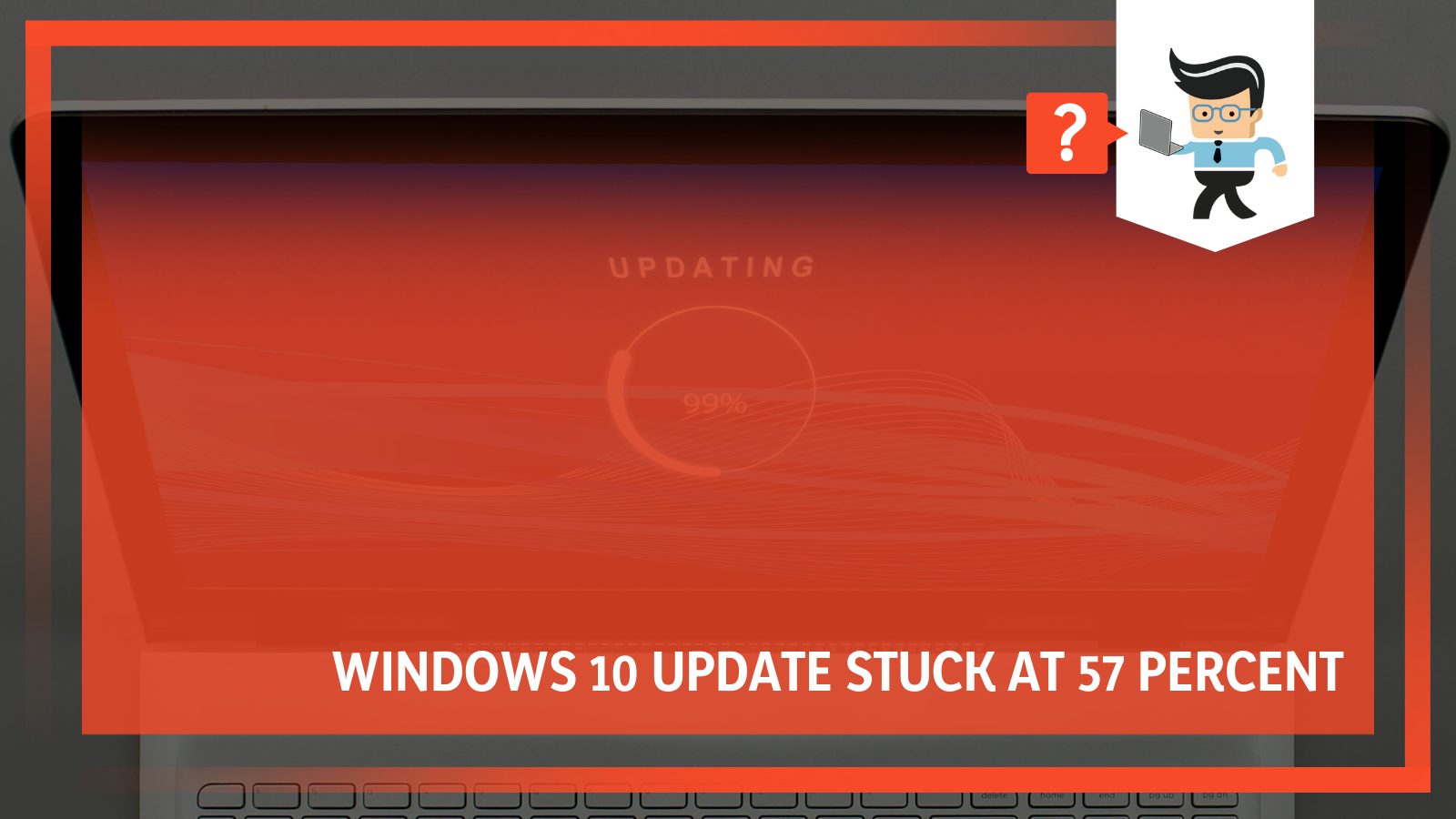
This article explains several techniques you can employ to solve a stalled Windows updating process. So if your Windows 10 laptop stuck in update loop, read the articles to find the best solutions.
What To Do if Windows 10 Update Stuck at 57 Percent?
When Windows updates are stuck at 57 percent, you can apply several troubleshooting techniques listed below to solve the problem:
- Press Ctrl-Alt-Del to terminate frozen updates.
- Restart the computer.
- Boot into safe mode.
- Perform a system restore.
- Try a startup repair.
- Clean Windows installation.
– Press Ctrl-Alt-Del to Stop Frozen Processes
When you press the Ctrl, Alt, and Del keys simultaneously on your keyboard, you are simply terminating an application task or rebooting an operating system.
When an OS hangs while waiting for an application program to continue, you are left with no way to regain control of the system. Thus, the Ctrl-Alt-Del key combination allows you to terminate the “hung” application.
In Windows 10, Ctrl-Alt-Delete invokes a menu that allows you to switch users. Thus, you can still sign in to your PC without closing all applications. These applications are not visible to you.
Besides, it brings up the Task manager Windows tool for managing the PC’s currently running applications, processes, and services. From here, you can stop the process.
– Restart Your Computer
While restarting your computer when it is being updated is not recommended by manufacturers, it is sometimes essential, especially when updates are stuck.
There are three possible ways of restarting your PC:
- Using the reset button. Press and hold down the power button. The computer will reset and shut down after about 10 seconds.
- Switch it off and power it on using the power button.
- Use Ctrl + Alt + Delete. When you press these keys simultaneously, it shows a menu. Check on the left lower corner for a Restart Icon. Click on it to restart your PC.
Windows will start and finish installing the updates. You may also need to perform a hard restart if the Windows operating system update installation is frozen.
– Boot Into Safe Mode
Booting in safe mode is a special diagnostic mode where Window only loads the drivers essential to its operation. Therefore, if another service or program conflicts with one of the updates, the installation might proceed to completion.
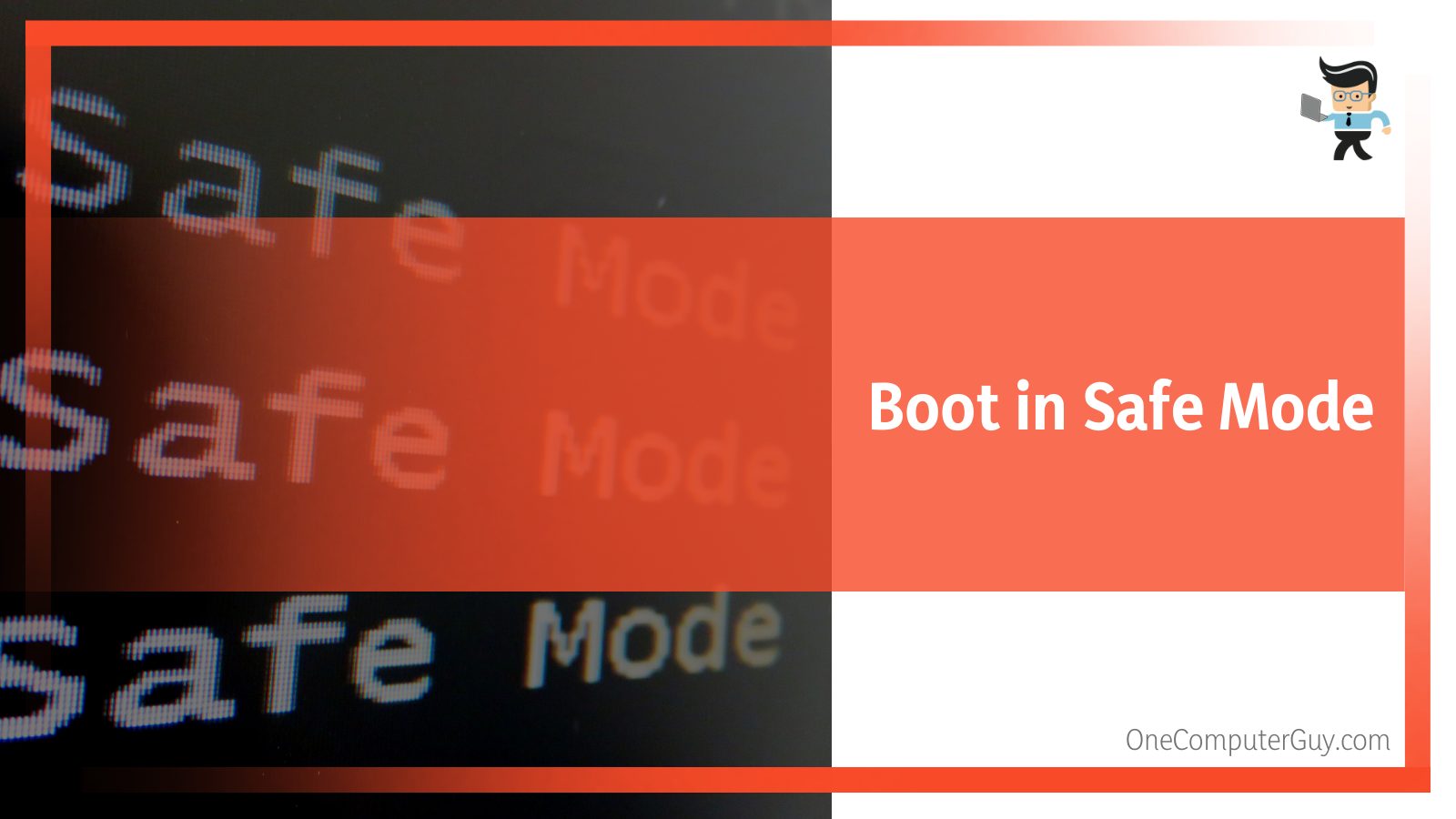
If the update is installed successfully, and you proceed to safe mode, restart to enter Windows.
Here is the procedure:
- Click on the Windows Icon (bottom-left corner).
- Press and hold the Shift key.
- Click the Power icon and then choose Restart.
- Your PC will restart and open onto a blue screen with the “Choose an option” inscription.
- Click on Troubleshoot > Advanced options.
- Select Startup Settings, and then Restart. Your computer will turn off and then on again.
Once the screen is back on, you will have nine options. Choose option four to enter into safe mode. Also, you can select option five to start Safe Mode if you have internet connectivity.
– Perform a System Restore
Performing a system restore allows you to undo all changes accomplished by the incomplete installation of the Windows updates. Since you cannot access Windows as usual, you can perform a system restore via the safe mode. Also, you can access it via the Advanced Startup Options.
Windows typically creates a restore point right before applying an update. Therefore, you can roll it back in case an issue occurs.
Here is the procedure:
- Enter into safe mode using the above steps.
- After the PC starts in Safe Mode, navigate to Settings > System and choose the About tab on the left pane.
- Click on the System Protection link (Right pane). It is located under “Related Settings.”
- Click Next on your next screen.
- Select a Restore Point you wish to use and then click Next.
Now, wait for the Restore Process to come to completion. There will be a progress bar or pop-up showing the progress of the Restore process. Also, a pop-up will appear to tell you your system is fully restored.
– Try a Startup Repair
A startup repair is an in-depth tool that can help you fix the underlying issues hampering the update process. Typically, this is an advanced system restore option from Advanced Startup Options or System Recovery Options.
It can run nearly all the refresh/reset, repair, refresh/reset, and diagnostic tools available in Windows 8, 10, and 11.
Here is how you can access it: Settings > Update & Security > Recovery.
You’ll need to select the Advanced options to repair. This option covers System Restore, Startup Repair, Command Prompt, System Image Recovery, and Startup Settings.
– Clean Windows Installation
A clean Window installation means you’ll be whipping your hard drive clean. Therefore, back up all the necessary data before you perform this process.
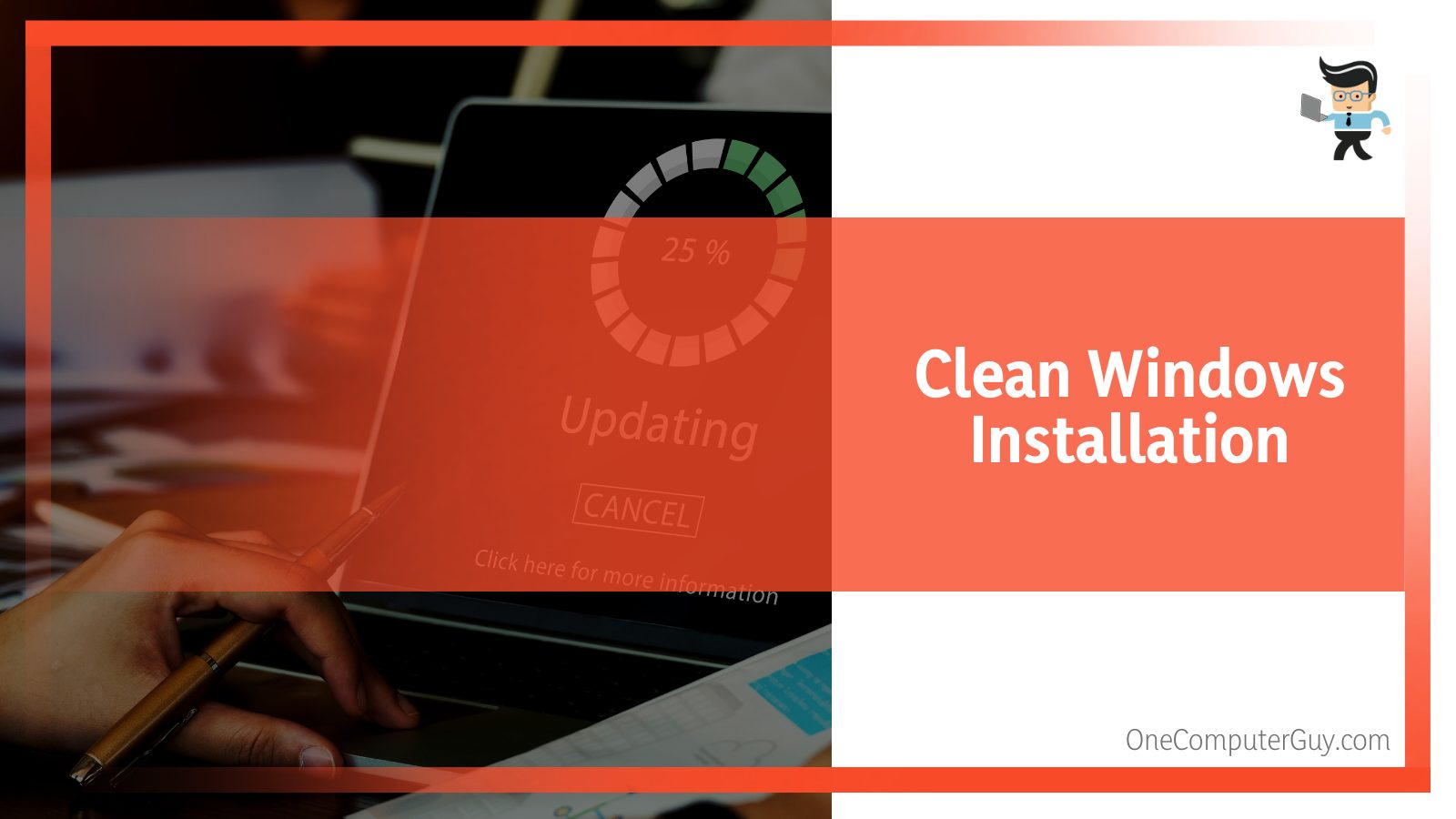
Performing a clean windows installation means erasing the previous Windows copy and installing a new one.
Here is the procedure:
- Start your PC with Windows 10 USB media.
- Press any key on the prompt to boot from the USB flash drive.
- When Windows Setup appears, click the Next button. It is essential to have the correct settings to accomplish this process.
- Press the Install Now button.
- If your device is already activated, choose the “I don’t have a product key” option. If it is your first time, enter the product key, and Click the Next Button.
- Choose the correct Windows 10 edition and click Next. It should match the product key you entered. If you do not select the right edition, Windows will not activate.
- Choose “I accept the license terms option” and click next.
- To proceed with the Clean Install, click Custom Install. Now, you must select the “Install Windows only (Advanced) option.”
- Choose the partition with the current Installation (Drive 0) and click Delete. If the drive has several partitions, select and delete each partition. This allows the setup to use the entire drive for the new, clean installation. The setup creates the required partitions automatically during the process.
- Click Yes, select the empty drive (Drive 0 Unallocated Space), and click Next.
After these steps, the setup will install a fresh copy of Windows 10.
FAQ
– Why Is My Windows Update Stuck at 50?
A corrupted component of the update could be the reason for the update being stuck at 50%. To solve the issues, you can consider the following:
- Run the Windows Update Troubleshooter. The automated troubleshooter tries to identify and resolve the issues.
- Fix errors using DISM or SFC.
- Install update (manually) in the update in Microsoft Catalog.
- Manually clear the cache.
– Why Is My Windows 10 Not Updating?
Your Windows 10 may not update due to poor internet connection, insufficient hard drive space, or faulty drivers.
If updating fails, consider restarting your PC, installing drivers, disconnecting all external hard drives, and installing Windows manually.
– How Can I Tell if Windows Update Is Stuck?
You can tell that your Windows updating process has stalled when there is no activity for three hours. Look at the hard drive light; if there is a stable light, it implies it is stuck. In this case, pressing the power button hard should revert any changes.
By contrast, if it is still blinking, it implies there is still some activity on the device. Give your system more time to complete the process because when you restart it, it might take longer.
– Is It Normal for a Computer Update to Take Hours?
Yes, your computer might take a few hours to update its Windows OS. However, many factors, including internet speed and the age of your computer, determine how fast your computer can update its operating system.
An older computer might take up to 24 hours to update the Windows OS.
Conclusion
After reading the article, you now have a clear idea of why an update can get stuck and what you can do. Let’s summarize the most important points of this article:
- A corrupted file in the update can cause the updating process to stop.
- You will know that Windows is not updating when the hard drive light is not blinking.
- The first tip for troubleshooting the issue is restarting your PC.
- If restarting does not help, consider a system restore and clean install.
Various issues might arise when updating Windows. For instance, some users report that Windows update went from 60 to 57 percent, while others say the process stalls at a particular percentage. Try the troubleshooting tips in any of the cases above in this write-up.