When WIFI is not working on your phone, it can be frustrating to figure out what is wrong. Different phone models, low WIFI signal and network issues can make it hard to address the problem.
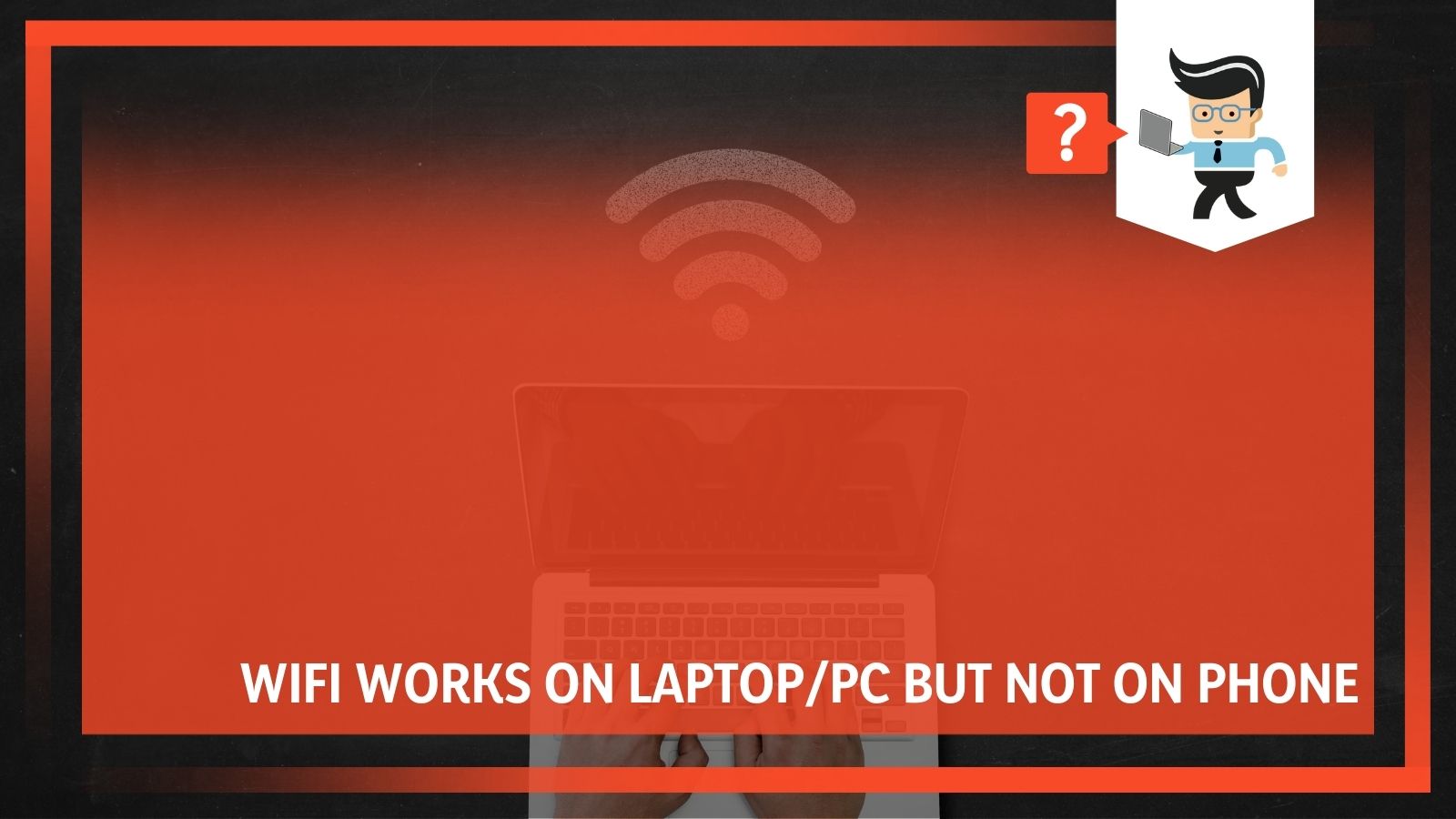 Luckily, there are a few ways you can try that this guide will help you with. Both iPhones and Android phones are covered as well as other issues that might get in the way of WIFI working on your phone. Keep scrolling to learn what to do first!
Luckily, there are a few ways you can try that this guide will help you with. Both iPhones and Android phones are covered as well as other issues that might get in the way of WIFI working on your phone. Keep scrolling to learn what to do first!
Contents
WIFI Works on Computer but Not Phone
Sometimes WIFI will work on everything but your phone. If another device (laptop, PC, tablet) you are using has a working WIFI connection, this is a good place to start. Since WIFI is being used on another device it is clear that the connection is not the problem.
First, be sure that your phones WIFI detector is on and can find networks near you. If you are not sure how to do this, please read the instructions for your phone in the sections below. This is the most important step since WIFI access can easily be turned off by accident.
Also, if it has been a while since you have turned off or restarted your phone, it would be smart to do so before moving ahead with these tips. Sometimes long-term use can cause phones to not work as they usually do, and they need a hard reset to get them back on track.
Assuming neither of these things are the problem, read on to see how to handle more in-depth issues.
WIFI Connects on iPhone or Android but Won’t Work
In some cases, mobile devices will not connect to WIFI. If your WIFI is not working on your cell phone, try not to panic. There are a few different ways to handle this problem depending on the type of phone you have. Both Android and iPhone users will be pleased to read that there are easy ways to fix this problem!
Android Phone Help
If your Android WIFI is connected but not working, try these simple steps to fix the issue:
Make Sure WIFI is Enabled
- Start by going to your Settings menu, and then to Network & Internet.
- Make sure that Wi-Fi is turned on and the button is green at the top.
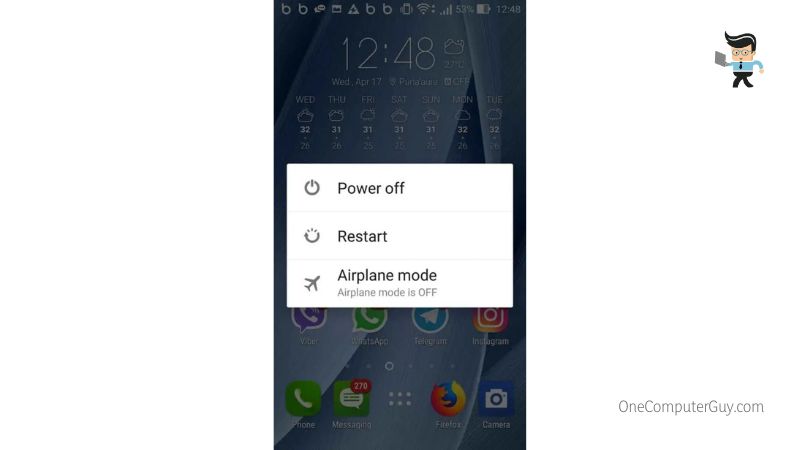
Connect to a WIFI Network
- Click on Wi-Fi. A list of WIFI networks should show up underneath the button in step two. If this is not the case, click Scan at the bottom of the page to find WIFI networks near you.
- Click the WIFI network you want to connect to. If necessary, you may need to enter a password and click Connect.
- Once you have clicked the WIFI network and entered the correct password, your network will show the word ‘Connected’ directly under the WIFI network name. Great news: you’re connected! Try loading a webpage or reloading social media to see if your connection works before continuing on.
Forget This Network
- If the previous steps did not work, go back to the Wi-Fi menu in the third step. Before going further, turn the Wi-Fi switch to the off position for 10-20 seconds and then turn it back on. If you still can’t access the internet , keep on with the following steps.
- In some cases, especially if the WIFI connection has been used for a long time, you may need to to reset your connection to the WIFI network. Start by holding down or clicking on the network you want to forget.
- After holding for a few seconds, a window will show up with a couple of options. Click Forget Network and confirm. This will not erase anything, and all you’ll have to do is enter your WIFI password again.
- Click on your WIFI network again and enter your password if necessary. If ‘Connected’ appears underneath the network, try loading a webpage or reloading social media to see if your connection works before moving on.
Reset Network Settings
- Assuming none of the above have worked to connect to your network, there is another step you can try. Go back to the normal Settings menu to start.
- This time click on General Management or System depending on your phone, almost at the bottom.
- Go all the way down to the bottom of the page until you see an option that says Reset or Reset Options. Click on it. Don’t worry, this won’t reset your entire phone!
- In the reset menu, click the second option that says Reset Network Settings. A window will show up to explain what will be reset. Tap Reset Settings on the same page. You will be asked to enter your password, pin, or pattern set to continue. Again, this won’t reset your entire phone and will only erase your WIFI passwords.
- As an added step, you can restart your phone now to make sure the changes took effect and before trying to reconnect.
- Go back into your Wi-Fi menu from Settings. Click on the WIFI network you want to join and enter the password if necessary. When ‘Connected’ shows up under the WIFI network you’ve joined, try loading a webpage or reloading social media to see if your connection is established!
- In the event that these steps did not help, scroll down to the end of this article to the WIFI Network Issues section to see if resetting your WIFI devices might do the trick
iPhone Help
If your iPhone WIFI is connected but not working, try the steps below to address the problem:
Make Sure WIFI is Enabled
- Start by going to your Settings The second menu down should be Wi-Fi.
- Click on Wi-Fi. At the top, there is a switch that when turned on will show green. Make sure this option is turned on so that WIFI networks can be detected.

Connect to a Network
- Below the switch in step two, there should be a list of WIFI networks to choose from. Click on the WIFI network you want to connect to. If necessary, you may need to enter a password.
- Once you have clicked the WIFI network and entered your password, the network name will show up directly underneath the WIFI switch. The WIFI network should now show a blue checkmark to the left of the network name. Great news: you’re connected! Try loading a webpage or reloading social media to see if your connection works before continuing on.
Forget This Network
- If the previous steps did not work, go back to the Wi-Fi Before going further, turn the Wi-Fi switch to the off position for 10-20 seconds and then turn it back on. If you still can’t get on the internet, keep on with the following steps.
- In some cases, especially if the connection has been used over a long period of time, you may need to reset your WIFI connection. Start by clicking the blue information (i) button on the right side of your network name.
- At the top of this menu, there is an option in blue that says Forget This Network. Click on it and confirm. This will not erase anything and all you’ll have to do is enter your WIFI password again.
- Click on your WIFI network again and enter your password if necessary. If the blue checkmark appears, try loading a webpage or reloading social media to see if your connection was successful before moving on.
Reset Network Settings
- Assuming none of the above tips have worked to connect to your WIFI network, there is another step you can try. Go back to the normal Settings menu to start.
- This time click on General, further down the page.
- Go all the way down to the bottom of the page until you see an option that says Reset. Click on it. Don’t worry, this won’t reset your phone!
- In the reset menu, click on the third option that says Reset Network Settings. You will be asked to enter your passcode to continue. Again, this won’t reset your entire phone and will only erase your WIFI passwords.
- As an added step, you can restart your phone now to make sure the changes took effect and before trying to reconnect.
- Go back into your Wi-Fi menu from Settings. Click on the WIFI network you want to join and enter the password if necessary. When the blue checkmark appears, try loading a webpage or reloading social media to see if your connection is working.
WIFI Network Issues
In the case that you went through these steps and were unable to connect to your WIFI network; the problem might be that your WIFI is not working well. If you are connected to a WIFI network somewhere public like a coffee shop, your issue might be that there are too many people using the WIFI and everything is slowed down as a result. However, if the modem or router is in your home or office, there is an easy way to deal with the problem at hand.
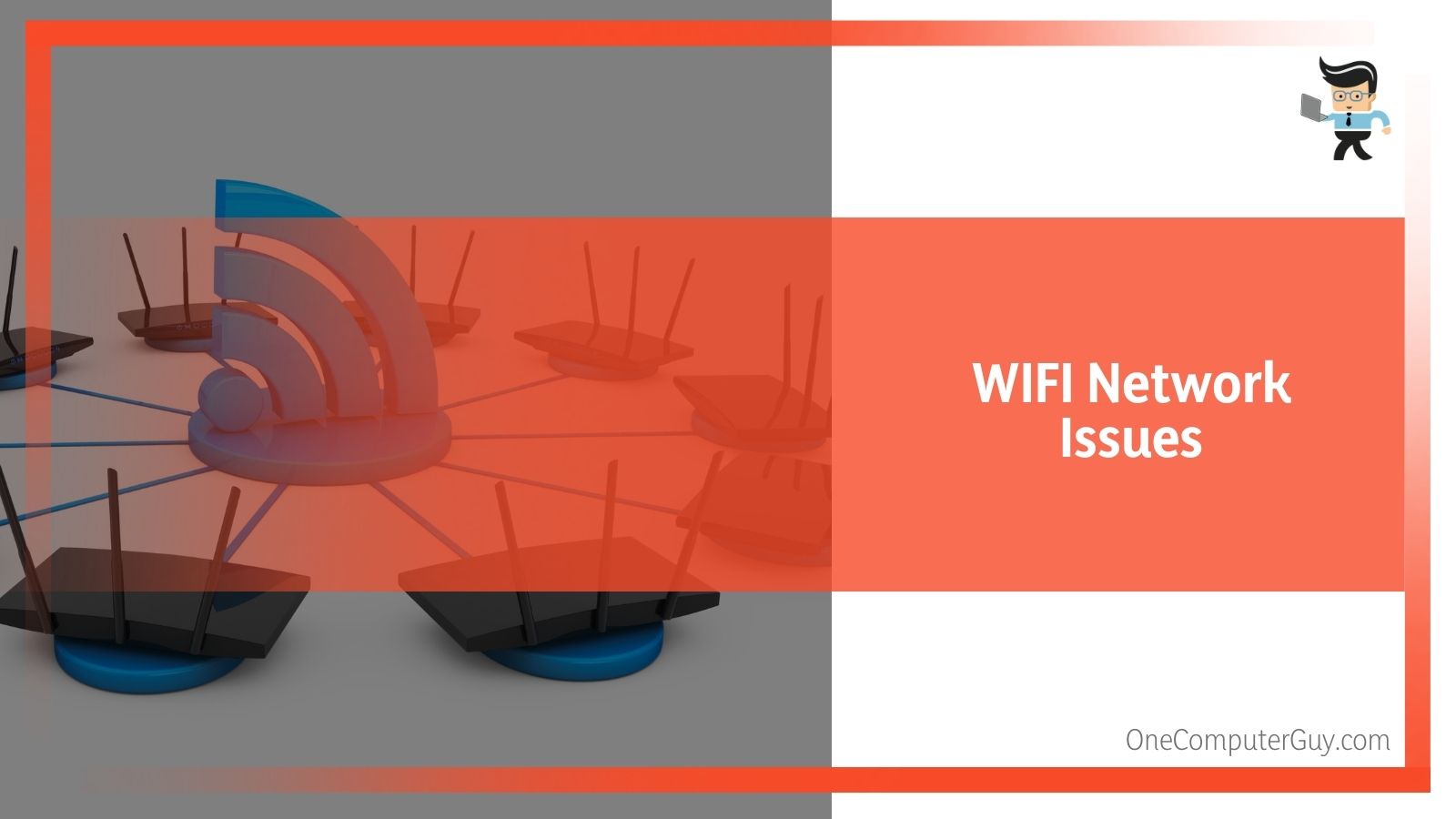
Reset Your Device(s)
- First, figure out if you have one or two devices to reset. Most modems have a router built in, but if they are two separate devices you will need to reset both for a full restart.
- Turn the device(s) off if there is a switch and unplug the device(s) from their power cord(s).
- Wait 10-20 seconds before plugging the power cord(s) back into their slot(s). Turn the device(s) back on if there is a switch. This guarantees a full shutdown and reset for the entire WIFI network.
- Wait a few moments as the WIFI connects. On your phone, enter the WIFI menu as described above. Your network should show up when it is ready.
- Click on the WIFI network and enter your password if necessary. Once your device is connected to WIFI, there will be a blue checkmark next to your network name (on iPhone) or ‘Connected’ will show up under your network name (on Android). Try loading a webpage or reloading social media to make sure your WIFI is working.
- If these steps have left you unable to connect to WIFI, it is a good idea to call your internet provider. There might be an outage in your area that makes a WIFI connection not possible. Luckily these outages don’t usually last more than a few hours, but it’s easier to find out than stay frustrated!
Since so many pieces of technology are expected to stay on for long periods of time, sometimes devices need a hard reset to work well again. Hopefully this guide has been useful in helping you figure out how to connect to your WIFI network!
Neil John – May 18, 2020

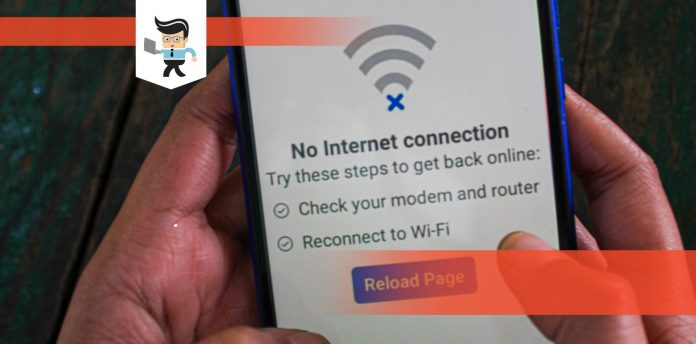






Thank you! I just turned my Verizon phone off and then on again and that seemed to do it. I have a love/hate relationship with technology!