Why is my CenturyLink modem blinking blue is a question that many CenturyLink users are stumped on, especially if the LED light blinks for way more than it should. Your modem’s LED light blinking non-stop for more than a few seconds can signify a problem.
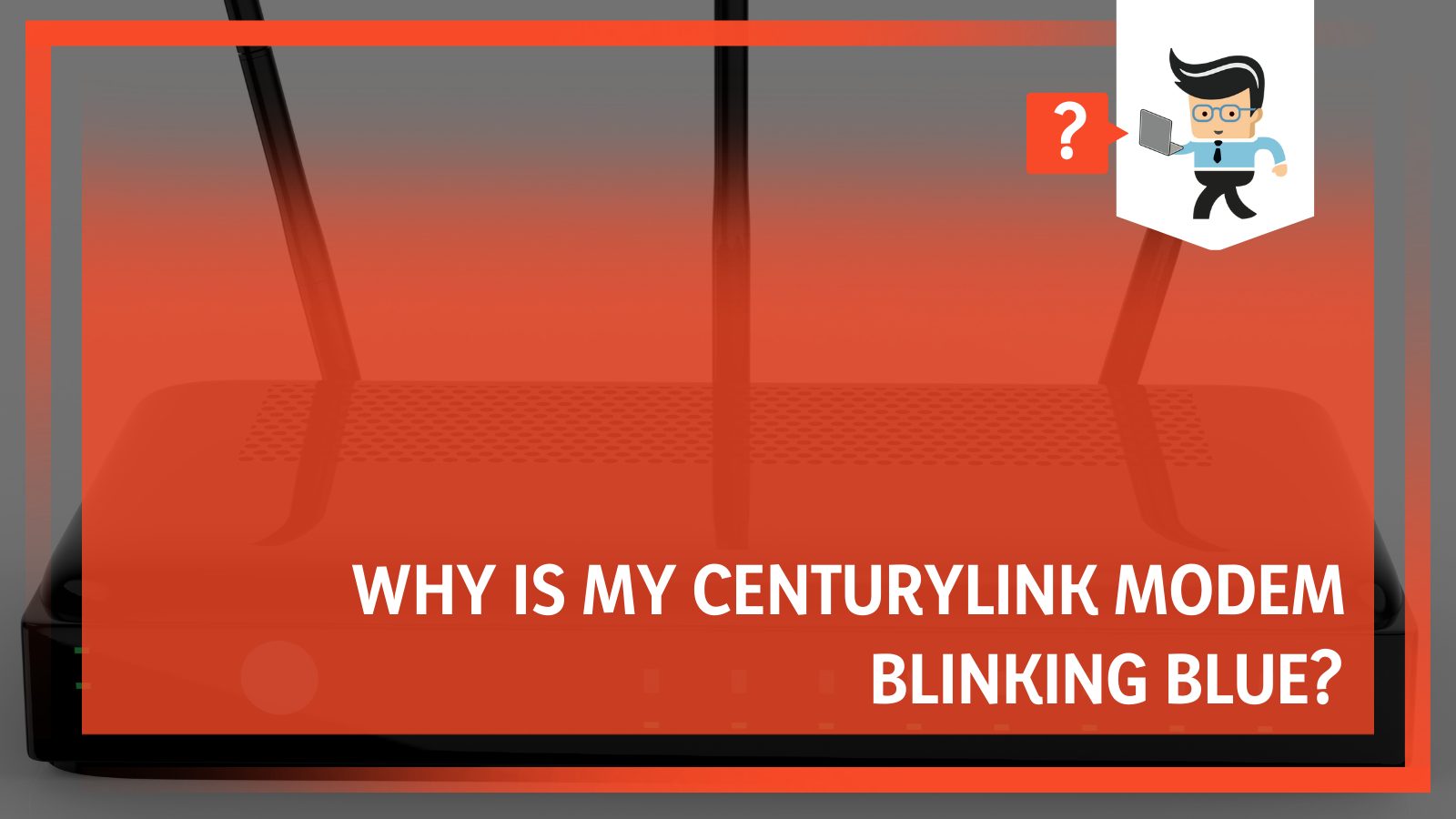
In this complete guide, we’ll be discussing what the blue light on your modem means, the problems that can cause them to blink for longer periods, and how to resolve each problem. Without further ado, let’s get right to it.
Contents
Why Is Your CenturyLink Modem Blinking Blue?
Your CenturyLink modem blinking blue is usually a normal sign when you turn it on or when undergoing the initial setup process, but if the blinking continues for more than five minutes, it can be a sign of ISP problems, loose connections, or needing a firmware upgrade.
CenturyLink modems, regardless of their variant whether BG, XG, or LG, always have a blue blinking light during the initial setup as well as when you power them on.
The light goes from flickering blue to solid blue once the modem has been connected to the CenturyLink network. After that, you should get a solid green light that shows that you can use the internet.
However, there are times when the light blinks continuously for more than five minutes. If you experience a situation like this, then you may have a problem with your modem, DSL connection, ISP problems, and more. Let’s take an in-depth look at each of these problems.
Your CenturyLink internet modem can produce blinking lights for several other reasons besides serving as the power light. Some of these reasons include:
– ISP Problems
If your modem is unable to connect to an internet provider, you may get a blue LED light that blinks more than usual. While CenturyLink has a different amber LED that indicates this problem, sometimes an extended blinking light can also indicate the same problem.
– Firmware Upgrade
Your CenturyLink router blinking blue can also be a result of a firmware upgrade. Firmware upgrades are an essential part of any technology as these updates often contain bugs and security fixes that make your modem less susceptible to malicious users.
– Loose Connections
Another reason why you may experience blue blinking lights for longer than normal is if you have a loose connection on your modem. A loose DSL connection and your modem being unable to connect to your network are typical examples of loose connections.
How To Fix Flashing Lights on Your CenturyLink Modem
To fix flashing lights on your CenturyLink modem, try restarting the device, making sure all cables are in excellent condition, moving your modem, updating the firmware, performing a modem reset, or contacting support if all other methods fail. These are sure-fire ways to fix the blinking lights on your modem.
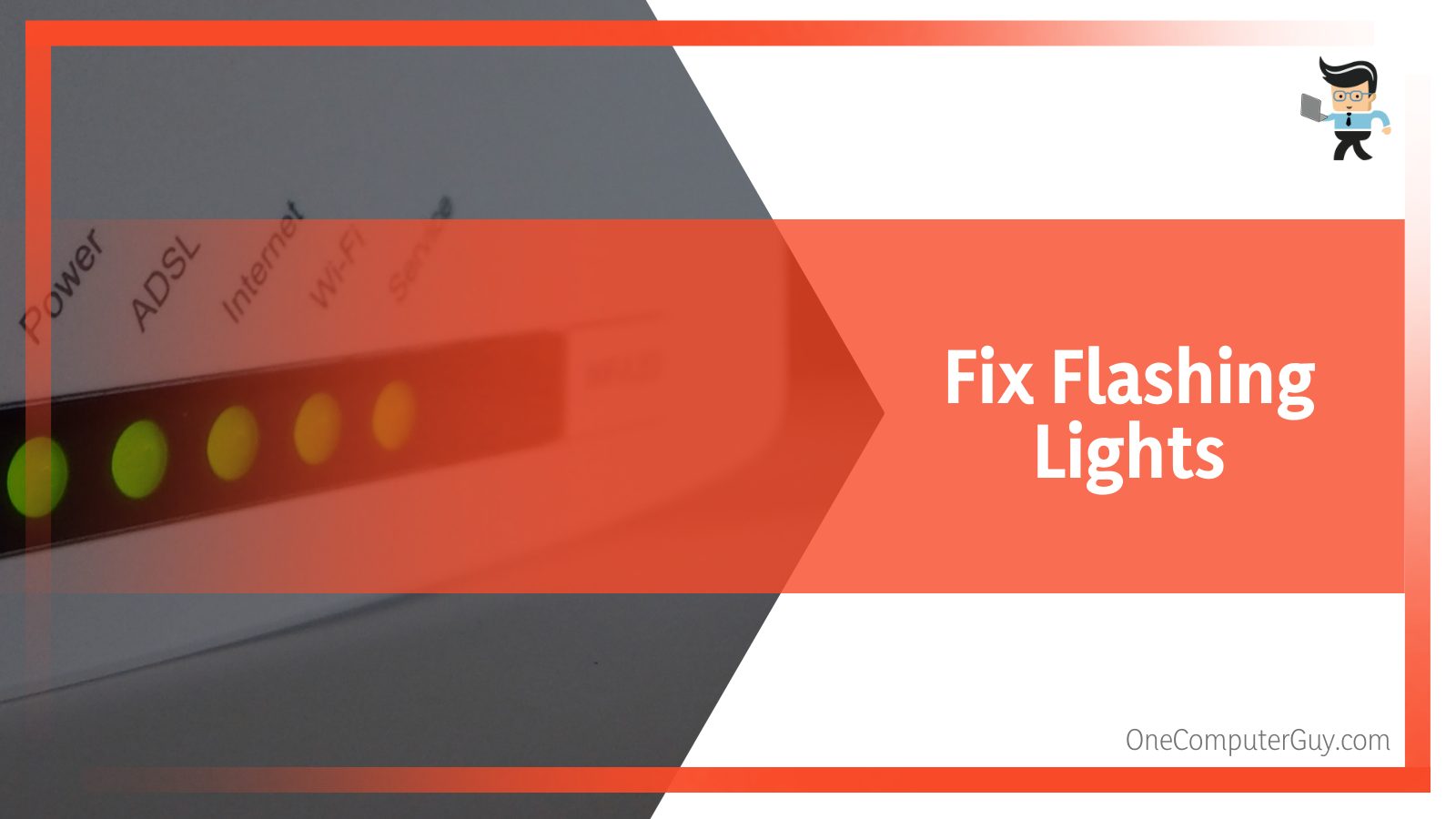
If your modem only blinks for a couple of seconds or up to a minute before turning solid blue or green, which is the internet light, you don’t have to worry about anything. However, if the blinking does not stop even after five minutes, then you want to try the fixes we’ve explained below.
– Restart Your Modem
This solution is the first and most basic technique you should try when you experience extended blinking lights on your modem. Power cycling your modem is enough to resolve any minor issue that shows up as a result of continuous use, lags, or network error.
Also, since it’s not the same as resetting your modem, you won’t lose your passwords, settings, etc. You can power cycle your modem by following the steps below:
- Disconnect every cable attached to your modem.
- Power off your device and unplug it from your wall socket.
- Wait for 20 to 30 seconds then plug your modem back into the power socket.
- Connect all cables back to their rightful spots and power on your modem.
- Check to see if the blinking lights problem has been resolved.
– Make Sure All Cables Are in Good Condition
Extended blinking lights on your modem may not be a result of a faulty modem. Instead, it might be that you have a loose cable connection somewhere on your modem.
You’ll need to carefully inspect each of the cables attached to your device, including the wire coming out of the wall jack and the cable that’s supply the device with connections from your ISP.
You should disconnect and reconnect each cable to be sure you have no loose ends. Also, you can try connecting your DSL cable to a different port if you get a red DSL light. A faulty DSL port can cause a myriad of issues, including continuous blinking lights.
– Contact Your ISP
As we noted earlier, a disconnection between your ISP and modem can result in your CenturyLink modem flashing blue light. Many internet providers are notorious for not notifying their clients when there’s a network or power outage.
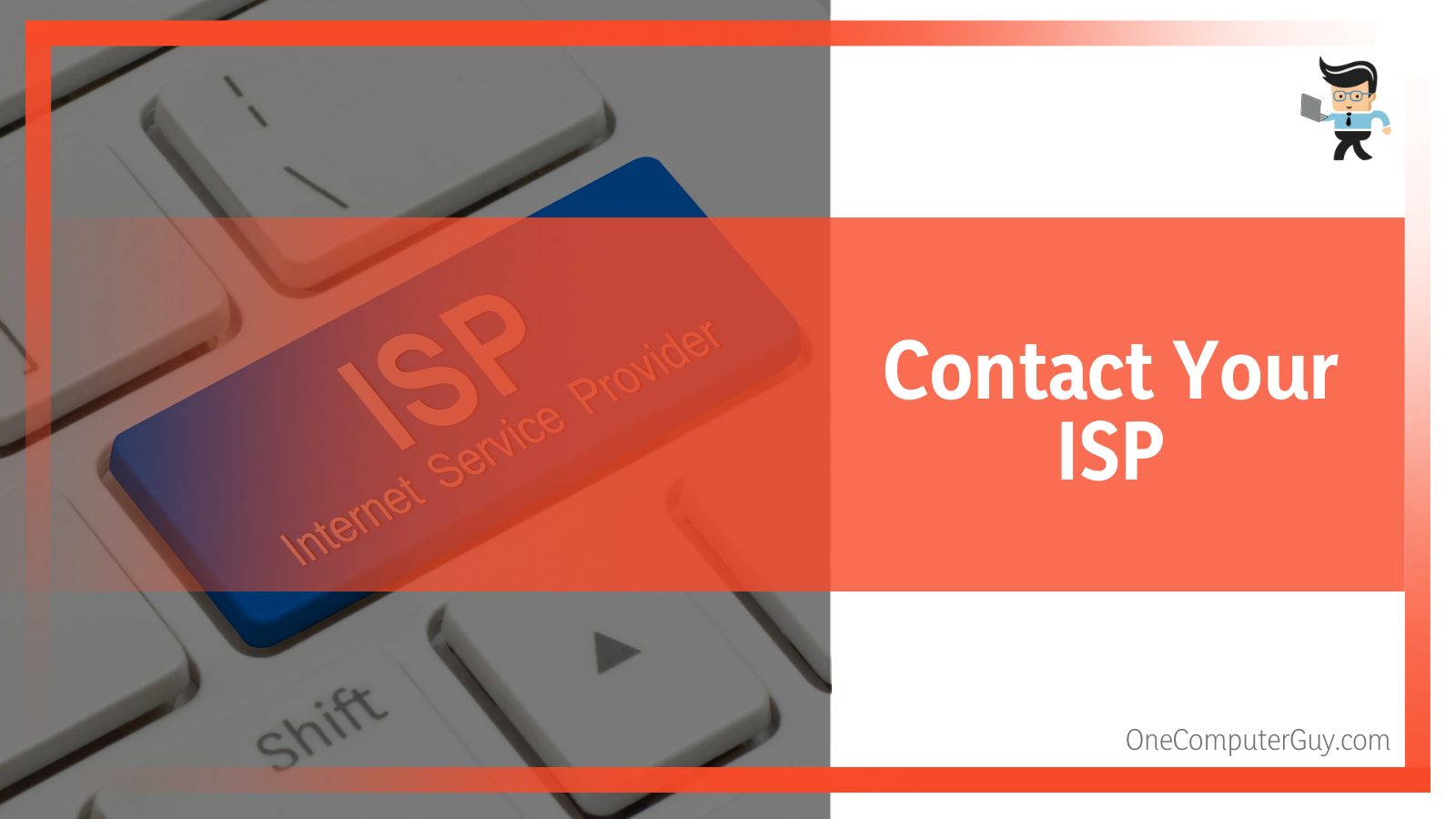
If your modem is experiencing an internet connection outage from your ISP, it’ll lose connection and you’ll get a blinking light on your modem.
Also, the flashing light may be accompanied by or replaced with a solid amber or red light that shows that you’re not connected to an internet network.
If your modem is a new one and you get a red or amber light, you want to contact your ISP immediately as these lights may mean that your device hasn’t been activated.
Once your modem gets activated, you should get a solid blue LED light accompanied by or replaced with a green light that shows that you’ve been connected to an internet provider.
– Change Your Modem’s Position
If your modem is placed in a spot where it’s getting too much heat, then it’s likely to develop issues such as blinking LEDs and irregular disconnection.
As you may have guessed, heat isn’t a good element for most electronic devices, including modems and routers. Therefore, make sure your device is in a spot where it gets excellent airflow.
Diagnosing an overheated modem isn’t a complicated process as you can simply touch it and feel how warm or hot it is.
If you notice that the temperature isn’t normal, make sure to disconnect all the cables attached to the device, power it down, and allow it to cool down first before using it again. Also, try to move the whole connection to a different region that allows consistent airflow.
– Update the Firmware
A firmware update notification can cause your modem to flash blue consistently. If you’ve never updated your device’s firmware since you got it, you may be running a dated firmware that requires an update. You’ll need to check the company’s website or the modem’s admin page to see if a new firmware upgrade is available.
Also, if you have the firmware set to automatic upgrade, the modem may have downloaded the firmware and used the blue indicator lights to notify you that it’s time for an installation. However, there are times when new upgrades can be problematic, thereby causing your modem to act up.
If you start experiencing the extended blinking lights on your modem after an upgrade, then you may have buggy firmware.
In this case, you want to go to the company’s website, downgrade the firmware back to the old and stable version you were using, and disable automatic upgrades so your device doesn’t download the update automatically.
– Perform a Modem Reset
If you’ve tried all of the solutions proffered above and none of them seem to work, you might be left with no other option but to reset your modem back to its factory settings.
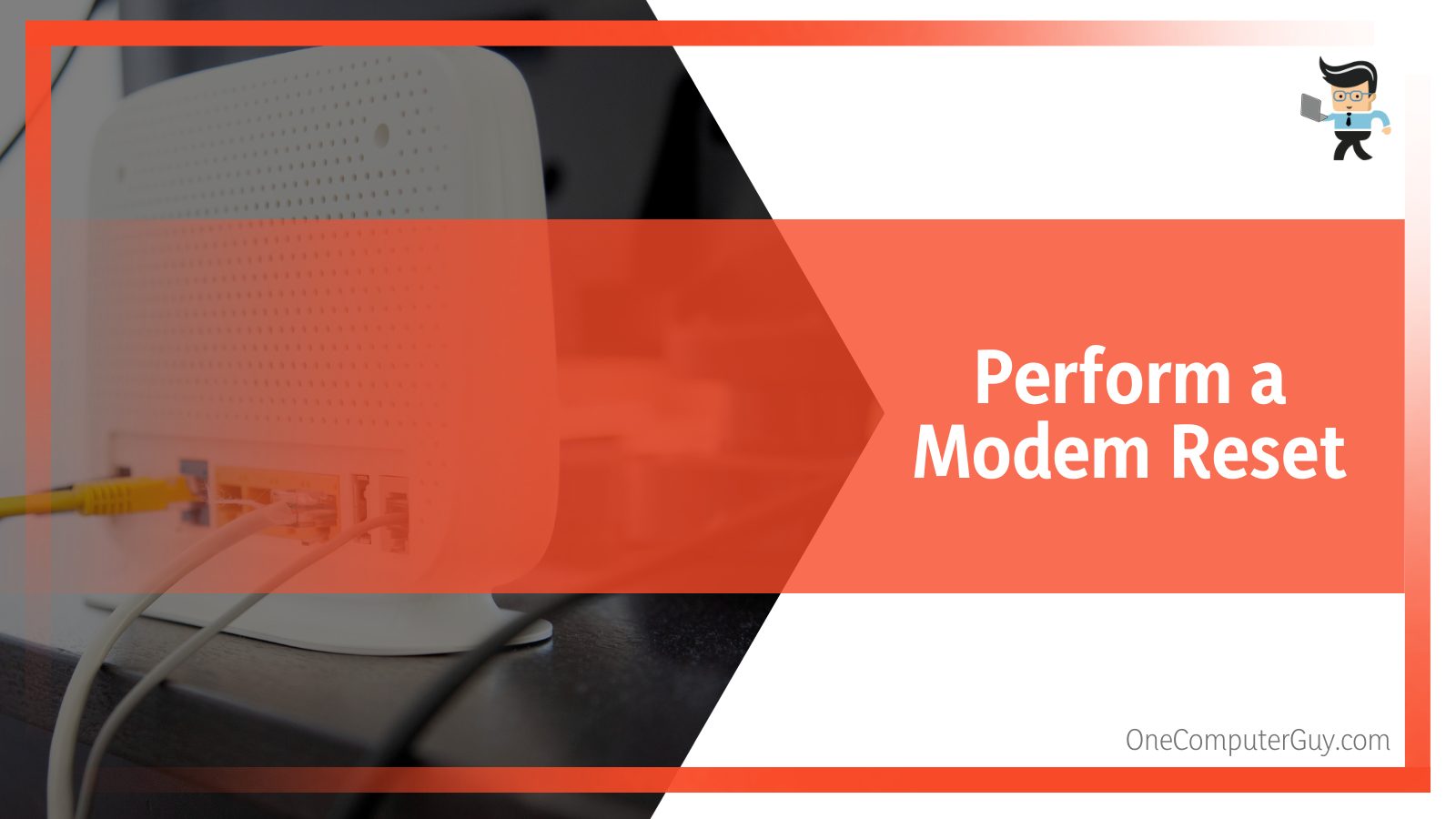
Resetting your modem is just like resetting any other device. You’ll lose your passwords, IP address settings, mac filter settings, DNS setting, and any other custom or basic settings you may have on the device.
It’s usually the last option you want to try because this solution simply takes your device back to how it originally was when you first got it.
Note that if you’ve carried out a firmware upgrade before resetting your modem, the firmware won’t revert to the older version you had on the device when you got it. With that being said, here’s how you can reset your modem:
- Get a paper clip, a sim ejector tool, or any similar object.
- Turn on your modem and check the back, bottom, or top of your router for the reset button.
- This button is often in a tiny hole that’s hard to get to but you’ll see a “RESET” label near the hole.
- Use the paper clip to press down the button for five to seven seconds.
- Your modem should automatically restart and start the reset process.
- Once the reset is done, your modem would be back to its default state and you’ll have to reconfigure it with your settings and preferences.
– Contact CenturyLink Support
If you perform a reset and the problem still persists, then you might have a defective device. In this case, you want to contact support. They can provide you with a remote test where they check your device remotely and inspect the quality of your internet connection.
The customer service team can also provide you with remote reset assistance as well as information on service outages, and if they figure out that your wireless setup or device is defective, they can help you process a new one if you still have a valid warranty.
Conclusion
With the causes and solutions we’ve offered above, we are sure that you now know what your CenturyLink modem blinking blue LED lights signify and how to resolve any related issue.
With that being said, here are some essential notes to keep in mind when fixing the blinking light on your modem.
- Blinking indicator lights on your modem happen naturally when you turn it on and during the initial setup.
- If you get a red or amber light after the blinking lights, then your modem isn’t connected to an internet service or isn’t activated yet if it’s a new one.
- Your modem should move from a blinking blue LED light to solid blue then green when it’s connected to an internet service.
- Resetting your modem will delete all your passwords and settings as your modem will be reset to its default state.
- Firmware upgrades won’t be deleted after you reset your modem.
Your modem shouldn’t have a consistent blinking or solid blue LED light; your target is a stable green light.
Anything besides the green light means there’s a problem with your device and it’s time for you to start using the solutions we’ve explained above.







