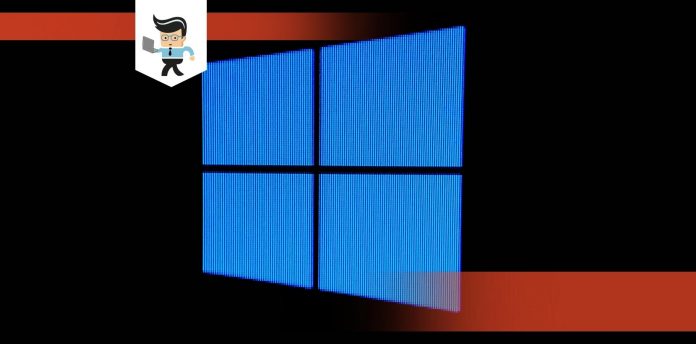Having Windows updates often can be quite annoying, especially if you’re on a limited data plan.
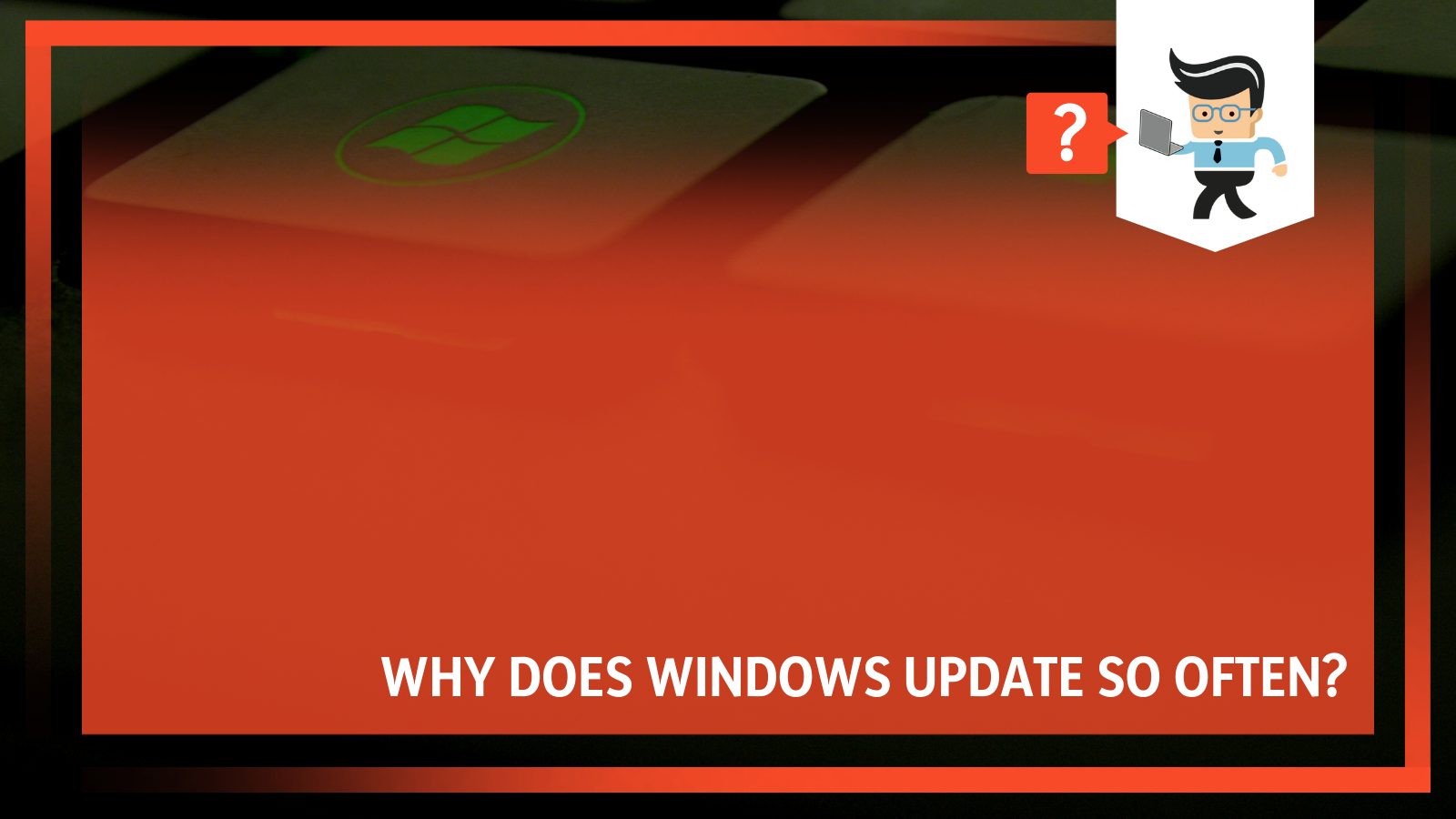
Over the years, Microsoft has taken the Windows update process from a simple one to a more complex one that annoys many of its users.
To make things worse, the OS variant you have installed on your PC, ranging from Windows 10 Home to Enterprise, Professional, and Education will determine the update policies and cadences you get. In this article, our experts will try to help you understand why Windows updates often, whether or not these updates are actually important, as well as how to minimize the frequency if you want to.
Contents
How Often Does Windows Update?
Windows automatically checks for updates every day. These checks can happen at any time of the day as the Windows operating system varies its schedule from time to time so that Microsoft’s servers don’t become jammed as a result of millions of people or devices checking for updates at the same time.
Back in the day, you could go without a Windows update for three, five years. However, Microsoft has now made Windows a “software as a service” which means you get major updates every six months or less. While you can even defer one or two of these updates, you can’t extend the deferment for more than 18 months.
The check for updates happens once in 24 hours. However, the OS doesn’t install updates every day since even Microsoft doesn’t provide updates to the OS every day. For this reason, you may get a notification saying your OS is up to date when you manually check for an OS update.
On the other hand, when there’s an update, whether you check manually or the system checks itself, Windows will automatically start downloading the update if there’s one available.
Why Does Windows Update So Often?
Microsoft provides Windows with frequent updates because it aims to fix bugs, improve performance, and enhance the security of the operating system while providing new features. Besides these regular updates, Microsoft also provides Windows with two main feature updates every year.
Then there are updates for other Microsoft software on your device, supported software updates from related companies, Windows Defender definition updates, and more.
Below is a list of updates that can make it seem like your Windows updates so often:
– Windows Defender Definition Updates
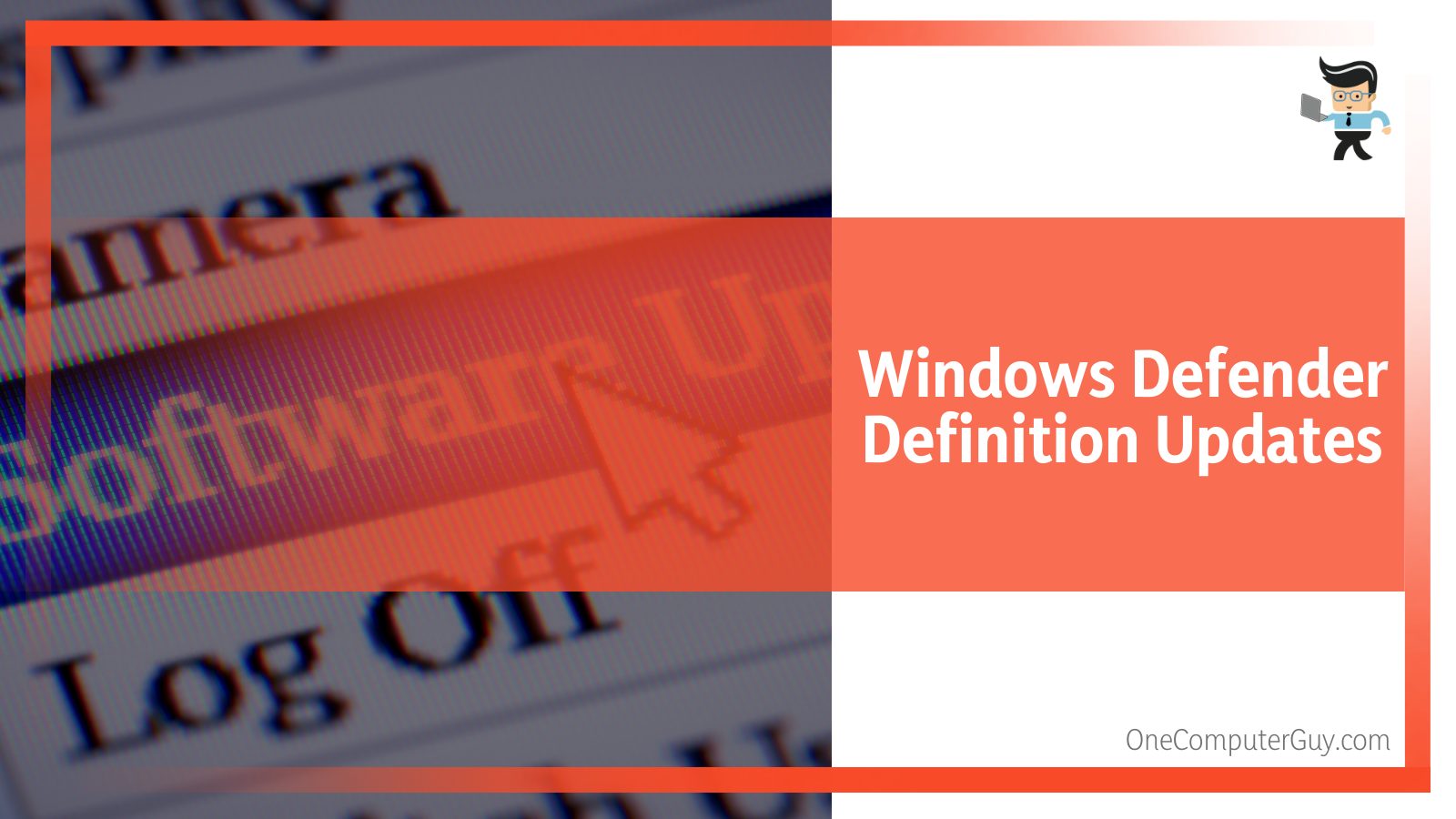
Windows Defender is an antivirus and anti-malware security software created by Microsoft. Now known as Windows Security, this software has gotten a lot of improvement over the years, enough to rival some third-party antivirus software on the market. It’s the default antivirus app for your computer and as long as you don’t activate a third-party program, Windows Defender will continue to secure your device.
For this reason, Microsoft ensures to provide the Windows Defender with consistent definition updates to diagnose your files, identify threats, and secure your PC from both new and old malware and viruses. Many third-party programs do the same so it’s not a procedure that’s unique to Microsoft alone.
However, unlike third-party applications, Windows Defender gets its definition updates via Windows updates. This means that your computer can get definition updates anywhere from weekly to multiple times a day, which can make it seem like you have a long Windows update.
Most definition updates are small in size and can be easily installed without the need to restart your computer. Sometimes, you may not even notice that your computer has downloaded and is installing an update.
– Driver Updates
Microsoft now bundles driver updates with its own Windows update to Windows 10 users. This move is a good one as many people find it difficult to update their hardware drivers.
Hardware drivers are small sizes of software designed to help your device, as well as internal and external peripherals, function properly. These peripherals include the components that make your computer tick, such as your sound card, Wi-Fi card, scanner, printers, keyboard, and more.
Drivers also get updated regularly by their manufacturers, allowing users to enjoy the best performance while taking care of bugs and driver-related problems. While you can visit the manufacturer’s website and manually install these updates, it’s a time-consuming and inefficient task. Imagine having to update about 20 different devices twice or thrice every month.
This is where Microsoft Update comes in. The hardware manufacturers submit the driver updates to Microsoft and Microsoft provides users with the necessary updates via Windows Update, allowing you to install them easily without having to search for them on the manufacturer’s website.
The number of updates you get and the frequency at which you get them depends on the number of devices built into and attached to your computer as well as how fast the hardware manufacturers release and submit the update to Microsoft.
Unlike the definition update, you may restart your computer for many of these updates to be installed. However, you can turn off these updates if they are annoying or your Windows updates are taking too long.
– Cumulative Updates
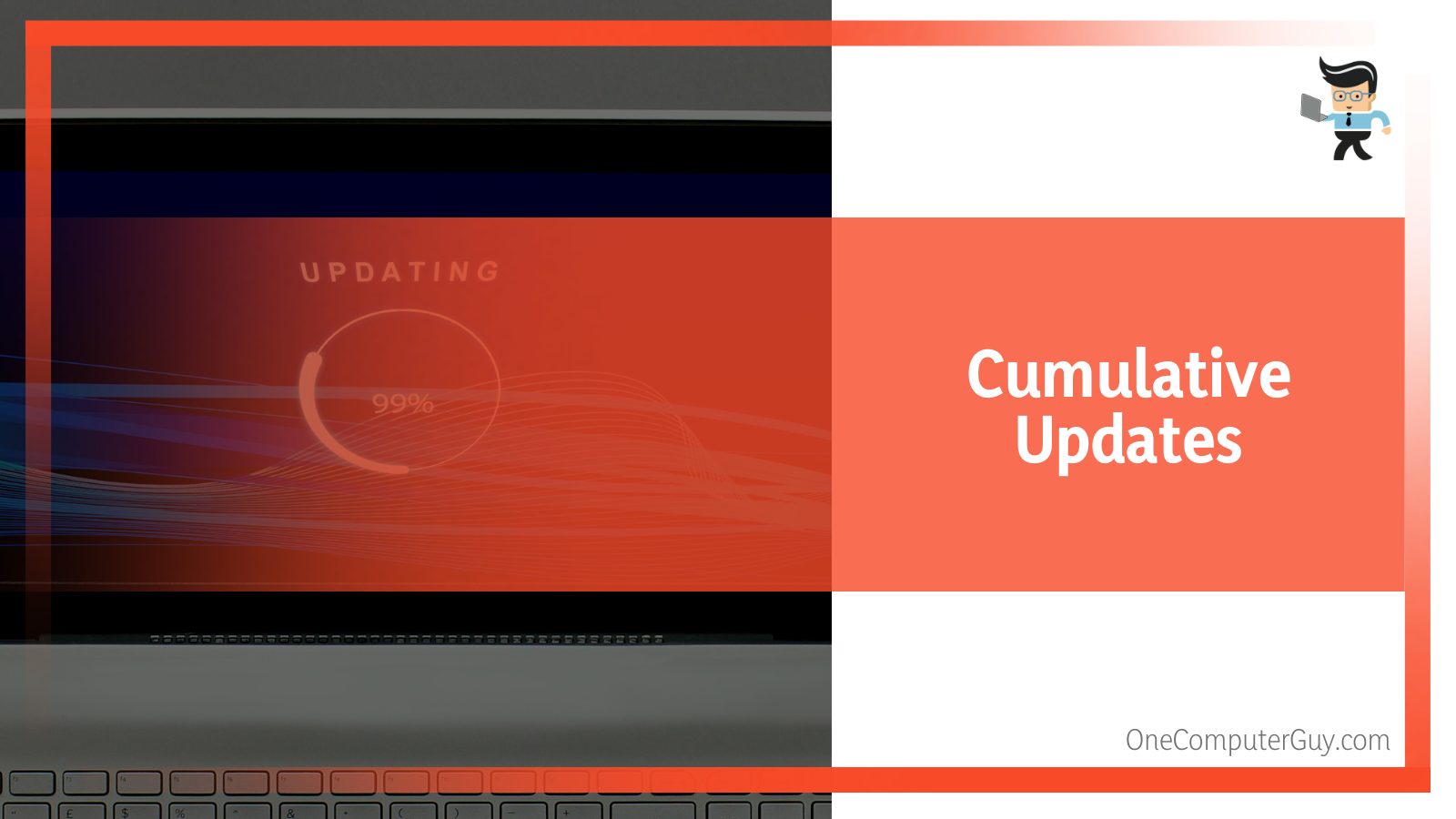
Cumulative updates, otherwise known as quality updates, are sent out by Microsoft every second Tuesday of the month. Unlike the first two updates mentioned above, cumulative updates are big updates and they are designed to help improve the performance of the OS and fix the bugs that have accumulated over the previous month. Sometimes, the update even contains bug fixes for issues that were detected in previous updates.
The idea behind cumulative updates is that when you install the current one on your PC, you also get the essentials that were packaged into the previous cumulative update. This is a great idea that comes in handy for users who do not update their computers all the time.
Now, remember that cumulative updates are often sent out every second Tuesday of the month, also known as “Patch Tuesday.” The updates sent out at this time are known as the “B” updates since they’re released in the second week of each month. However, besides Patch Tuesday updates, Microsoft sometimes releases updates in the third and fourth week of each month, and they are known as “C” and “D” updates.
Unlike the “B” update, the “C” and “D” updates aren’t downloaded automatically. You’ll only get them when you select the “Check for Updates” button in your Windows Update settings. If you don’t download them manually, you’ll get the essentials in the next Patch Tuesday update.
You’ll need to restart your PC when you download a cumulative update since the files are important files that cannot be modified while Windows is active. You’ll also get a Windows working on updates notification when you restart your PC and your computer may restart itself more than once.
– Emergency Updates
In an ideal world, Microsoft would only provide updates on Patch Tuesday. However, as much as Microsoft tries to do so, there are times when the company is forced to provide emergency updates, known as “out-of-band” updates.
These updates do not follow the normal schedule and they are often provided in emergency situations, such as when there’s a security breach that can be easily exploited if left alone. Out-of-band updates are often used to immediately fix vulnerabilities and they require a system restart for a complete installation.
– Feature Updates
Feature updates are the real stars of the show. They are major updates provided by Microsoft every six months — during spring and autumn. The updates come with a ton of improvements and features, which is why they are named feature updates.
In a feature update, you’re likely to find things like new themes, new default apps, native application changes, and even OS changes. Microsoft gives these updates names like 20H1 and 20H2. The updates are usually rolled out when everything is stable and Microsoft thinks that it will not cause any significant issues on users’ hardware. You can also install these updates manually.
With feature updates, you can experience your PC updating for hours, especially if you have a slow internet connection. Your PC’s hardware is another factor that contributes to how fast the update is installed on your computer.
The installation process requires your computer to restart and it may even restart more than once. You’ll get Windows working on updates notification when the installation process is ongoing.
How To Stop it From Updating Often
There are three different ways to prevent Windows from updating often, including:
– Using Active Hours
This option allows Windows to check for and download updates. However, it’ll only install those updates when you’re not using your computer, such as during the night. You can set your active hours –the time when you’ll be using your PC– to any time of your preference.
Windows won’t download or install patches or updates during your active hours and you can set your active hours up to 18 hours each day.
Here’s how to activate the active hours’ option in Windows:
- Click on your start menu and select the gear icon to open the settings window
- You can also press the Windows key and I button to launch your settings
- Select Windows Update from the list of options
- On the next window, select “Active Hours” then “Adjust Active Hours”
- Choose “Manually” from the drop-down menu and set your active hours
– Setting Metered Connection
Another way to temporarily pause Windows update is to set your connection as a metered connection. Windows will only download important, critical, and small patches. Larger downloads will require your approval as the metered connection setting is designed to help users save data.
This method is especially useful if you are using a mobile connection or limited data. You can activate it whether you’re using a wired or wireless connection.
Follow the steps below to set your connection to a metered connection:
- Press the Windows key and I button to launch your settings menu
- Select “Network & Internet” from the list of options
- Click on “Wi-Fi” and choose “Manage known networks” on the next screen
- You’ll get a list of networks your computer is or has been connected to
- Click on the network you want to set as a metered connection
- Toggle on the “Metered Connection” button
– Pause Updates
Pausing Windows updates can also help you prevent Windows from updating often. This setting allows you to defer the deployment of an update for one week. It’s available on all Windows versions, including Home and Professional.
Here’s how to pause your Windows update for a week:
- Open your settings menu by pressing the I button and Windows key simultaneously
- Select Windows Update
- You’ll find Pause Updates on the right panel
- Click on the “Pause for 1 week” button and your Windows updates will be paused for the duration of seven days
– How to Permanently Disable Windows From Updating Automatically
If you want to take drastic measures then you can go with permanently disabling windows from updating automatically:
- Click on the search icon or bar beside your start menu and search for “gpedit.msc”
- Click on the top result to launch the tool
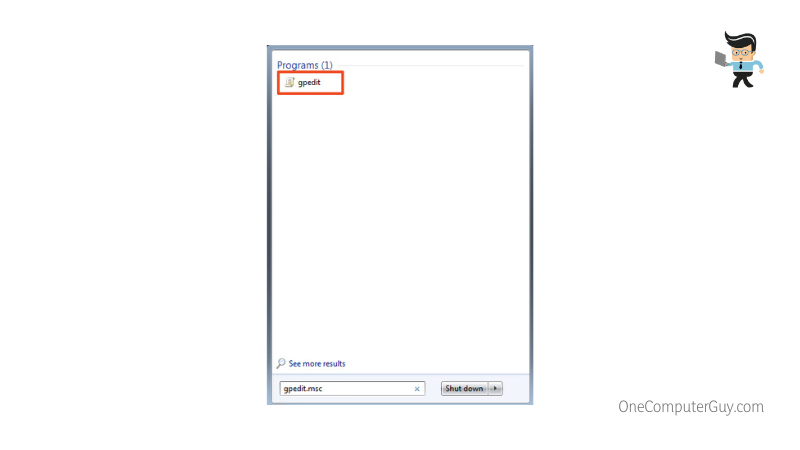
- In the next window, find the following directory: “:Computer ConfigurationAdministrative TemplateWindows ComponentsWindows Update
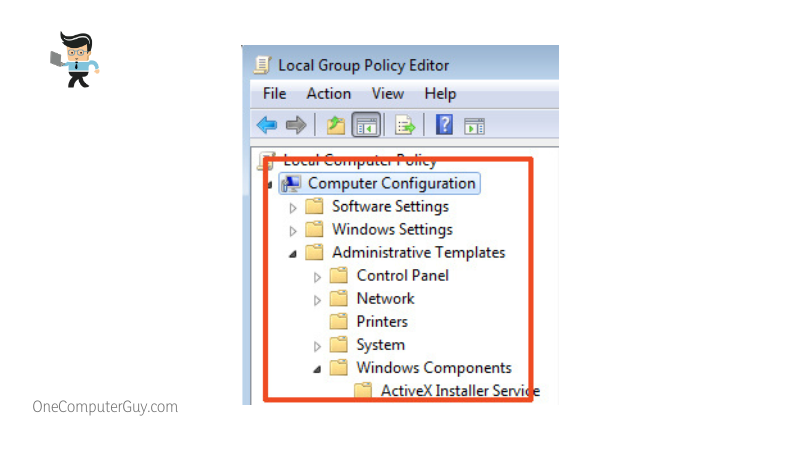
- Check the right panel for the “Configure Automatic Updates” policy and double-click on it
- Click on the “Disabled” box to check it and turn off the policy
- Select “Apply” at the bottom of the screen, then click on “OK”
Conclusion
Now, you know why you get Windows update running for hours and what to do when you want to prevent a long Windows update. Here are some key points you need to keep in mind when trying to stop Windows updates taking too long:
- You cannot defer a Windows update for more than 18 months
- Microsoft provides two major updates in a year known as feature updates
- Some updates may restart your computer more than once during installation
- You can prevent Windows from updating often by pausing it for one week
- Setting your connection as a metered connection can stop Windows from automatically updating itself
While Windows updating often can be annoying, it’s recommended that you update your computer as often as possible. The reason is that you’ll be able to enjoy new features, performance improvement, and bug fixes as soon as they are rolled out.
Also, your device drivers will be up to date and you’ll stand lower chances of running into problems on your device. However, if you want you’re tired of updating your PC every now and then, the solutions listed above can help you prevent Windows from updating often.