If you find yourself asking “When might an LCD monitor experience distorted geometry?” then there are a number of possible answers. There are many reasons to experience display problems, and they can either be simple or could need a professional to resolve them.
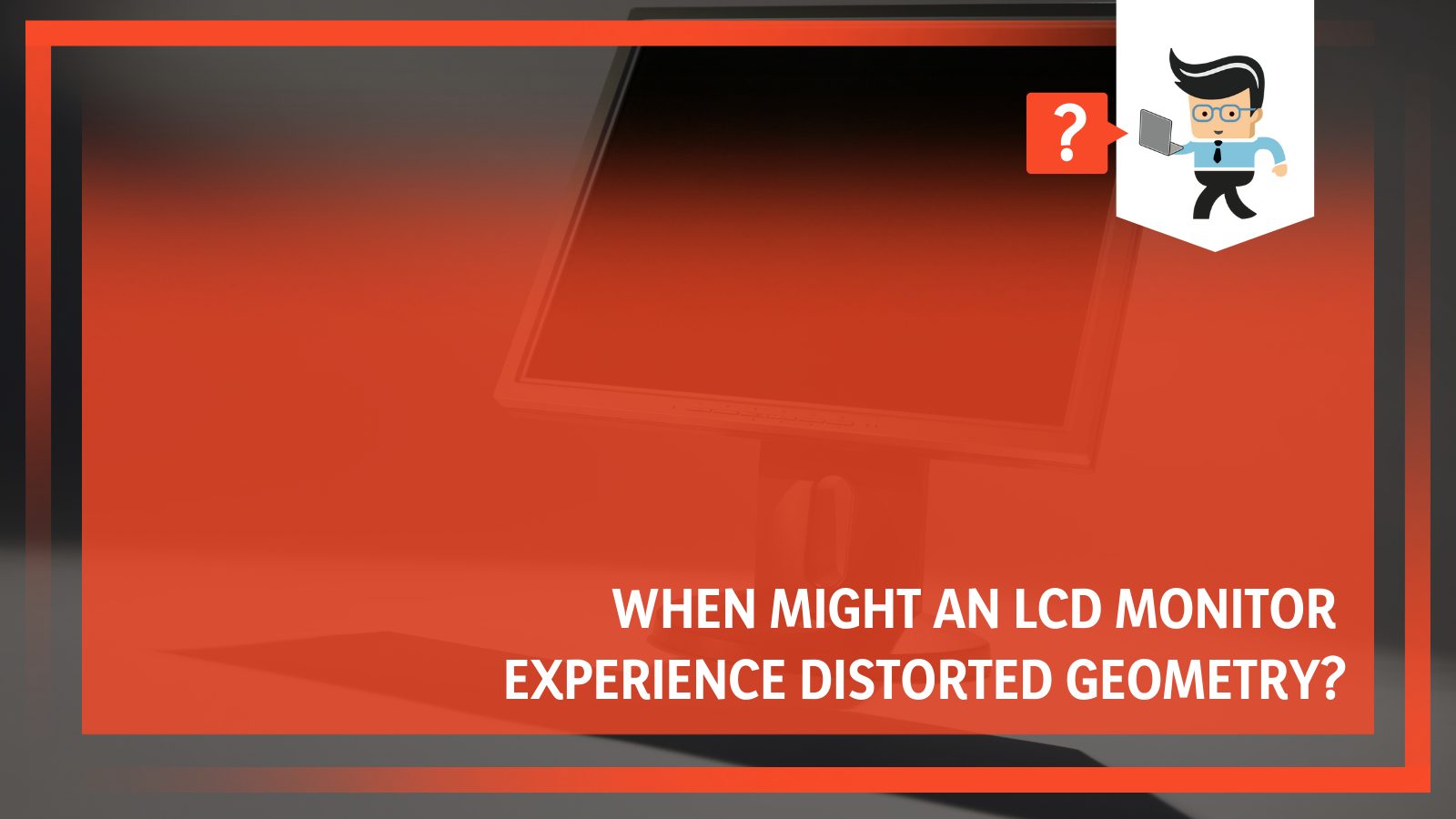
If you’re facing monitor distortion geometry problems, then this guide will be a good read for you to understand the root causes of distortion issues. Continue reading the article if you need to know the reasons why LCD monitors face distorted geometry.
Contents
What Instances Cause an LCD Monitor To Have Distorted Geometry?
Your LCD display’s distorted geometry issues could be brought on by various issues such as filthy connections, bad pixels, and more. Your screen is exhibiting the “Geometry Distortion” effect if the items appear jagged, malformed, or wavelike.
However, if the display operates at a different screen resolution than its memory can handle, this may result in deformed geometry. This problem frequently occurs while using a monitor that doesn’t support modern GPUs and screen resolutions.
Facing a distorted geometry problem in your LCD monitor is annoying and frustrating as it ruins the appearance of your monitor, thereby affecting your work and other computer needs. To diagnose the cause of the occurring problem, here are some main reasons for geometric distortion.
1. Incorrect Resolution
Incorrect resolution is one of the leading causes of distorted geometry on an LCD panel. You risk seeing distorted geometry if you set your computer’s resolution to a level the monitor cannot support. Take note that not all monitors can support all types of resolutions.
2. Outdated Video Drivers
There’s a chance your monitor may be having problems if you recently updated the video device driver. Uninstall the most recent drivers and ensure your current drivers are up to date to fix this issue.
3. Graphics Cards
Your monitor can occasionally experience problems as a result of graphics cards. You should inspect the connections inside your computer case if you recently installed a new graphics card and are now having issues.
4. Bumping
In particular, if the impact is from the side of the panel, bumping your LCD monitor can result in geometric distortion. If this happens to your PC, then you should get the system repaired by going to a professional.
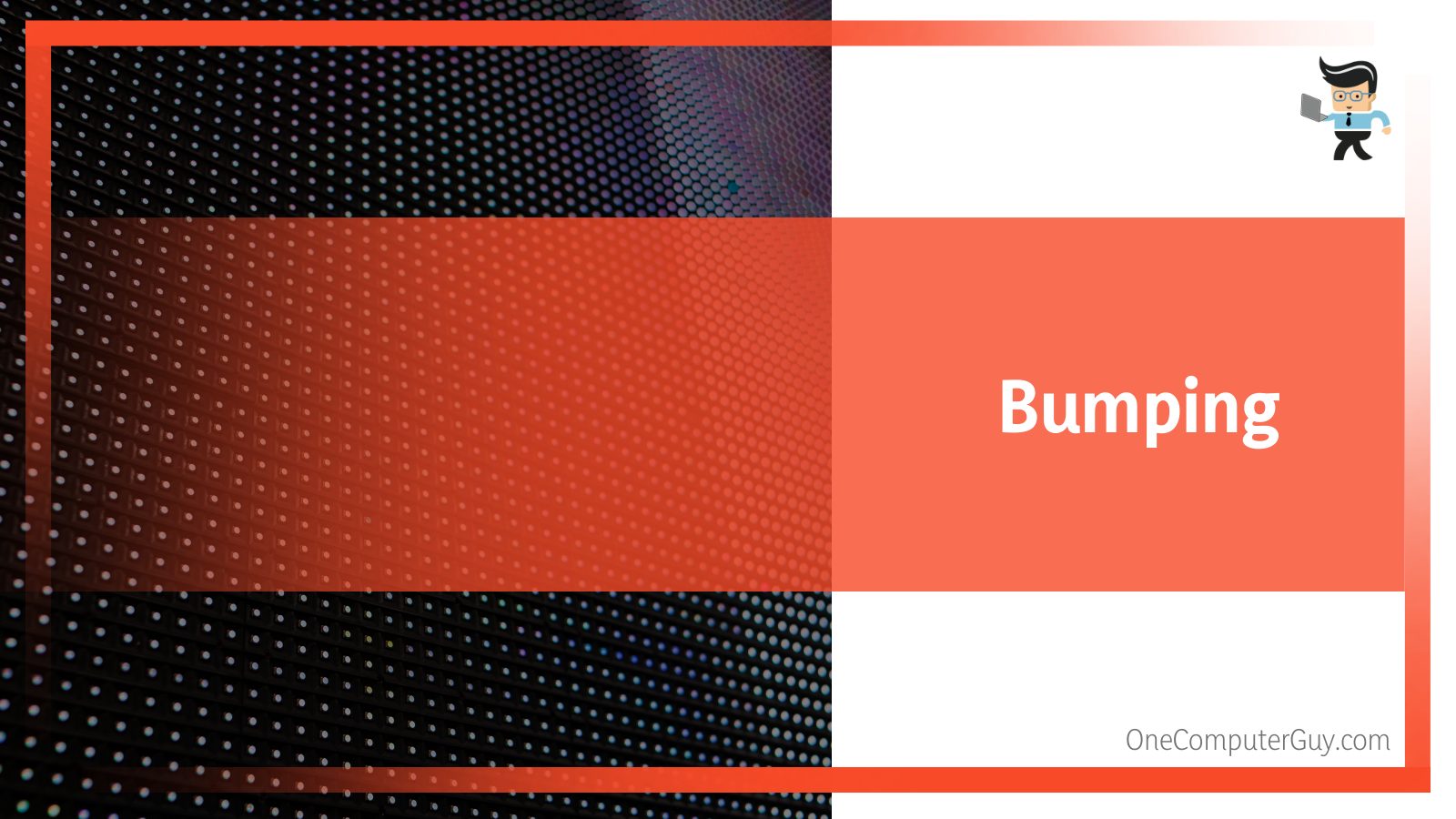
Aside from this issue, there are a host of other problems that might result from your PC being continuously bumped or bothered. Always make sure that your setup is located in a safe and level area that is not prone to bumping or other physical jostles.
5. Backlight and Display
You might also encounter the problem if your monitor’s backlight is malfunctioning and showing too-bright or too-dark images. These can cause the geometry distortion of a monitor.
How Does Distorted Geometry Affect the Monitor?
Distorted geometry affects the monitor by displaying images on it that are horizontally ripped if the video card is not properly positioned. Sometimes, distorted geometry on your monitor can signify a more serious issue that may need professional repair.
Make sure the video card is set up correctly to resolve the problem. In most circumstances, you may temporarily repair your monitor’s geometry distortion by just leaving it in its current position. However, distorted geometry might reappear if the monitor is jostled once more or is moved from its existing location.
– Native Resolution
The amount of pixels on each side equals the native resolution. A 1920×1080 resolution, for instance, indicates that the DMD Chip contains 1920 horizontal and 1080 vertical pixels. The resolution of a DMD chip affects the actual pixels and the aspect ratio.
Regarding supported resolutions, the projector may feature a Native DMD chip with a native resolution of 1024 x 768. Still, it can support greater resolutions of 1280 x 800 or higher through the use of a DDC timing IC and software translation. Because of this, the native resolution is 1024 x 768, while the supported resolution is any resolution greater or lower.
– Changing the Native Resolution
Now your monitor can display distorted or skewed images if you unintentionally try to choose any higher resolutions other than the native resolution. When you try to alter the in-game solution to a higher one than your monitor can handle while playing a video game, this usually happens.
The ability to set your in-game resolutions higher than the native resolution on your monitor is an option that, surprisingly, few games provide. However, it is possible to obtain a choice to select a higher resolution in-game than the monitor can support due to difficulties or mismatches in the video card driver.
How Do You Improve the Distorted Monitor Resolution Geometry?
There are various methods to solve the distorted geometry of your monitor, some of which are testing the functionalities of the monitor to see if the geometry is deformed, restarting your PC, and updating GPU drivers.
The procedures below need to be performed to observe your distorted monitor geometry. Try these methods one by one to properly diagnose the problem and fix it once and for all.
– Restarting Your PC
You might try restarting your computer if your monitor’s geometry appears distorted. If you restart your computer, the screen resolution will probably return to its original setting. As a result, it will correct itself.
If your computer’s poor monitor prevents you from restarting using Windows’ “Restart” feature, you can utilize the actual “Restart” button on your computer to do it. You won’t encounter a problem if your display is set to its native resolution.
– Verifying Cable Connections
Make sure your monitor’s power connection is securely connected to a functioning power outlet. Check if the light indicator is on after turning on the monitor. If not, there could be a hardware issue with your monitor.
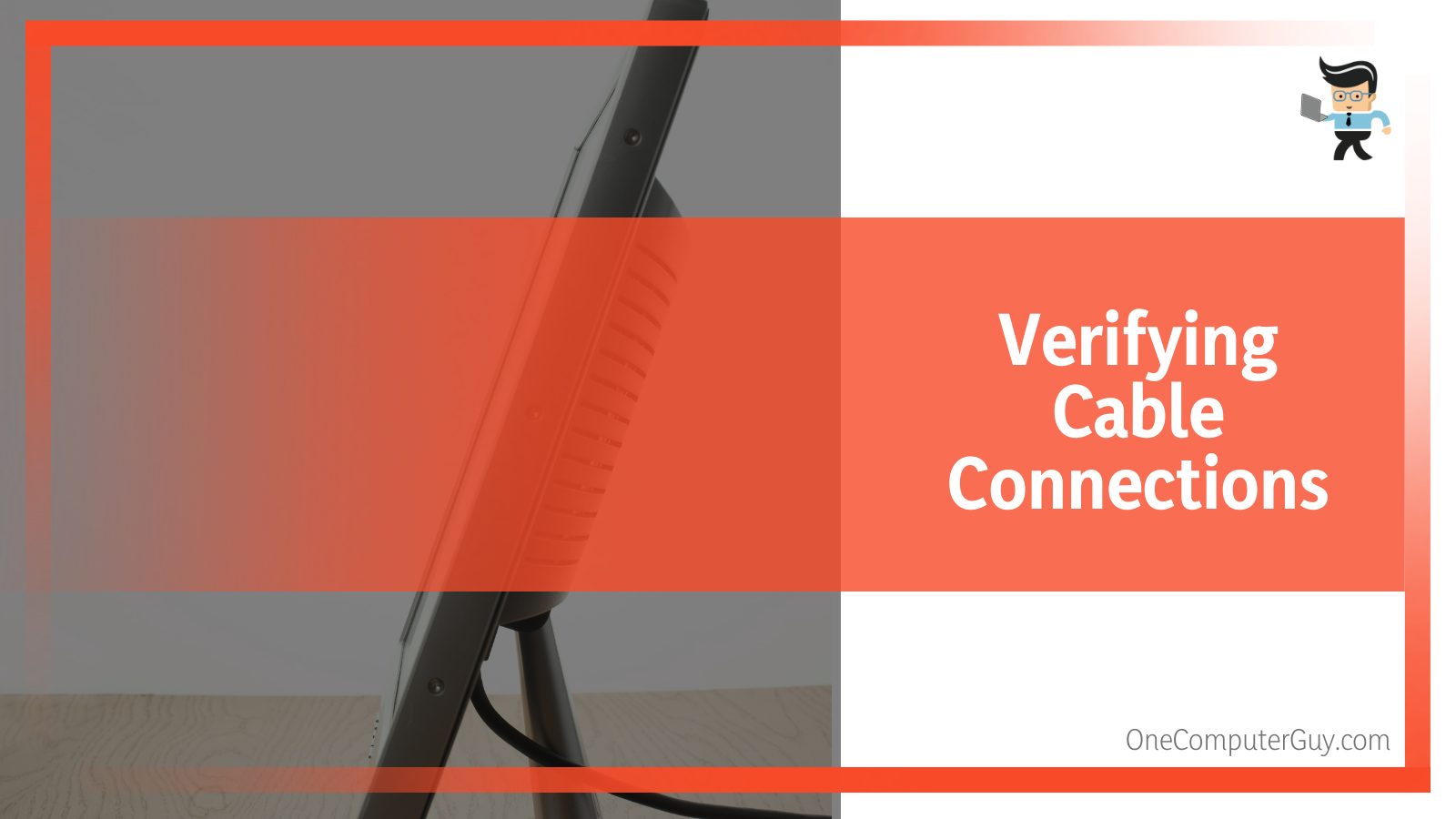
Make sure there is no debris or bent metal pins in the connections between your computer and monitor. If you need to remove them, use an eraser. Use an HDMI or VGA connection if the issue still exists.
– Updating the GPU Drivers
You can also be dealing with the distorted geometry issue on your monitor if your GPU drivers are outdated or faulty. Whenever a new version is released, it is a good idea to update any software or drivers on your PC.
– Fixing Graphics Cards Connections
The graphics card that is connected to your computer should be checked. Examine the connections between the graphics card and its power supply unit to check for any loose ones. If there are any loose connections, you must firmly tighten them. You can accomplish this using the proper screwdriver.
– Changing Monitor Resolution
The current screen resolution could be modified as the following remedy. However, you ought to be able to use the monitor in this instance to locate the screen resolution settings. Additionally, it is always preferable to switch the screen resolution to the “Recommended” setting or any other lower screen resolution offered in the menu.
Now examine how to modify the screen resolution on a Windows computer. Given that Windows 10 and Windows 7 are two of the most widely used operating systems, we will cover how to change the screen resolution on each of these platforms.
-
For Windows 10
Here are the steps to follow for a Windows 10 PC:
- Do a right-click on the desktop of your display.
- Click “Display settings” on the pop-up drop-down menu.
- The “Display resolution” option can be found underneath the scale and layout box, and it allows you to modify the resolution that is currently being used.
- For the current resolution, click the box or the down arrow. Various solutions will be available in a drop-down list.
- The native resolution of your display is the “Recommended” choice, so select that.
- Afterwards, a prompt with two choices will appear on your display. For the monitor’s resolution to return to its default setting, click “Keep Changes.”
-
For Windows 7
Here are the steps to follow for a Windows 7 computer:
- For your Windows 7 computer, right-click on the desktop.
- Select “Screen resolution” from the overlay menu after that.
- It will launch the PC’s display settings page.
- Then click the box next to the word “Resolution,” and a slider with a variety of screen resolutions will appear.
- Different screen resolutions can be chosen by dragging the slide up and down with the mouse.
- Choosing the resolution with the words “(Recommended)” next to it is the next step.
- Afterwards, select the “OK” button at the bottom of the page.
- On the screen, a warning message will show up. Your computer’s resolution will adjust to the native screen resolution of your monitor when you choose to “Keep Changes.”
– Other Solutions
The issue may be with your monitor if you try the remedies above and still get distorted geometry. Your monitor may be defective.
Connecting the display to a different computer will allow you to check if it is broken. Your display may be broken, in which case you should think about having it fixed or replacing it if the distorted geometry issue continues.
Your video card may be malfunctioning if the monitor works well when connected to another computer.
FAQs
– Why Do Screens Distort When You Press On Them?
When you touch the screen of an LCD panel, you are essentially altering the alignment of the liquid crystals in those pixels, and this causes ripples to appear on the screen, which is called screen distortion. It’s advised to avoid touching the panels because it could lead to pixels sticking.
It can also unstick them on the other hand. Once more, you are not advised to do this as a remedy for stuck pixels because you risk worsening the damage. Additionally, if you press too firmly, the display will break and become essentially worthless due to the cracked display glass.
– What Is the Meaning of Screen Distortion?
Your screen is exhibiting a screen distortion effect if the appearance of the items on screen appear jagged, malformed, or wavelike.
If a workstation monitor is producing distorted visuals, the issue may be brought on by display settings, or the device driver that communicates with the graphics card may have issues that prohibit the computer from properly displaying video. Identifying the cause of screen distortion is very important to ensure that you’re performing proper troubleshooting.
The frame rate of the image display is not synchronized with the refresh rate of the monitor, which is the most likely cause of visual tearing if the image data is not damaged. The video display buffer on the monitor fills up with data, which is subsequently displayed.
You can also see a distorted image if the video cable is damaged or loose. Check that there are no broken, deformed, or burned pins by disconnecting the video cable, which is typically a DVI, VGA, or HDMI cable that connects the computer’s back to the display. Verify and then reconnect the monitor cord.
Conclusion
By reading this complete guide, you’re now well aware of how to diagnose and possibly solve the screen distortion problem in light of the instructions given.
So if such issues are affecting your monitor, follow the procedures given in this article, and if these solutions don’t work, then you’ll need to seek a professional repair person to resolve the issue.
- Start with a basic restart of your PC, and the monitor will automatically reset the resolution to its basic resolution.
- Check the monitor cable connections, and replace the cable if you find any indication of fraying or wear.
- There might be a chance that your GPU driver is corrupted or outdated, so whenever the updates are released, update the GPU drivers.
- If the setup resolution doesn’t support your PC, then follow the procedure and set it to the native resolution; this will solve the issues with the monitor’s distortion geometry.
- Check video card placement; if it isn’t properly seated, it may result in horizontally torn images.
This article covers the reasons why you face LCD monitor distorted geometry problems and suggests a better analysis so you’ll be able to solve the problem by following the simple steps. Make sure to consult a professional if all else fails.







