Finding the answer to the question, “What RAM do I have on my PC?” can help you solve performance issues because inadequate RAM can slow down your computer.
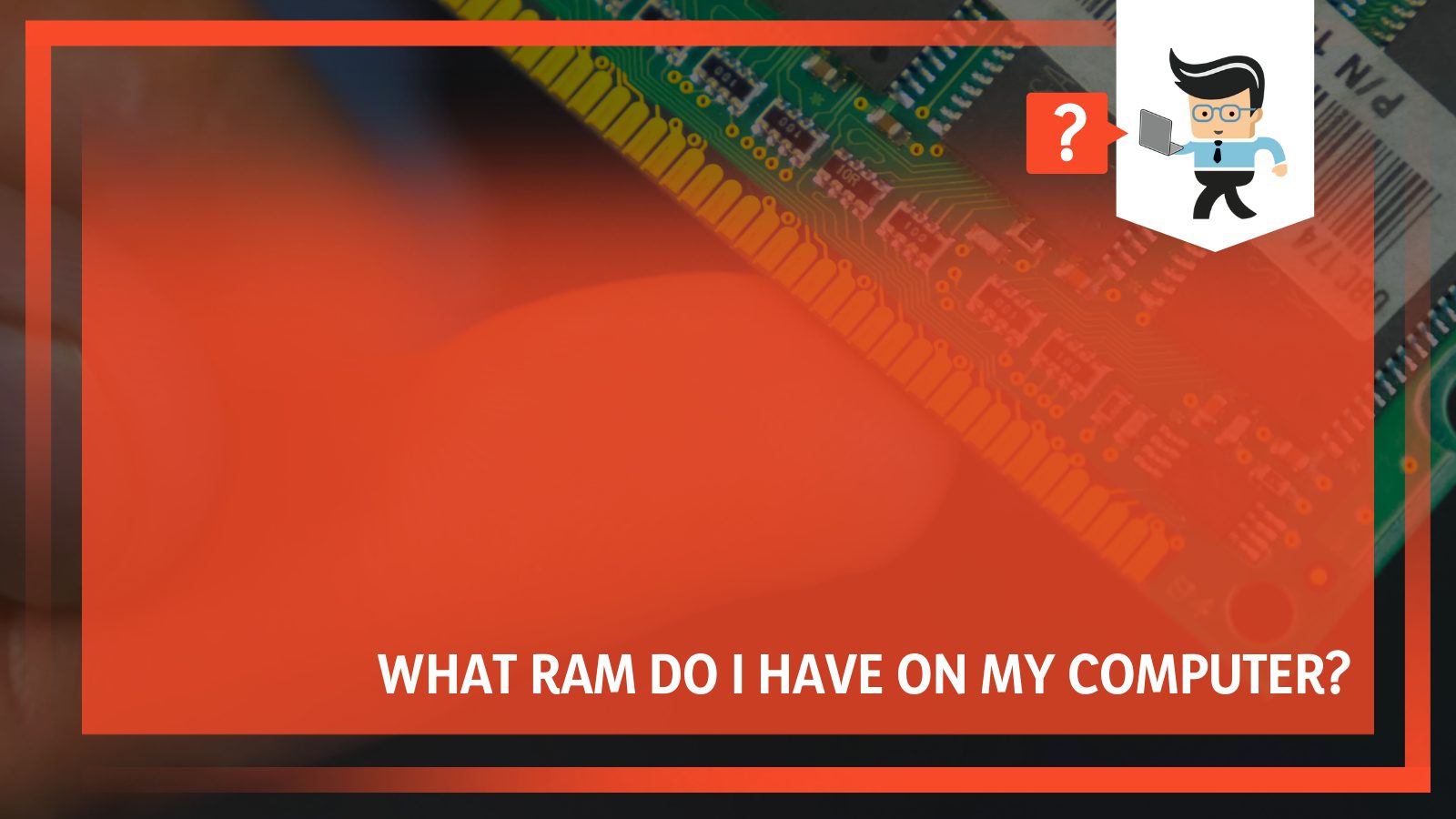
In this complete guide, we look at the techniques you can use to determine the size, type, and speed of the RAM on your computer.
If you’re asking yourself these questions, you don’t have to worry as we provide clear-cut answers here!
Contents
What RAM Do I Have On My Computer?
Most computers have DDR3 or DDR4 RAM type, so this is probably what you have. The Double data rate fourth generation (DDR4) is faster, better, and a more reliable replacement for DDR3. However, some motherboards such as Intel’s 12th-gen motherboards support DDR5 RAM, which is a much better option.
– Checking RAM Type in Windows 10
You can use various methods to check your RAM type on windows 10. Check them out here.
-
Computer’s About Page
Here is the procedure:
- Launch the System page. You can launch it in two methods: press the Windows + Pause/Break Keys simultaneously or type “About your PC” in the Windows Start search bar and click on it when it appears.
- This displays the device specification, including the size of the installed RAM.
Using the “About” screen in Windows 10 is the simplest method of determining the size of installed RAM on your computer. But you can also use the Task manager to determine the RAM size.
-
Windows PowerShell
The Windows PowerShell is suitable for both Windows 10 and 11. That makes it a perfect method of how to check RAM type in Windows 11.
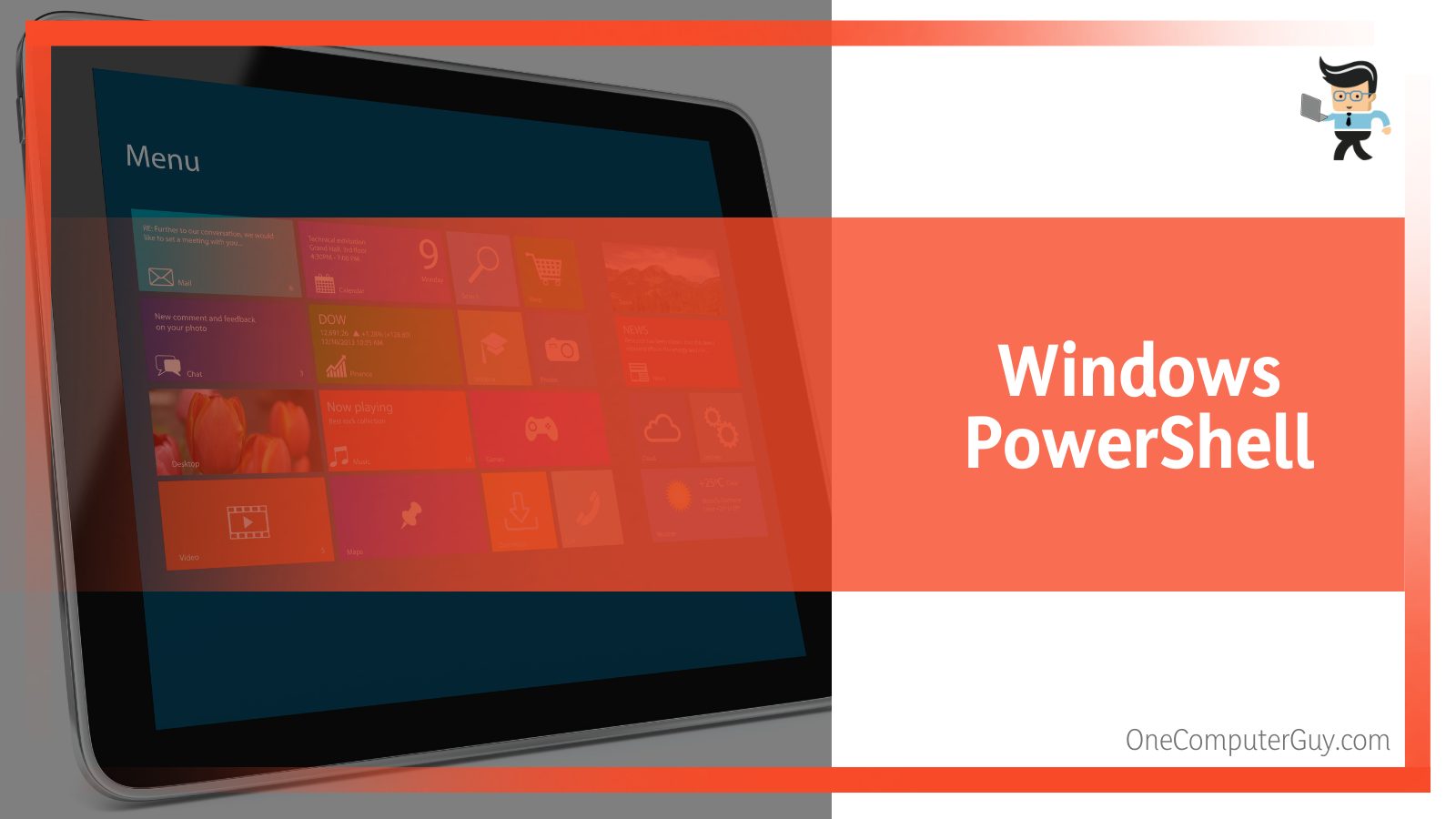
Here is how to use the PowerShell command:
- Right-click the Windows 10 or 11 “Start Menu” and select “PowerShell.” You do not need to use admin privileges for this task.
- Paste the code below into PowerShell: Get-CimInstance -ClassName Win32_PhysicalMemory | Format-Table Capacity, FormFactor, Name, Configuredclockspeed, Speed, Manufacturer, Devicelocator, MemoryType, Serialnumber -AutoSize
The procedure above will give you detailed information about your RAM.
-
CPU-Z
Third-party software will give detailed information about your RAM too. Here is how to use CPU-Z:
- Download the CPU-Z software and run the executable. You may need the “CLASSIC VERSIONS” option for the best results.
- Go to the Memory tab to see the number of slots, installed memory type, and RAM size (GB). This section will also show you real-time information about the RAM’s running frequency alongside a detailed breakdown of latency and other paRAMeters.
– Checking RAM Type on Windows 7
Task Manager is the best method to check your RAM on Windows 7.
Here is the procedure:
- Press Ctrl + Shift + Esc to open the Task Manager. Also, you can right-click the Taskbar and select Task Manager or Ctrl + Alt + Delete and select “Task Manager.” You can also type “Task Manager” in the Windows Start search bar.
- Click on the Performance tab to display the different statistics. You can now see the current random access memory usage in the memory box and the total RAM capacity in the Physical Memory section.
The “About section” and the Task Manager” provide a simplistic view of your computer’s RAM information. Primarily, these sections show the amount of RAM you currently have, plus the speed information.
However, suppose you want more information about the RAM, for instance, RAM type. In that case, you may need to use other techniques, such as the Windows Management Instrumentation command-line utility (wmic).
– Checking RAM Type DDR3 or DDR4 in Windows 10
To determine whether your system has DDR3 or DDR4, you will need a technique that offers a more comprehensive result. In this case, use the Windows Management Instrumentation command-line utility (WMIC).
Here is how to use the WMIC:
- Open the Command Prompt window by typing “cmd” in the Windows search bar. Click on the app to launch it.
- Type the “wmic MemoryChip get” Command into the window for you to pull up the necessary information about the RAM.
- Take note that you will need to specify the type of information you need, so typically, you will need to add a comprehensive set of properties on the “wmic MemoryChip get” Command. The most practical instruction for identification needs is: wmic MemoryChip get MemoryType, Name, Capacity, Configuredclockspeed, DeviceLocator, FormFactor, Manufacturer, Serialnumber, Speed.
- If you need more advanced details, you can add other aliases: ConfiguredVoltage, DataWidth, MaxVoltage, CreationClassName, and InterleavePosition.
Of course, the wmic will tell you whether you have DDR3 or DDR4 on your system. This is your memory type and is reported back by MemoryType as a number aligning to a particular type of RAM module:
- Number 20: DDR
- Number 21: DDR2
- Number 24: DDR3
- Number 26: DDR4
Other parameters include:
- Capacity, i.e., raw bytes value: So if you have an 8GB RAM module, it will appear as 8,589,934,592.
- Speed is the supported memory speed value your RAM module indicates it can support. It is anywhere between 800 and 3200.
- The RAM’s configured speeds is the speed at which the memory currently runs.
- The physical slot the RAM is plugged into on the motherboard.
- The physical shape of your RAM module. Typically, this is the number 8 for DIMM modules on desktop computers or 12 for laptop SODIMM forms.
- The serial number of the hardware for that specific type of RAM stick is important when dealing with the manufacturer for troubleshooting purposes.
– Checking RAM Features on Mac
Mac users can check their PC’s specifications using this procedure:
- Click on the Apple icon in the upper-left corner of the screen to launch the Apple menu.
- Click on the About This Mac button and go to the Overview tab. Here, you will be presented with a list of the Mac specifications, including the amount of installed RAM.
This will give you a simplistic overview. If you need more in-depth information about your RAM, i.e., size, type, and speed, click “System Report.” This section separates components into tabs, thus giving an in-depth report.
Furthermore, you can view your Mac’s real-time memory usage if it runs on the latest software.
To do so:
- Launch Spotlight on your Mac device. You must press Cmd + Space Bar and type “Activity Monitor.”
- Open it by clicking on the associated link and selecting the “Memory” tab.
Another method you can use to access real-time memory information is by launching “Finder,” selecting “Applications,” then clicking “Utilities>Activity Monitor>Memory tab.
– Checking RAM Size in Linux
Linus offers different commands that you can use to determine the RAM size. Here are some of the commands:
-
Free Command
The free Command is a frontend to /proc/meminfo file, providing a more human-readable output showing the total amount of RAM. This includes free and used physical and swap memory. Moreover, it shows the buffers used by the kernel. Use the Command: $ free -m or $ free -g
-
/proc/meminfo file
The /proc/meminfo file shows the memory usage on the server. /proc/meminfo file command is used by the free Command and many other Linux commands to show free and used memory (both physical and swap) on the system. Also, it shows shared memory and buffers used by the kernel.
To view the total installed memory and used memory, type the Command:
$ cat /proc/meminfo or $ less /proc/meminfo
-
vmstat Command
The vmstat Command is more comprehensive as it can display more statistics. Typically, it will show details concerning processes, CPU activities, paging, block IO, and traps. Pass the -s option to the vmstat to show memory statistics.
Command: $ vmstat -s
-
top Command
The top Command offers a more dynamic real-time view of a running system, including a quick summary of information about RAM, CPU, and a list of tasks currently managed by the Linux kernel.
command: $ top
Note that you can find all the information about your RAM through the Linux terminal using the Command:
Sudo dmidecode —type memory
The Command will provide a sorted list of information about your RAMdevices, including size, type, and manufacturer information. But when you use the grep MemTotal /proc/meminfo command, you will get the total RAM.
How Do You Check Ram Usage on Your System?
The procedure of checking how your system uses memory slightly varies with the operating system. We will therefore look at the methods of determining how Windows and Mac use their memory.
– Windows
Windows has two built-in tools to help determine how your system uses memory. It is essential to check your memory system, especially when things begin to chug up. For instance, Windows 11 has several built-in tools that allow you to check system resource usage.
Here are the tools you can use:
-
Task Manager
Here is the procedure for using this Windows inbuilt tool:
- Press CTRL + Shift + Esc to launch it.
- Select the Performance tab. The performance tab displays a computer’s RAM, CPU, GPU, disk usage, and network info.
- Click on the Memory box on the top left side of the window. This box provides information about the amount of RAM currently in use and the available amount of RAM. The memory information is in a graph format close to the top of the window. Alternatively, you can look at the number beneath the “In use (Compressed)” heading.
-
Resource Monitor
Using the resource monitor is straightforward. Furthermore, the method gives a comprehensive report on memory usage.
Here is the procedure:
- Launch the Resource Monitor. The quickest way to launch it is through the run dialogue box, so press Windows Key + R button, type resmon, and click OK or press Enter.
- This will open the Resource Monitor Window. Check out the memory percentage in use on the banner named memory.
- For detailed information, click on the Memory tab. Here, you will get information about the physical memory in use and available. Additionally, it displays information about the cached memory, standby memory, and installed memory.
Furthermore, you can know the processes using your memory in the Resource Monitor. And if you want to sort the apps into different categories, this resource gives you that capability as well.
-
Performance Monitor
The Performance Monitor is quite a complex RAM information program, but it is handy if you need advanced statistics. Here is how you can use it to determine your memory usage:
- Press the Windows + S hotkey, and type Performance Monitor in the open search box.
- Click on the Performance Monitor to launch it.
- Click on Performance on the left side of the window. This allows you to view the system summary resource usage data.
- Click on the Performance Monitor under Monitoring Tools on the left side. This action turns the right pane into a live chart/graph. To see memory usage, you will need to add it so that the graph/chart can track its usage. Click on the green + sign at the top of the window or press Ctrl + N on your keyboard.
- This opens up counters in the left pane. Scroll down the list to find memory and click Add. This action adds memory as an active counter in the right pane. Click Ok to save changes and Exit.
Your system’s memory will begin to be tracked on the graph. You will see the average memory over time when you click on the Committed Bytes line. That information will be displayed in the box above. There are two essential things to note about the chart:
- The statistics and the graph are generated live.
- The graph’s data cannot go beyond the moment you added the counter type.
To analyze the data better, create data collector sets: Data Collector (Performance Monitor)> Right-click User Defined> New > Data Collector. Set up the new data collector set using the wizard that opens.
– Mac
The Activity Monitor will help you determine the amount of memory used on your Mac. Here is the procedure:
- Launch the AppleActivity Monitor Application and choose About This Mac.
- Go to the Memory tab to see the installed memory.
- Click the Finder in the dock and press Command-Shift-U to go there directly. This will display all the activities happening on your Mac.
- For memory/RAM, focus on the block at the bottom. The block summarizes the amount of RAM being used. It is the section with “Memory Pressure.”
The Memory Pressure section graphically represents how efficiently the memory serves the processor’s needs. The swap rate, amount of free memory, wired memory, and file-cached memory determine the memory pressure.
You are safe if it is green. However, when it is yellow, it means your Mac is stressed so you need to quit some processes. When it is red, the memory is insufficient.
How Do I Determine My RAM Speed?
The quickest way to determine the speed of your RAM is through the Command Prompt. You do not need administrative rights to check the memory speed. Here is the procedure:
- Launch the Command Prompt by pressing the Win + R keys together to invoke the Run box.
- Type cmd and press Enter.
- Paste the Command wmicmemorychipgetspeed into the Command Prompt, and hit Enter. This Command lets you check your RAM chip’s speed or frequency.
– Why Should I Know My RAM Speed?
Knowing the speed level of the RAM on your PC helps you to determine how fast your computer can perform tasks. Typically, the random accessory memory speed determines how quickly the files can be accessed and how fast your applications will run.
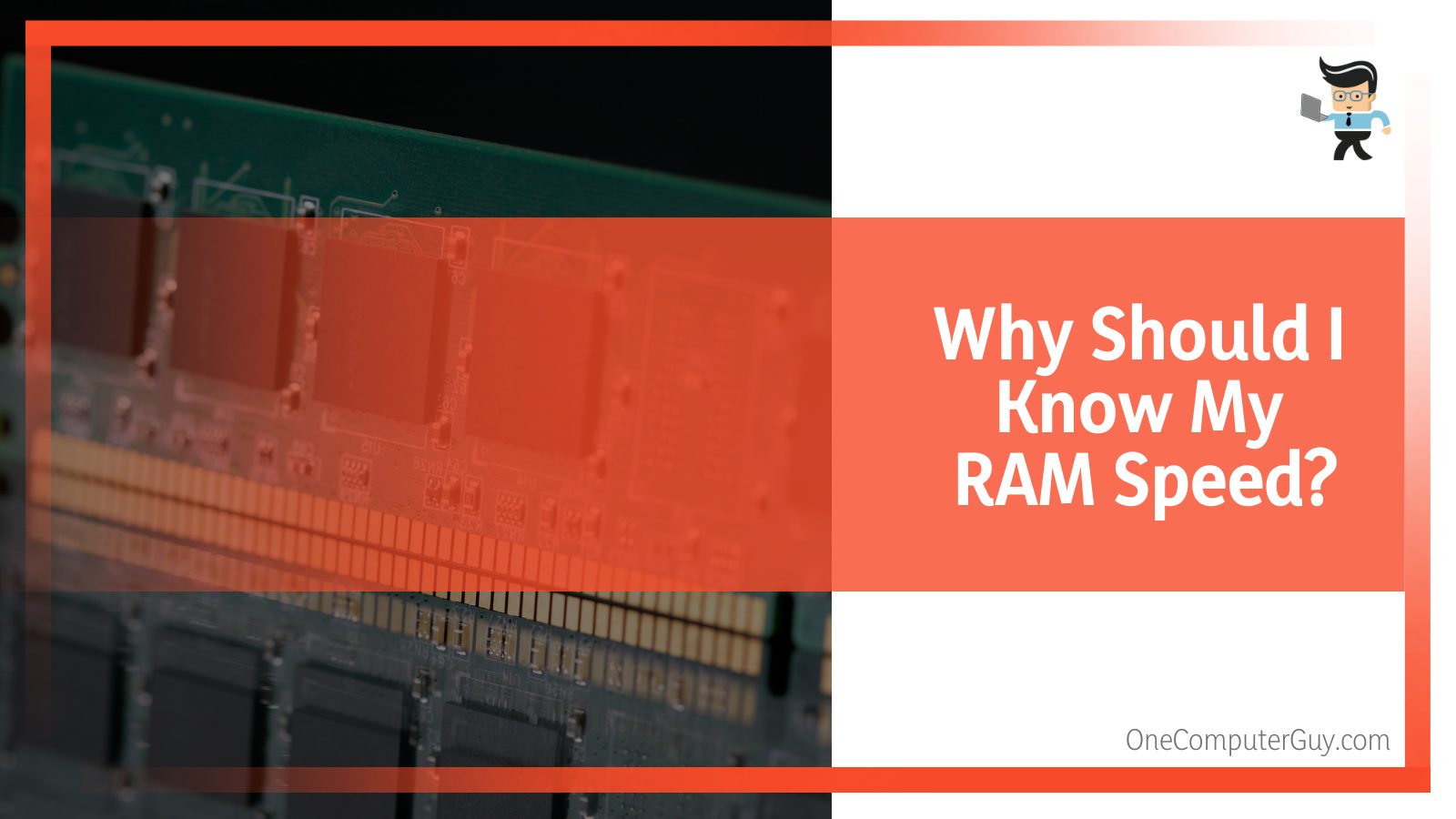
Remember, RAM (random access memory) is a computer’s memory or information bank. The RAM works by storing all running programs and their data. Immediately after you start running a program or a file, these files/ programs are moved to the RAM first. So if you have a faster and bigger RAM, your computer will serve you much faster.
RAM sticks usually have a number in Megahertz (MHz), representing their speed level. Faster RAMs enable your PC processor to quickly access the program data in the hard drive, providing your computer with swift processor performance.
For example, 8 GB DDR4-2400 RAM runs at a frequency of 2400MHz. The frequency value ranges from 800MHz in older DDR2 modules to 5200MHz in DDR5. Current-gen DDR4 modules can reach 3200MHz.
On the contrary, if the random accessory memory’s speed is slow, the processor keeps waiting for the RAM to respond. This drastically reduces the performance of a computer, especially on gaming PCs. Games and videos use a high cache, so slower RAMs will make them unplayable.
– What Factors Influence the RAM Frequency/Speed?
Factors that influence the speed of a system’s RAM include the frequency, bandwidth, total number of channels, dual data rate (DDR), quantity, latency, and even the speed/gen of your processor.
When dealing with speed, users often refer to the RAM frequency. Typically, this is the number of commands the RAM can process per second. As stated earlier, the frequency is measured in MHz and usually immediately follows the DDR version in the RAM specs.
When performing a speed test for your RAM, you must understand the following:
- Clock Cycles – RAM MHz: This is the number of reads and writes cycles per second. For instance, a RAM rated 3200 MHz will deliver up to three billion cycles in a second. The capacity of data stored and read on your computer relies on the number of cycles your memory can use in a second.
- CAS Latency: This is the time that lapses before the RAM gets a command and executes it. The time can be presented as 13-15-15-33. This shows the total clock cycle it takes the RAM to issue the received Command. A slower MHz RAM with a faster CAS timing may be quicker than a quicker MHz RAM with more delayed CAS timing.
- Overlocking: By default, a computer with DDR4 RAM can reach a maximum clock speed of 2400 MHz. So if you see speeds higher than this, the user has overclocked the module to that speed level. To check a RAM’s overclocked speed, enable the XMP/DOCP of the RAM.
– Can I Get More Memory for My PC?
Yes, you can free up RAM on your Windows PC to allow it to perform a little faster. Typically, this involves restarting your computer, stopping programs eating up your RAM, uninstalling unneeded software, and adjusting the virtual memory.
Nonetheless, these measures are only temporary, so you may still need to upgrade your RAM. In this case, you need to determine how much RAM your desktop PC needs.
The actual procedure is pretty straightforward, but if you are not confident about it, do not attempt to do it and ask for help from a professional instead. Here is the procedure:
- Find the correct RAM stick.
- Open the PC panel to locate the memory bank.
- If all memory slots are filled, pull out an existing DIMM to replace it. Push apart the clips holding the memory module to remove them. It will pop out an angle. Lift out the memory module by holding the edges (do not touch the golden connectors).
- Insert the new module at a 45-degree angle with the golden edge facing down. Apply even pressure at the top of the module to evenly push it into the slot. When you hear a click sound and the DIMM snaps into place, push the module back firmly until it is flat and level, with the clips holding it securely.
When Should I Get More RAM?
Consider getting a new RAM when your computer starts to drag. Head to the operating system’s Task Manager while running your programs and check RAM use. If your PC is nearly maxing out its RAM capacity under regular use, getting a speedier RAM will probably speed things up.
Moreover, you may need more RAM if you perform intensive activities such as gaming or Photoshop. The bare minimum for most Devices is 8GB, so if your system has less than this amount, ensure you get it up to or more than that amount if it can support it.
Today, 16GB is the ideal value for most applications unless you are a heavy gamer and use computer-aided design (CAD) or video editing programs. In this case, you will need at least 32GB of RAM.
Nevertheless, a CPU upgrade will have a greater immediate effect on the performance under regular use. But upgrading both will ensure that your computer runs faster and can complete tasks on time.
What Is RAM Information Tool?
RAMExpert software is a program that offers complete information about your PC’s RAM. You can use this tool to access the manufacturer’s RAM specifications, and it will recommend the right upgrade if required.
If there is an upgrade capability, this software gives you a purchase link to buy the required hardware. Additionally, the program will inform you if your PC has any empty RAM slots. With this information, you will not need to open your computer to check if there are free slots.
So if you want to check the details of your RAM with a click of a button, this is the tool to use. And since it offers suggestions of where to buy an upgrade, it might be the right tool when you want to avoid hassles.
Pros
- Gives comprehensive RAM details
- It has a user-friendly interface
- One-click access
- It displays real-time memory usage
Cons
- Works only with Windows devices
- The information provided may not be accurate
Conclusion
Let’s summarize the guide in a few sentences:
- A computer offers several inbuilt methods of checking the type, size, and speed of installed RAM.
- You can also use third-party software programs such as CPU Z and RAMExpert.
- Windows offers more methods to check your RAM than macOS. However, the one method that macOS provides is effective.
- Most modern computers have RAM DDR3 and DDR4. Nevertheless, DDR5 RAM computers are also available.
We have shown how easy it is to get the specifications of your RAM, so if you want to check your RAM, rely on this guide and do it today!







