HDMI 2.0 144Hz is only possible if your hardware supports HDMI 2.0. You can get a 144Hz on a monitor with up to 2560 x 1440p and up to 240Hz on a 1080P monitor. In this post, we’ll be delving deep into the world of refresh rates, display ports, and cables to help you understand the ideal cable for your monitors.
Contents
What Port Is the Best for HDMI 2.0 144Hz?
An HDMI 2.0 port or a DisplayPort 1.2 is perfect for a 144Hz on a 1440p display. For dialing it up to 4K 144Hz, you’ll need a DisplayPort 1.4 with DSC 1.2 or HDMI 2.1.
For gamers who are looking to enjoy 1080p content at 144Hz, simply using an HDMI 1.4 or higher will do.
– HDMI Versions
Most TVs, monitors, and graphics cards in today’s world are designed with at least an HDMI 1.4 port, which can be enough if you’re not looking to go beyond 30Hz at 4K, 144Hz at 1080p, and 75Hz at 1440p.
However, there are many monitors that can’t go past 120Hz on HDMI 1.4 since they have limited bandwidth over the HDMI version.
Some older monitors and many that come with G-Sync may not even get past 60Hz when paired with HDMI 1.4.
However, many manufacturers tend to customize their pixel rates and timing parameters so their monitors can utilize the full potential of the HDMI 1.4 bandwidth, thereby allowing them to get 144Hz at 1080p.
Therefore, when getting a monitor with an HDMI 1.4 port, make sure it supports 144Hz or can go up to 120Hz at the very least. Or, to be on the safer side, just go with a 144Hz monitor with HDMI 2.0 refresh rate.
– HDMI 2.0 Specs
HDMI 2.0 1080p max refresh rate is 240Hz, 4K stops at 60Hz, and 1440p max refresh rate is 144Hz.
On the other hand, you can get HDMI 2.1 144 Hz refresh rate at 4K Ultra High Definition and up to 60Hz on an 8K display.
However, the amount of bandwidth you get from an HDMI 2.1 port depends on its implementation. For instance, the FRL6 implementation provides up to 48Gbps, while the FRL5 implementation can only go up to 40Gbps.
– HDMI Cables
HDMI cables are often backward-compatible, which means that the cable you use for an HDMI 1.4 port will work efficiently for an HDMI 2.0 port.
However, you need to be mindful of the bandwidth offered by your cable, as the bandwidth is what actually determines the maximum refresh rate and screen resolution that will be transferred between your monitor’s HDMI and hardware port.
While you may have heard things like HDMI 2.0 cable or HDMI 1.4 cable, we are here to tell you that there’s no such thing, and the only important factor you need to consider when choosing an HDMI cable is the bandwidth.
– HDMI Bandwidth
For instance, if you have a 1080p monitor with an HDMI 1.4 port and you’re looking to get a refresh rate of 144Hz, the ideal cable you want to choose should be labeled as “High-Speed” and be able to provide a bandwidth rating of at least 10.2Gbps.
If the port you’re working with is an HDMI 2.0 port, a cable with a “Premium High Speed” or “Premium Certified Cable” label and a bandwidth rating of at least 18Gbps should be your preferred choice.
And for devices with HDMI 2.1 ports, you’ll need a cable that’s labeled “Ultra High Speed” or “Ultra Certified Cable” with a bandwidth rating of 48Gbps.
As noted earlier, these cables are all backward compatible. However, they won’t go beyond their bandwidth rating.
This means that if you use a 10.2Gbps cable on an HDMI 2.1 port that is capable of providing up to 48Gbps, the bandwidth you’ll get won’t exceed 10.2Gbps as that’s the maximum allowed by the cable.
Conversely, if you use a 48Gbps cable on an HDMI 1.4 port, you won’t get up to the 48Gbps allowed by the cable since the port doesn’t output that much bandwidth.
– Video Graphics Array (VGA)
Video Graphics Array, otherwise known as D-Sub, is a type of analog connector that’s found on older devices.

This connector cannot go beyond 1920 x 1200 at 75Hz, so even if you have a 144 Hz monitor, the chances of you getting 144Hz with this connector are nonexistent.
In fact, most of the graphics cards and monitors produced in today’s world don’t feature this connector.
However, there are some monitors that do come with this connector, making them an ideal option if you use a multi-monitor setup or if you have an old-gen GPU.
– Digital Visual Interface (DVI)
Unlike the VGA connector, DVI is more common, but it comes in a variety of versions.
To get a 144Hz, you’ll need a Dual-Link DVI-D port as it’s the only port that can provide you with 144Hz on a 1920 x 1080 display and 75Hz on a 2560 x 1440 screen. Other DVI ports sit on the same frequency as the VGA connector.
DisplayPort Connectors Types
Besides your HDMI ports, you’re bound to find one or more DisplayPort connectors on your gaming monitors.
Most monitors feature the DisplayPort 1.2 connector, which provides up to 75Hz when dealing with 4K, up to 240Hz at 1080p, and up to 165Hz if you’re going for 1440p.
However, there are newer versions of the DisplayPort, including DisplayPort 1.3 and 1.4. Both of these versions allow you to enjoy extra bandwidth as they provide 30Hz at 8K, 120Hz at 4K, 60Hz at 5K, and 240Hz at 1440p.
With that said, there’s a difference between the DisplayPort 1.3 and 1.4, and that’s because the 1.4 version supports Display Stream Compression, also known as DSC.
This means that thanks to the DSC, the DisplayPort 1.4 uses compression to provide 60Hz at 8K, 120Hz at 5K, and 144Hz at 4K.
– Mini-DisplayPort (Thunderbolt Port)
There’s a mini version of the DisplayPort, known as the Thunderbolt port, and it’s common on many modern laptops.
The Thunderbolt connector can provide the same amount of bandwidth you’d get from the DisplayPort version it’s based on.
Therefore, a Thunderbolt port that’s based on a DisplayPort 1.2 will be able to provide you with a 240Hz at 1080p, 75Hz at 4K, etc.
Thanks to the advancement in technology, many newer displays now have the USB Type-C as their mini–DisplayPort.
The USB Type-C does two to three things simultaneously, i.e., send the DisplayPort audio and video signals, transfer data to any connected device, and charge the device it’s on if the device has power delivery features.
– DisplayPort Cables
These cables are similar to the HDMI cable as there’s no specific cable for DisplayPort 1.4 or 1.2. What you want to consider when getting a cable for your DisplayPort is the cable’s rating.
For devices with DisplayPort 1.2, you want to get a cable that is HBR2-bit rate class and rated for 21.6Gbps.
And for devices with DisplayPort 1.4, you want to buy a cable with an HBR3-bit rate class and rated for 32.4Gbps. Just like HDMI cables, DP cables are also backward-compatible.
Explaining Maximum Interface Bandwidth
The table below shows the maximum bandwidth interface for different refresh rate combinations as well as the resolution you can pair them with.
| Interface | 3840 x 2160
(Ultra HD) |
3840 x 1600
(UWQHD+) |
3440 x 1440
(UWQHD) |
2560 x 1440
(Quad HD) |
1920 x 1080
(Full HD) |
| Display Port 1.4 DSC | 240Hz | 300Hz | 360Hz | 480Hz+ | 480Hz+ |
| DisplayPort 1.4 | 120Hz | 144Hz | 180Hz | 240Hz | 360Hz |
| DisplayPort 1.2 | 75Hz | 100Hz | 120Hz | 170Hz | 240Hz |
| HDMI 2.1 DSC | 360Hz | 480Hz+ | 480Hz+ | 480Hz+ | 480Hz+ |
| HDMI 2.1 | 144Hz | 240Hz | 300Hz | 360Hz | 480Hz+ |
| HDMI 2.0 | 60Hz | 75Hz | 100Hz | 144Hz | 240Hz |
| HDMI 1.4 | 30Hz | 30Hz | 60Hz | 75Hz | 144Hz |
Note that besides the interfaces using DSC, each interface provided above is assumed to have full 4:4:4 RGB signals and 8-bit color depth.
For those using DSC, 10-bit color is assumed instead. Also, 48Gbps (FRL6) is assumed for HDMI 2.1.
Some of the included refresh rate-resolution combos might need DSC if you’re using a lower FRL, though you may be able to get 4K 144Hz with FRL4 (32Gbps) if you use 8-bit color and FRL5 (40Gbps).
For FRL3 (24Gbps) and lower, you’ll need to utilize DSC.
Additionally, many of the refresh rates listed above could take it up a few more notches since we’ve only limited them to the popular refresh rate/resolution combos found in many popular gaming monitors.
Adapters Available For 144Hz
There are many different adapters to help gamers achieve 144Hz in case your GPU and monitor do not share the same port type. For instance, if your monitor uses HDMI as its output and your monitor has a DisplayPort as its input, you’ll need an HDMI to DisplayPort adapter to connect both devices. These interfaces aren’t bi-directional.
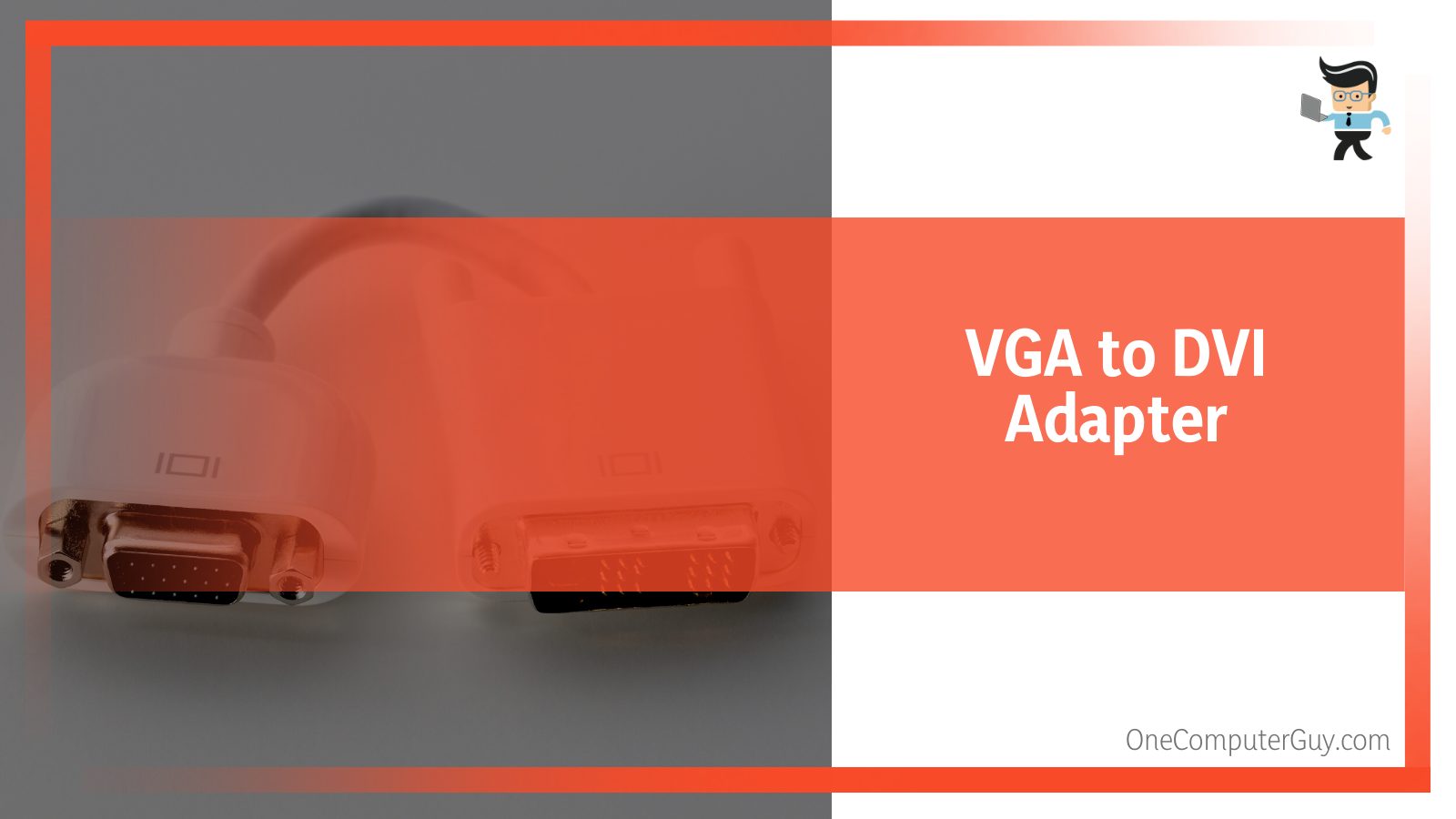
If you want to connect your monitor’s HDMI input to a PC with DisplayPort output, you’ll need to get a DisplayPort to HDMI adapter.
If the adapter you plan to get is a DVI adapter, you need to make sure the DVI-D adapter you get is an active one and not a passive adapter. An active DVI-D adapter uses USB as its power connector.
Also, make sure you get a Dual-Link DVI-D adapter, as that’s the only DVI-D connector that provides 144Hz. A Single-Link DVI adapter won’t provide you with 144Hz.
Here are the different adapter combinations available:
- USB Type-C to HDMI
- USB Type-C to DisplayPort
- DisplayPort to HDMI and vice versa
- HDMI to Mini-DisplayPort and vice versa
- DisplayPort to Dual-Link DVI-D
There’s currently no active HDMI to Dual-Link DVI-D adapter. The active versions of the adapters listed above are fairly expensive.
Therefore, be careful when buying one as most manufacturers tend to market passive adapters as the active versions or Single-Link DVI adapters as the Dual-Link versions.
Also, make sure you thoroughly check whether or not both your monitor and GPU support a 144Hz over the port you’re trying to utilize before you purchase an expensive adapter.
Conclusion
That’s all on how you get a 144Hz on different ports and cables, including HDMI 2.0.
Here’s a quick recap to make sure you have all you need to enjoy 144Hz on your monitor:
- HDMI 2.0 ports support a 144Hz at 1440p, while HDMI 4K 144Hz is only possible with HDMI 2.1.
- Make sure the ports on your GPU and monitor support 144Hz before you buy an adapter.
- Only Dual-Link DVI-D adapters support 144Hz.
- Make sure you check for HDMI cable ratings when buying an HDMI cable.
If you have a USB Type-C on your laptop and your monitor supports a 144Hz over HDMI, you’ll need to get a USB-C to HDMI cable or adapter. Also, make sure your USB-C supports Display








