Figuring out what is computer imaging actually means could be a burning question for many, so here’s all you need to know about it.
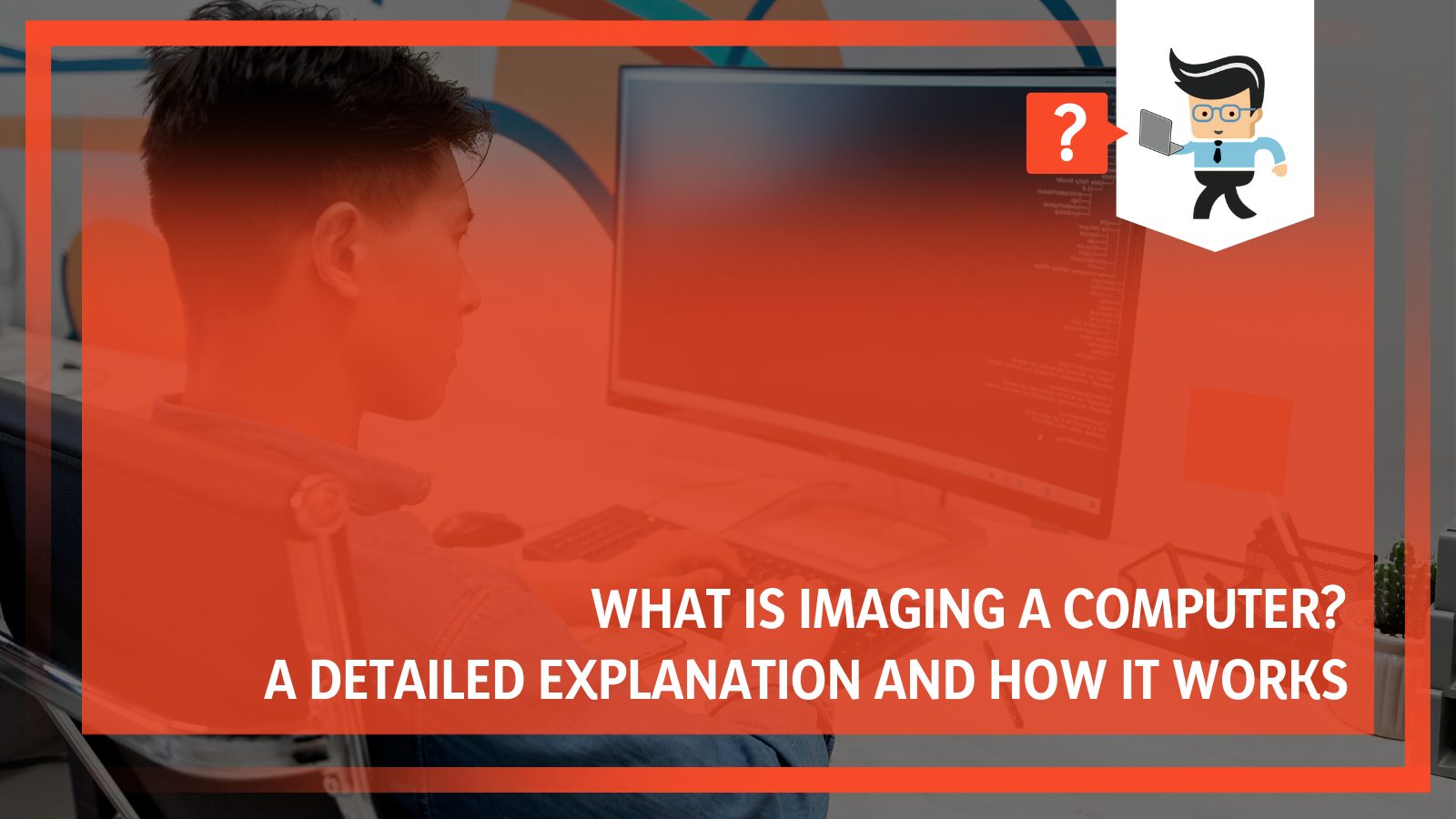
Using computer disk images as the basis of your office computers has become quite popular in the corporate industry nowadays, and it undoubtedly has many excellent features that go in its favor.
So if you want to know what is imaging a computer and if you should use it in your office, you’re just where you need to be.
In this complete guide, we’ll be delving into the background of computer imaging as well as its types, uses, and reasons why computer Imaging will be a great addition to your office/setup.
Contents
What Is the Meaning of Imaging a Computer?
Computer imaging refers to the process of documenting the state of all the data and software on a computer to transfer it to another machine. This method is frequently used in corporate settings when setting up a new computer or restoring a PC to a clean state after the departure of a prior user.
This method is also used when rolling back a computer whose system has suffered severe damage to a known functional configuration. There are other uses of this important process, so let’s understand how it works.
– How It Works
Computer deployment and imaging work together as integral aspects of a single procedure in corporate settings. Corporate OS images are produced, set up under organizational standards, and distributed to user devices in various organizations, which allows your office to become more streamlined.
– Types
Now that we’ve looked at “what is imaging a computer,” let’s move forward and discuss what types of computer imaging there are. There are two main types of computer images: sector-based images and file-based images. We’ll discuss these types of images and their uses in this section.
-
Sector Based Imaging
Sector-based imaging entails making an exact copy of a computer’s hard drive, which includes the operating system, drivers, and software, and applying that copy to an identical device. This process is also known as “disc cloning” or “cloning.”
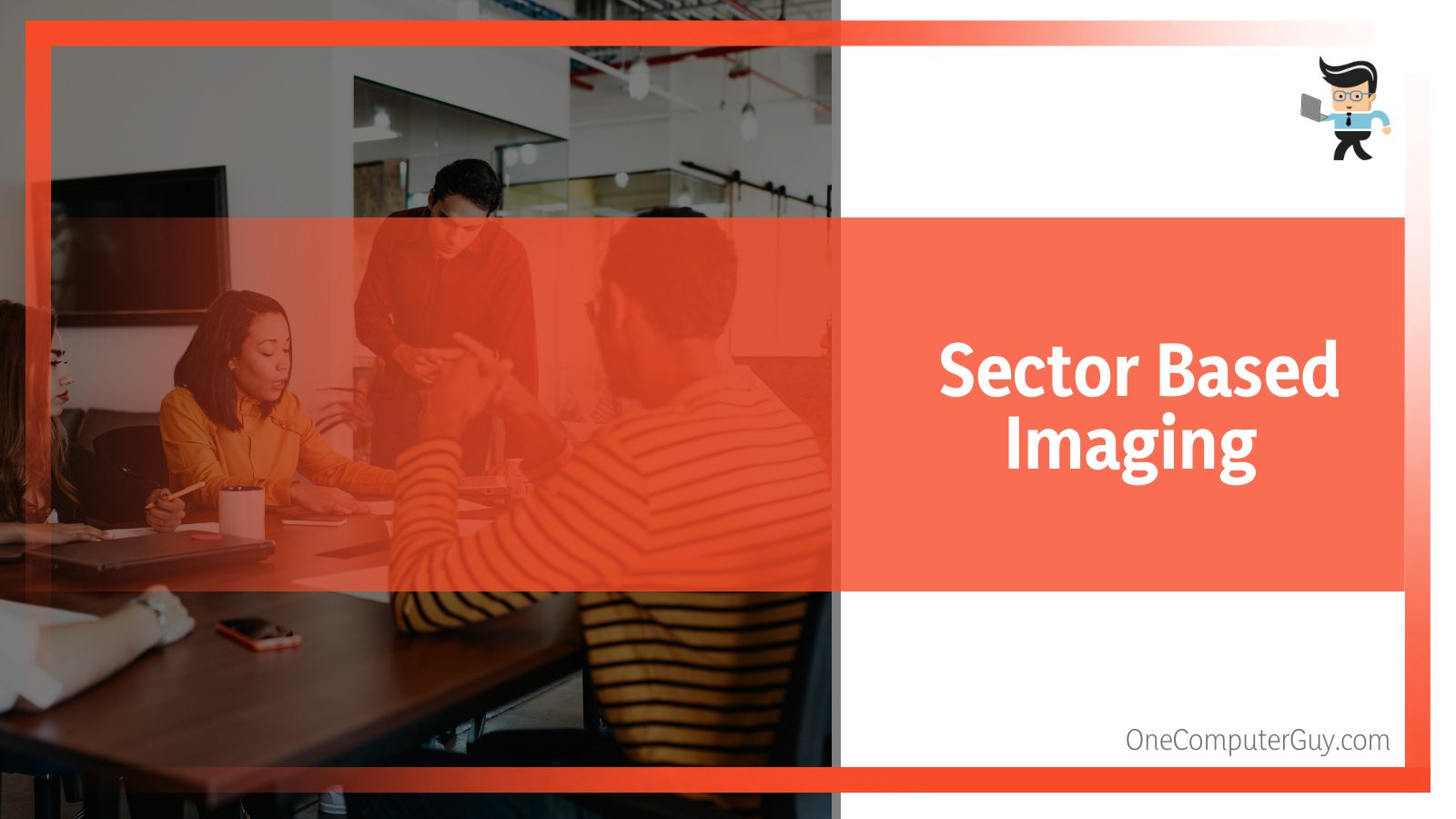
This method has the disadvantage that every hardware model and, occasionally, department-specific software in your environment would require creating and maintaining an image on a physical reference machine. That’s a significant financial and storage commitment for all that extra gear.
-
File Based Disk Imaging
On the other hand, file-based imaging is a lot more adaptable. Using images made up exclusively of particular files taken from a virtual reference computer, you can just copy the required files into your image instead of copying the whole system or disk imaging.
You have control over the OS files, drivers, and software that should be included in an image when using file-based disk imaging softwares. This streamlines the deployment process and reduces the size of your picture library by enabling you to build images that are more universal and compatible with any device model or user group.
How Are Computer Images Delivered to Users?
There are different methods for distributing photos to user devices depending on the imaging system you select such as offline, via LAN, or via the Cloud.
Being prepared with a variety of image deployment solutions is particularly helpful in the post-COVID era when an increasing number of enterprises are converting to remote or hybrid (part remote, part in-person) working practices.
– Offline
Deploying an image to a machine that is not linked to the local network or the internet is referred to as offline image deployment.
This can happen as a result of a problematic or unreliable network connection (most common in government and military organizations). In such cases, all the required OS images, drivers, and software are deployed using a USB or another optical media.
– Via LAN
One of the quickest and safest ways to deploy images is online deployment using a local office network.
You can connect to a file server over the local network to use it as a central image repository and benefit from the efficiency and speed of the network. Larger-scale deployments in situations like hardware rollouts and lab updates are also possible with online distribution via a local network.
– Via Cloud
Some computer imaging programs enable the cloud deployment of OS images. They can safely distribute Windows images, apps, and driver packs using Box, Dropbox, OneDrive, or Google Drive because these service providers often have connections to third-party cloud storage providers.
In other circumstances, having a VPN connection or being on a business network are not even requirements for the user.
Why Should You Use Computer Imaging?
IT teams can use computer imaging as a tool to improve productivity, decrease user downtime, and maintain endpoint security and productivity, which is why a lot of corporate businesses use this process.
Now that you’ve gotten an overview about what is desktop imaging, you might be trying to understand the whole point of this process.
With regards to that, you should know that it takes a lot of work to ensure that a business is well-equipped with computer systems that operate efficiently and securely, from device buying and setup to offering ongoing IT assistance.
Here are some more perks of using this method:
– Higher Efficiency
The known, clean state is the same for all devices configured with the same OS image. When similar problems arise across machines, there is less ambiguity since there is increased consistency and quality control.
This eventually results in more effective PC lifecycle management, improved helpdesk efficiency, and, in the case of bigger corporations, decreased operational expenses for the IT department. In order to keep endpoints secure and up to date, computer imaging systems can also be utilized to deliver software updates and patches.
This also comes in handy in scenarios like Windows migration, remote endpoint management, hardware rollouts, and personnel changes, so it’s a great asset in any corporate office worth it’s salt.
– Better Security
Nowadays, cybersecurity is one of the most important defenses against hacking attempts, doubly so if you want to prevent corporate espionage. OEM laptops and PCs frequently have unwanted bloatware preinstalled, and even when you remove it, it can still leave traces which are never a good thing to have in your system.
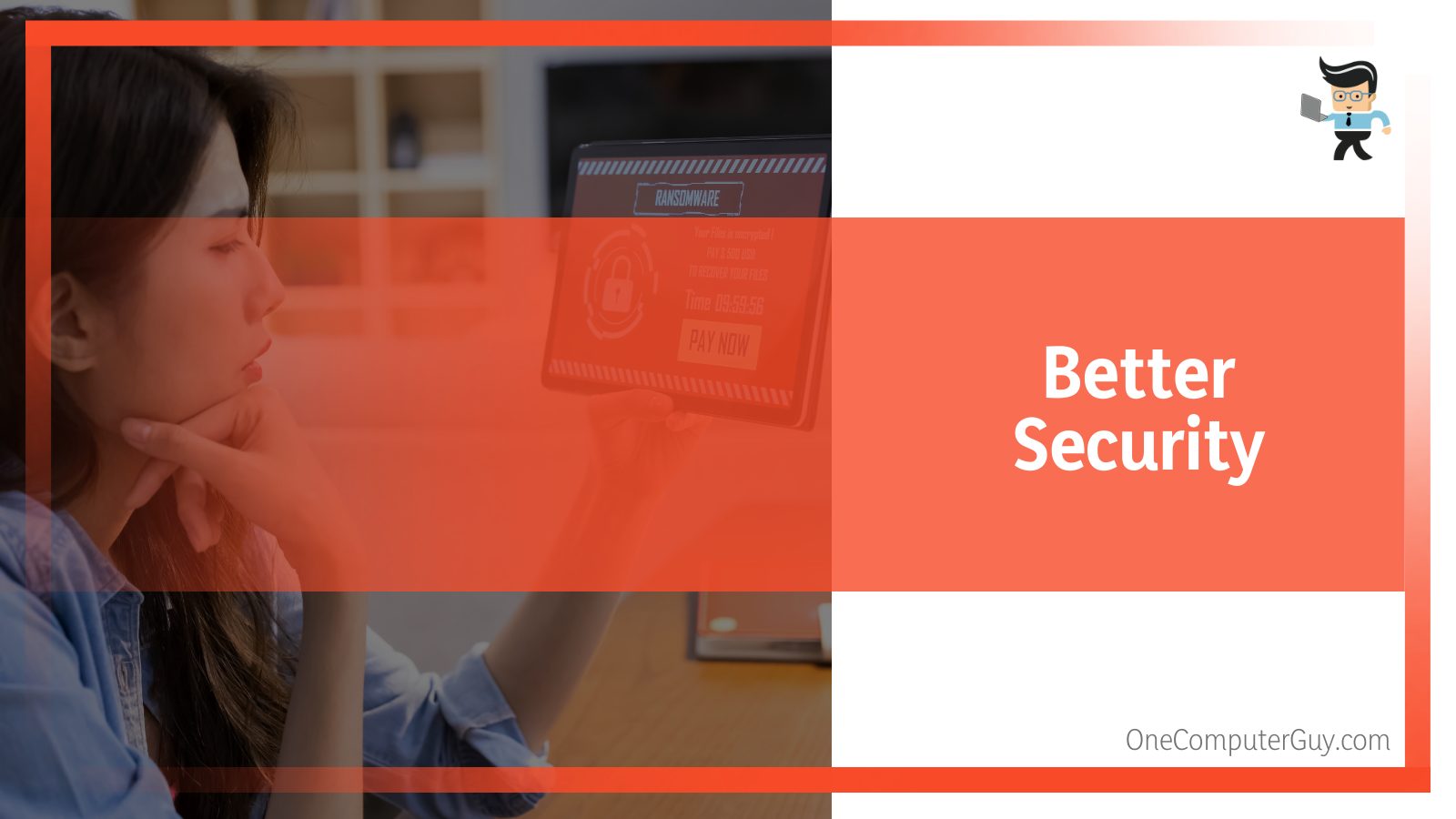
They also frequently lack the most recent OS media, leading to security flaws that might go unnoticed or unfixed. These kinds of problems can make a gadget more vulnerable to potential cyberattacks.
For a more secure endpoint environment, deploying a standard, current corporate image to new devices can help to lower such cybersecurity threats, which is where computer imaging comes in.
– Easier Standardization
If you or your IT department ends up having to set up every computer in your office separately, there will be variations between computers depending on which specialist does it. Because there are several little variances in each computer, it will take longer and involve more uncertainty to identify the issue when the end-user phones the help desk.
However, if every PC is imaged to the same standard, the help desk will frequently encounter the same problems and create repeatable routine fix procedures. This expedites repair procedures, lessens user annoyance, and gets PCs (and employees) back to work faster.
What Points Should You Consider When Imaging a Computer?
Identifying end users, checking compatibility, and making a master image are just some factors you should consider when planning to image a computer.
– Identifying End Users
It’s crucial to determine the appropriate types of programs, permissions, and privileges for each department in organizations with distinct teams or departments.
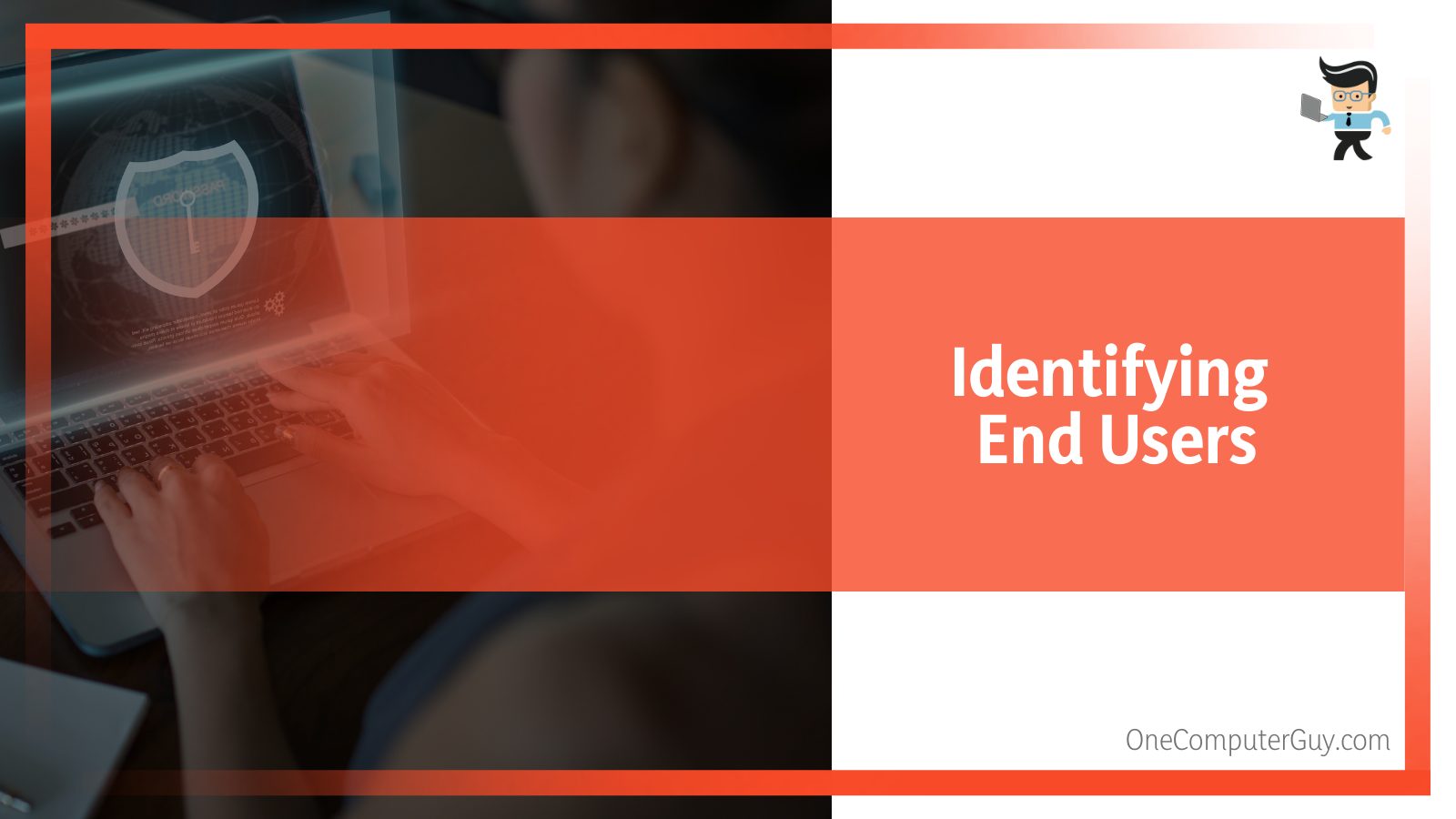
The requirements of design centers and accounting departments are significantly different. To improve efficiency, you might consider making unique master PC pictures for each department as needed.
– Checking Compatibility
Every computer image won’t function on every workstation. Therefore, it is wise to make sure all systems can handle the configuration requirements of a computer image before establishing a Master Image.
Before beginning computer imaging, it’s important to take into account factors like computer type, hard drive capacity, RAM, graphics processing power, operating system, and suitable software because anything as easy as a system update might render some programs obsolete.
– Making a Master Image
You can start making a Master Image once the deployment conditions have been verified. You can do this by deciding which applications are most appropriate for a company’s needs from among the many ones that are available to make it easier to create computer images.
To make sure PC images are as current as feasible, you might want to patch the Operating System (OS) before deploying them. Afterwards, you can configure the proper permissions and privileges and install and update software that is relevant to the target user’s system.
– Auditing Master Image
Another thing you’ll need to do is develop strategies and procedures for maintaining computers at optimum performance.
The best practice is typically to plan a monthly audit of master images to make sure that all applications, rights, and privileges are current and working. This procedure reduces the number of system upgrades and configuration adjustments required with each application of imaging.
FAQ
What does it mean to image a computer?
Imaging a computer refers to the process of capturing a complete snapshot or replica of a computer’s entire system configuration. This includes the operating system, applications, drivers, system settings, and files. The result is called a ‘system image,’ which can be used to restore a computer back to the captured state or replicate the configuration on another computer.
Why would someone want to image a computer?
There are several reasons to image a computer. The most common include system recovery and deployment. Should a computer crash or experience major issues, a system image can restore it to a previously functional state. In deployment scenarios, especially in business or educational environments, imaging is used to quickly set up multiple computers with the same software and configuration without manually installing each application and setting.
How is imaging different from regular backups?
While both imaging and backups are methods of data preservation, they serve different purposes. Imaging creates a comprehensive snapshot of a system at a specific point in time, including the OS, applications, and settings. Backups, on the other hand, typically focus on safeguarding specific data files or folders and might be done more frequently. An image is ideal for restoring an entire system, while a backup is best for recovering individual files or data.
What tools are commonly used for computer imaging?
Various tools are available for computer imaging, depending on the platform and the user’s needs. Some popular ones include Norton Ghost, Acronis True Image, and Clonezilla. For Windows users, Microsoft offers a built-in tool called ‘Windows System Image Backup.’ It’s always important to choose a tool that matches the specific requirements and compatibility of the system being imaged.
Conclusion
To conclude our discussion about computer imaging, we can summarize the guide into these key points:
- Creating a copy of the files, drives, and OS of a computer is called imaging a computer.
- Computer imaging is quite useful in offices and large corporations.
- Computer images can be identified as file-based or sector based.
- You can deploy the computer image via USB, a local network, or a cloud-based platform.
- Computer imaging gives you higher efficiency, better security, and a standardized computer platform.
Imaging a computer that has Windows 10/11 or older can be a big boon for your office and can reduce a lot of headaches that are caused in corporate settings due to either computer or network problems.
If you happen to be in a scenario where having computer imaging will be worth it, we’d suggest you look into acquiring a good imaging solution.







