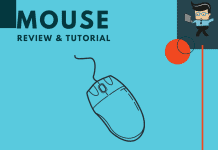What is G Shift is a question anyone with a Logitech keyboard or mouse is bound to ask. G-shift is a Logitech gaming software feature that allows you to use keyboard macros and key combinations through your mouse buttons.
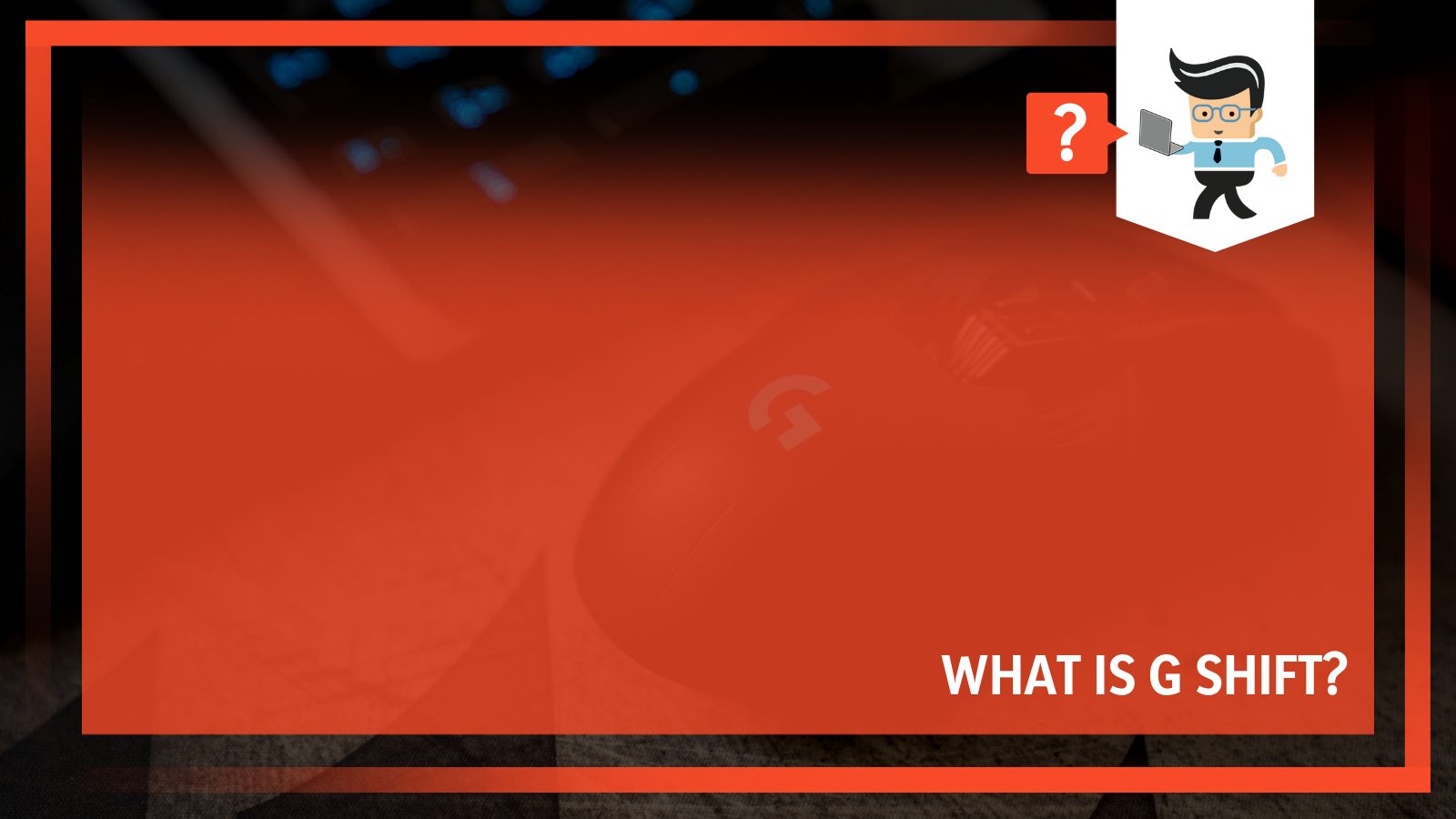
With the G Shift key, you’d be able to easily create and access macros for a better gaming experience by adding secondary functions to your mouse buttons or keyboard keys. In this guide, we’ll be providing you with insights on what G-Shift is, what it’s used for, and how to use it.
Contents
What Is G Shift?
G-shift is a customization option that allows you to configure your Logitech mouse buttons so they work as a keyboard modifier. With the G-shift command key, you can modify your mouse buttons to carry out commands that you’d normally use a key on your keyboard for.
– How It Works
The G-shift toggle key reconfigures how your mouse buttons or keyboard keys work. It’s simply a software feature so you can use it on your mouse button or your keyboard if you own a Logitech mouse. Once a button is modified, you’ll be able to use the said button to execute macros or quick commands directly from your mouse.
For instance, let’s assume you need to perform a special game move using the shift, x, and ctrl keys on your keyboard. If you press this combination of keys frequently, you’ll be expending a great amount of effort every time, putting your keyboard at risk of getting damaged faster, while increasing the chances of making a mistake or getting distracted from your gameplay as you’re trying to figure out if you have pressed the right buttons or not.
With the G-shift modifier button, you won’t have to worry about any of the above problems. You can just set that key combination to one of the buttons on your mouse and invoke the command by pressing your mouse button and the G Shift button simultaneously.
Not only will you be saving a lot of time, but you’ll also be flexible and efficient as you’ll be executing your special moves perfectly without having to worry about whether or not you got the right buttons.
– How to Configure G Shift
You can configure G Shift by operating it in the Logitech Gaming Hub, otherwise known as the Logitech G Hub. Take note that you can only configure G Shift if the Logitech G Hub is on your computer as G Shift is built into the G Hub software. With that said, follow the steps below to configure G Shift on your computer:
- Click on the search bar beside your Windows start menu and search for Logitech G Hub.
- Open the software and navigate to the left navigation menu.
- On the left navigation menu, select “Assignments ([+]).”
- On the next window, which is the Assignments menu, click on the “System” tab.
- Now, click and hold the G Shift element located on the left menu and drag it to one of your mouse buttons.
- The button you select will be used as your G Shift modifier button.
- Once you’ve done that, click on the “Default” button located at the lower part of the panel to change the menu from “Default” to “G Shift.”
- Doing this will activate the G Shift mode, allowing you to use the feature with ease.
- Once you’ve activated the G Shift modifier button, you can now select the keyboard macros, commands, actions, or keyboard key you want to create a shortcut for and drag them to any of the other buttons on your mouse.
- Note that you’ll have to press the G Shift modifier button and the selected command button to activate the command you’ve bound to your mouse button.
– How To Use G Shift on a Keyboard
You can use G Shift on a keyboard by setting it up in the “Systems” tab. Although G Shift is primarily used to modify mouse buttons only, you can use it to modify keyboard keys as well if you use a Logitech keyboard. Follow the steps below to use G Shift with your Logitech keyboard:
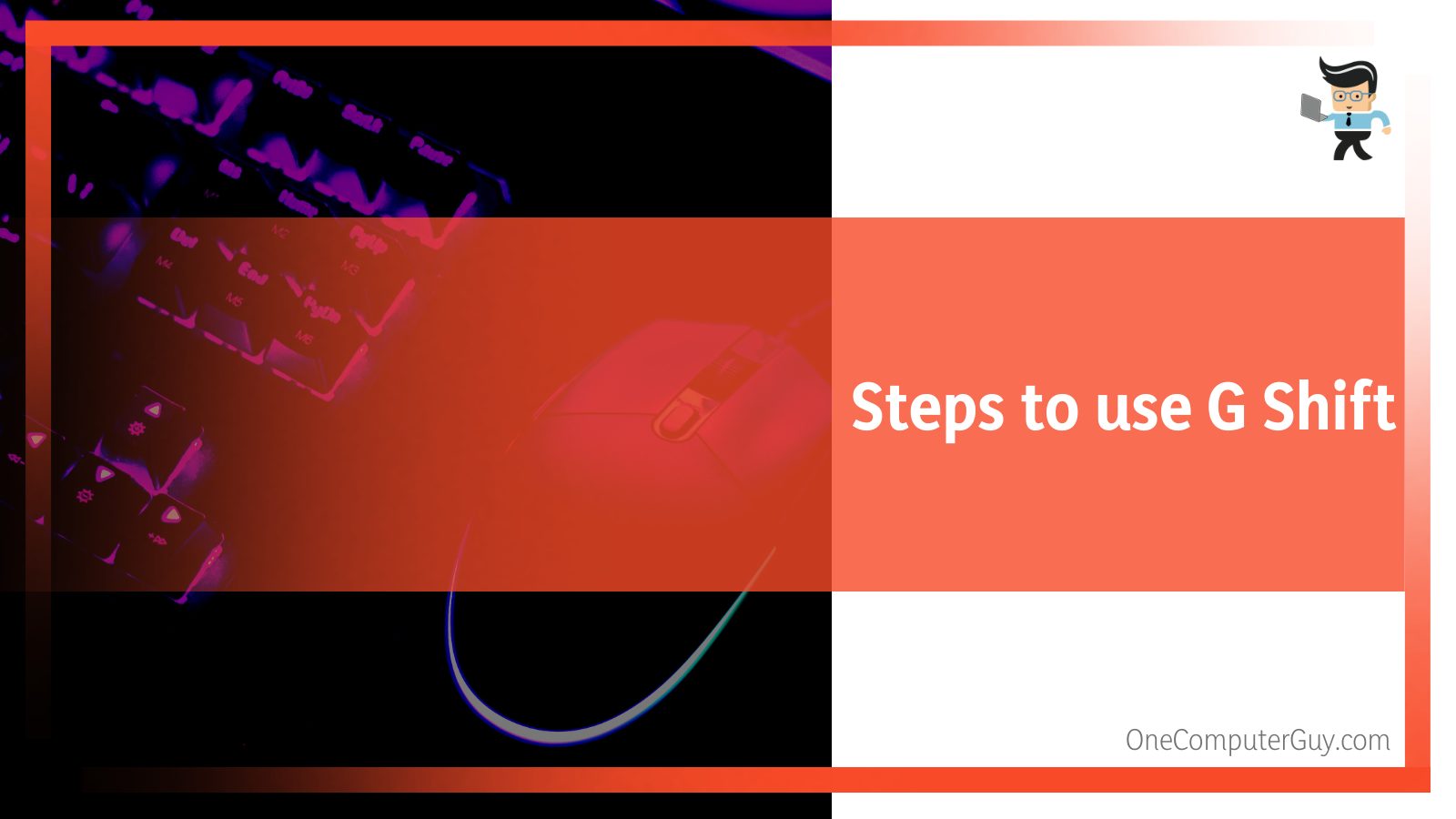
- Launch your Logitech G Hub and navigate to the left navigation menu.
- Select “Assignments ([+])” from the navigation menu.
- Go to the “System” tab.
- Now, click and hold the G Shift element on the left menu and drag it to the key you’d like to set as your G Shift modifier.
- Once you’ve done that, you’ll be able to use the assigned keyboard key as your G Shift modifier button.
– Setting Up G Shift Profiles
It is impossible to toggle G Shift on and off. However, you can create different mouse profiles that’ll allow you to switch between different modifications.
For instance, you can set up a profile that allows you to access a particular set of keys or commands for the perfect headshot and another profile for continuous DPS or fire rate. And since you can switch between each profile with the click of a button, you’ll be more efficient during gameplay.
Here’s how to set up a G Shift profile:
- Open your Logitech G Hub and click on the “Active Profile” button located at the upper part of the screen.
- Select the “Profiles” tab on the next window then choose “Add Profile.”
- You’ll be prompted to enter the name you want to use in saving your profile.
- Enter the name and save it.
- Once you’re done, go back to the main screen and navigate to the left navigation menu.
- Choose “Assignments ([+])” then select the “Systems” tab.
- Look for the “Profile Cycle” element, click and hold it, and drag it to the button you’d like to use as your profile switching button.
- Now, go to the top left section of the window, choose the profile you’d like to modify, and create your preferred command or functionality.
– How To Disable Macros In G Shift
You can disable a macro in G Shift by either choosing to disable the macro’s button or using the Logitech G Hub default setting for your games. This is helpful if you’ve accidentally configured the wrong button combination.
Note that you cannot delete a macro; you can only disable the key or button it’s assigned to.
Here are the necessary steps to follow to disable your macros:
- Click on the search bar beside your Windows start menu and search for Logitech G Hub.
- Open the software and scroll to the left navigation menu.
- On the left navigation menu, select “Assignments ({+}).”
- Select the “Macros” tab and navigate to the right panel.
- You’ll be greeted with the two main options — “Use Default” and “Disable.”
- The “Use Default” option will reset your mouse’s button or keyboard key to the factory setting like there was no command assigned to it.
- The “Disable” button will disable the assigned mouse button or keyboard key, which means you won’t be able to use the button or key at all.
- Once a button is disabled, you won’t have the option to reenable the assigned macro.
- You’ll only be able to use the button with the default setting.
– How to Reset G-Shift
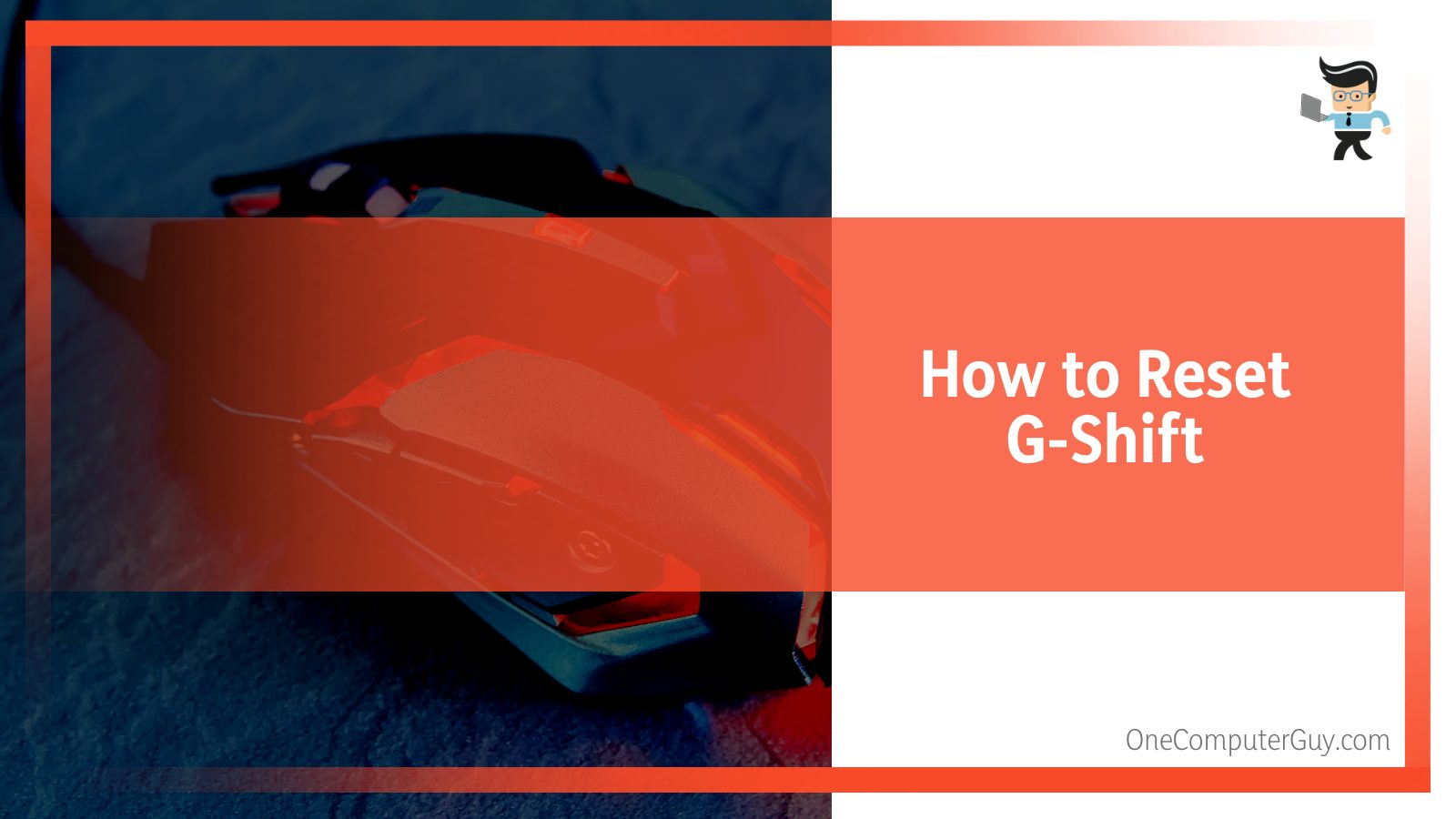
Unfortunately, there’s no way to reset G Shift; you can only disable the macros as explained above or uninstall and reinstall the Logitech G Hub. Once uninstalled, the G Shift button and every G Shift setting and macros will be deleted and you’ll get a clean slate when you reinstall the software. You’ll need to reconfigure your keyboard keys or mouse buttons to use G Shift properly.
– Turning On G Shift
You can turn on G Shift by following the steps we’ve outlined above. Note that once you’ve activated G Shift, there’s no turning it off. You can only switch between different profiles. Also take note that you need to download and install G Hub to use G Shift. The reason is that G Shift is a feature built into G Hub, so you cannot utilize G Shift without the G Hub software.
– Mouse Settings
To connect your mouse to G Hub, simply download the official G Hub software from Logitech’s website, install it, and you’re good to go. Once installed, plug your mouse into your computer, launch the G Hub software, and the software should recognize that you have a G Series mouse.
Unfortunately, you can’t use G Shift with just any mouse. The reason is that Logitech G Hub only works with Logitech’s G Series mice. So if you don’t have a mouse in the G series, you won’t get access to G Shift since the G Hub won’t work for you.
Conclusion
That’s all on what is G Shift, how it works, and how to configure it in the Logitech G Hub. Here are some major points to keep in mind when using the G-Shift button:
- G Shift is a part of the Logitech G Hub.
- You can map your keyboard key with G Shift only if you have a Logitech gaming keyboard.
- There’s no way to reset G Shift.
- You can disable the mapped button or change the button back to its default setting.
- You can’t toggle G Shift off, but you can set up different profiles to accommodate your game modes or gameplay.
Take note that while G Shift is an excellent feature for Logitech mice, it only works for the Logitech G Series mice. If you don’t have a mouse in the G series, you’ll have to look elsewhere as the Logitech G Hub only works with the gaming mice in this series.