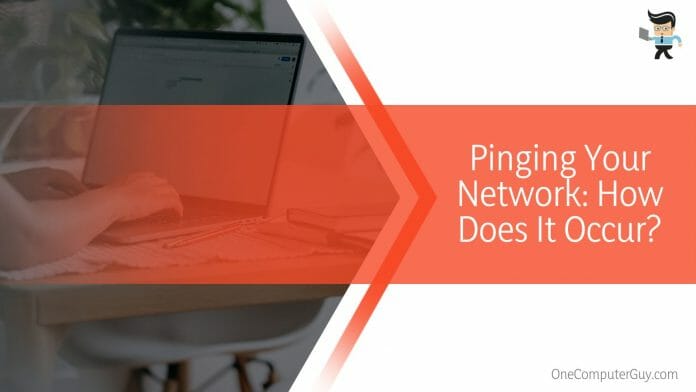The we couldn’t find wireless devices on this PC error is common among Microsoft Windows users, but it can occur on all operating systems. Before trying to solve this issue, it is important to understand where it came from.

For that reason, we will tell you the causes of this error. Plus, we give you simple techniques for solving the problem when it comes up.
Contents
Why We Couldn’t Find Wireless Devices on This PC Error Occurs
We couldn’t find wireless devices on this PC error occurs most commonly due to operating system bugs. Moreover, sometimes windows can’t find a device due to wireless driver complications. It can also occur due to simple manual errors, like when the devices are out of range.
– Operating System Bugs
Bugs usually occur in outdated operating systems, affecting your wi-fi devices. However, upgrading your operating system from one Windows version to another, e.g., from Windows 10 to Windows 11, has been associated with some bugs affecting your computer’s performance.
For instance, you might be unable to reconnect to Direct Access after temporarily losing network connectivity after installing KB5018483 or later updates. Also, this issue occurs when transitioning between wireless networks.
– Wireless Driver Complications
Missing, obsolete, and corrupt wireless connection drivers are the leading causes of network errors. typically, you need the latest and properly functioning drivers to detect devices such as a network adapter. You will run into the above errors if your computer lacks the devices.
Malware infection or bad installation can corrupt drivers. On the other hand, you can accidentally delete the drivers when clearing the memory.
Additionally, if you stopped automatic updates, there is a high chance you are running on dated drivers. And that could be why we couldn’t find wireless gadgets on this pc error.
– Device Out of Range of Router
If your computer is out of range of the wireless network, it will not detect the signal. Put simply, the signal will be weak for your computer to pick up.
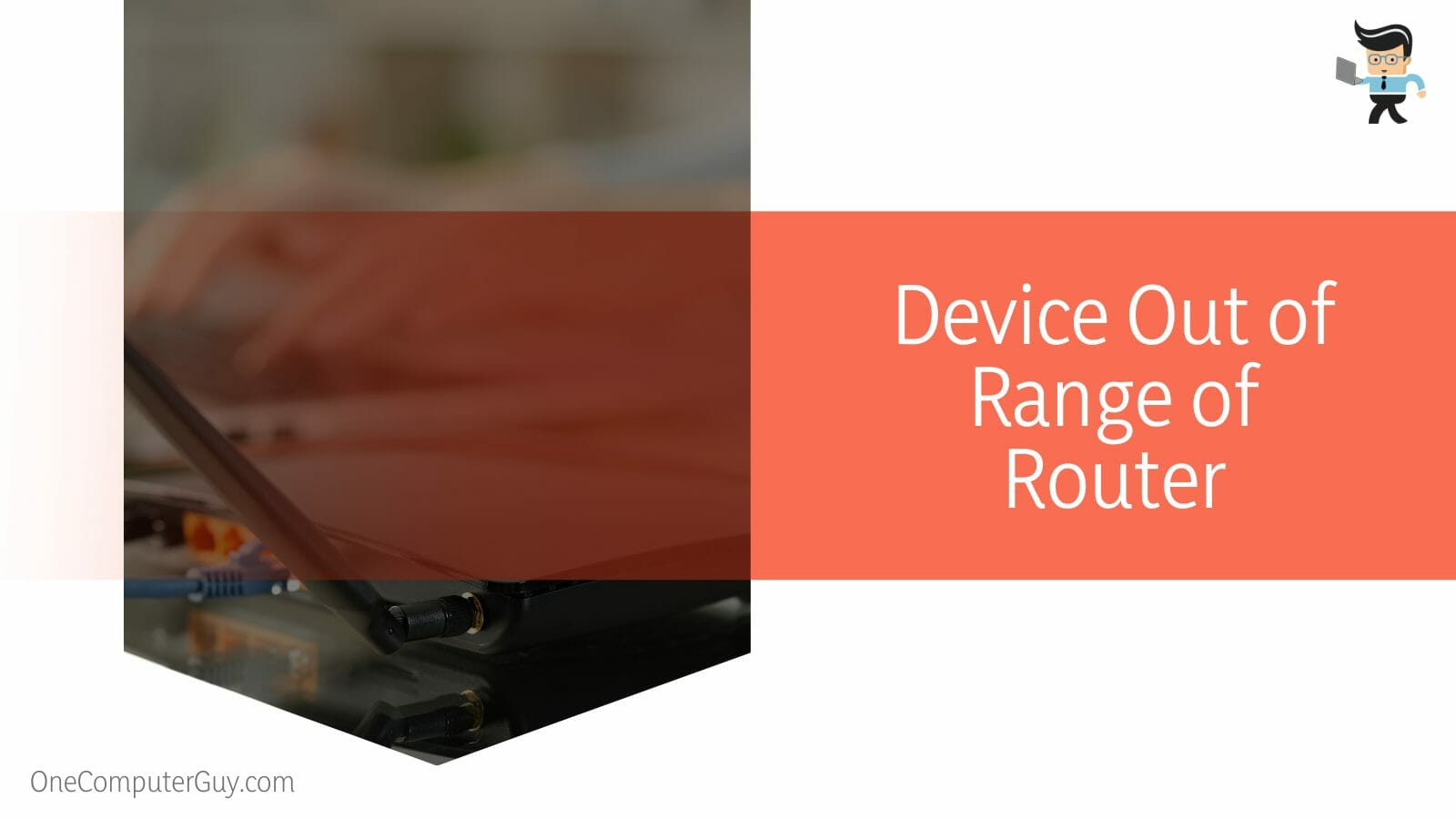
Furthermore, the signal can weaken if there is an obstruction between your router/modem and your PC.
– Flawed Network Adapter
If the hardware within the adapter is faulty, it reduces its efficiency. Remember, an adapter is an interface hardware between your computer and other devices that link to a network. So, ideally, it allows your PC to connect with other networking devices over a network.
Damage to any part of the adapter can cause network connectivity issues. Usually, damage results from power failures or loose or damaged adapter components. Another cause is the ethernet/wireless adapter missing in your PC.
– AVG Network Filter
If you use the AVG security suite and have installed the Network Filter feature, it might be causing this specific error.
Remember, the AVG Internet Security program has the Network Inspector feature, which scans your network for vulnerabilities. Besides, it identifies potential security issues that can leave your system vulnerable to threats.
The feature checks the status of your network, router, settings, and all connected devices. Although it’s an important security feature, it tends to cause misplays within the network connection system.
How to Make Windows Find Wireless Devices on Your PC
You can make windows find wireless devices on your PC by sorting out network drivers. More solutions to this problem include upgrading or resetting your operating system along with TCP/IP settings. Before anything else, don’t forget to check adapter power management, as it usually fixes the issue.
– Sort Out Network Drivers
The best way to resolve driver issues is by reinstalling or updating them. Getting new network drivers can give your wireless connectivity system a new lease on life.
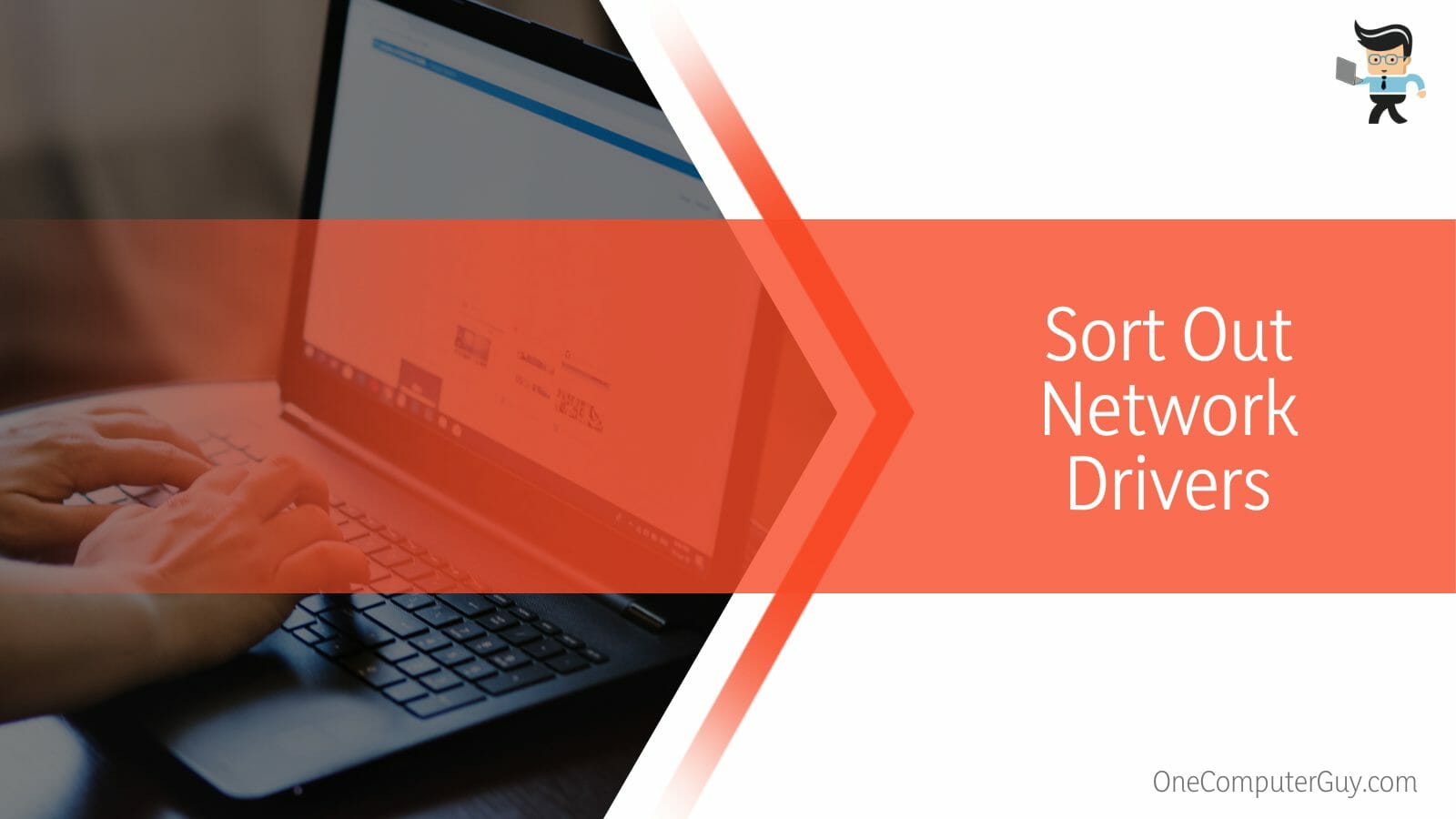
But remember, updating drivers is different from reinstalling (removing existing drivers and replacing them with new ones) drivers – we will show you how to perform both.
Updating drivers:
- Right-click on the Window Start button and click on Device Manager
- Go to Network adapters and click on the arrow on the left to expand the option.
- Right-click on the Ethernet/NetworkAdapter option and choose Update Drivers.
- On the popup windows, select Search automatically for the updated drivers and wait for Windows to install.
If you have the latest drivers, the system will suggest that there may be better drivers on the manufacturer’s websites. If you download the drivers manually, you must know, where applicable, the manufacturer and the model number.
Reinstalling drivers:
- Repeat the first three steps in the process above but instead of selecting Update drivers, select Uninstall device.
- Confirm that you want to delete the device and its drivers on the popup window and restart your PC.
Windows will reinstall the device alongside the best and the latest drivers. Launch the Device Manager>Action tab> Scan for hardware changes if Windows fails to replace the drivers automatically. Check if the error message is present.
– Upgrade or Renovate Your OS
If you have not scheduled your Windows system to update automatically, this is the time to perform the update. But first, you have to check whether there are pending updates you need to make. Follow the steps below:
- Launch the Settings App – press the Windows button + I key simultaneously
- Go to Update & Security and select Windows Update on the left pane. If your computer misses the latest updates, the system will display that information in red.
- You can click on the Check for Updates button or View optional updates and go to Driver updates. Alternatively, you can click on Download and Install link beneath the Feature Update for the latest Windows 10 Update title.
A Windows update will fix your system’s driver and corrupt file issues. This can solve issues with Windows not being able to detect a wireless gadget.
– Readjust TCP/IP Settings
Resetting the TCP/IP rewrites all crucial keys in the registry, meaning it removes and reinstalls the entire TCP/IP stack.
This might be the solution you need for your PC. You can manually reorganize the TCP/IP settings or use the automated Dynamic Host Configuration Protocol (DHCP).
DHCP will automatically assign Internet Protocol (IP) addresses to a computer on the network if it supports it.
Here is how to reset network settings on your personal computer:
- Launch Settings by pressing Win + I and go to Network & Internet
- Wi-Fi network: go to Wi-Fi and select Manage known networks. Click on the network you wish to change the settings and choose Properties.
- Ethernet network: go to Ethernet, and click on the network you’re connected to.
- Select Edit under IP assignment and then select Automatic (DHCP) or Manual under Edit IP settings.
- If you manually edit the IP address, you must type the IP address settings in the IP address, Gateway, and Subnet prefix length boxes. Specify the DNS server address by typing the primary and secondary DNS servers in the Preferred DNS and Alternate DNS boxes.
- Select Save
This procedure allows your router or access point to set your IP address and DNS server settings. This is a perfect fix for the error; we couldn’t find wireless device in Windows 10.
– Check Adapter Power Management
Power management allows you to balance wi-fi adapter performance and battery or power consumption.
In Windows operating system, you can maximize the performance of wifi adapters over power saving. Also, you can choose the Maximum Power Saving option, where the adapter optimizes power saving over performance.
Windows’s last option is the Medium Power Saving, where the adapter balances power saving and performance. The low and medium power-saving options have the same effect on wi-fi adapters.
So, if your settings are on Maximum Power Saving, you may run into this error. So, check if this is the case on your PC. here is how to check:
- Launch the Settings app – press Win + I and select System
- Go to Power & Sleep and click on the Additional power settings links under the title, related settings
- Click on the Change plan settings link under choose or Customize power plan
- Click on the Change advanced power settings link
- Click on the Wireless Adapter Settings and choose Power Saving Mode.
- Beneath it, you will see the Settings options. If it is set to Maximum Power Saving, it could cause the issue. So, change the power option.
- Click on the settings and select Maximum performance and click OK.
If you are using a laptop, this option will drain your battery much faster.
– Rework Winsock Catalog
Winsock works between applications, such as a web browser, and a communication protocol, such as TCP/IP. It stores important settings about how these applications and communication interact. If the catalog is corrupted or its settings are altered, it might make Windows not detect wireless gadgets.
Use the netsh Winsock reset command to readjust the Winsock catalog to a clean or default state. The principle behind this command is that it will reset and start the detection and connection afresh. Here is the procedure:
- Launch the Command Prompt – type CMD in the Windows search bar and click on Run as administrator
- A black window appears; type netsh Winsock reset and press the Enter button on your keyboard. Wait for the operation to complete – you’ll get the message, “Winsock reset completed successfully.”
Reboot your computer and check if Windows can detect your wireless gadgets.
– Deactivate AVG Network Filter
If you have installed the AVG Network filter driver as part of your AVG security suite, disable the feature, as it might be blocking your OS from detecting devices.
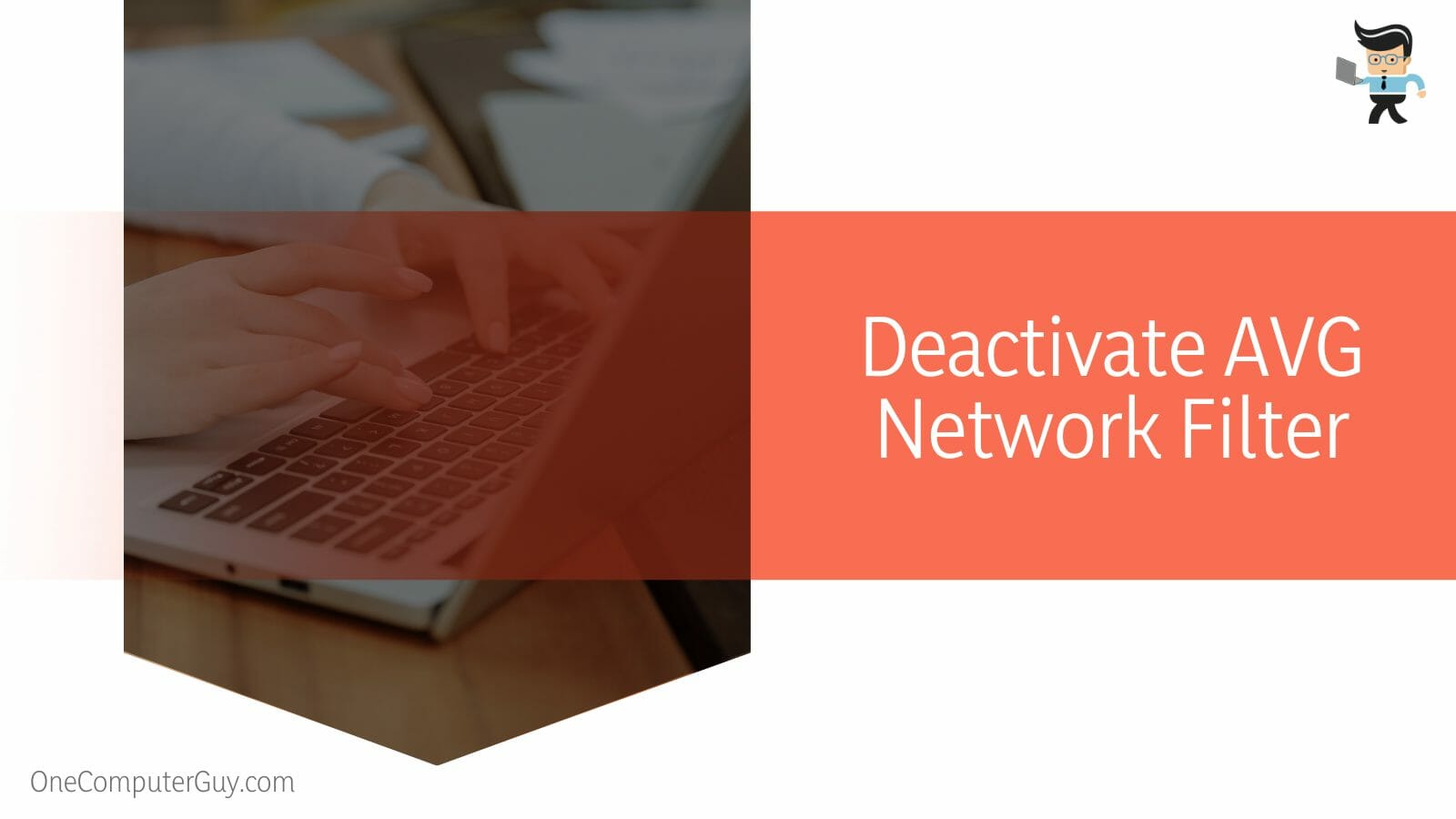
Here is the procedure:
- Press the Windows button + R key, type ncpa.cpl, and press Enter. This opens the Internet Connection settings item in the Control Panel.
- Double-click on your active Network Adapter and select Properties.
- Find the AVG Network Filter driver entry on the list, uncheck the box next to it, and click OK.
- Restart your PC.
Check if the problem is gone.
Conclusion
The causes of the operating system not being able to detect wi-fi devices on a PC are wide-ranging, but we’ve highlighted the main network issues.
Here are the highlights:
- Errors within the operating system, wireless gadget, or network adapter drivers can cause the problem.
- While restarting your PC or checking whether your PC is on airplane mode might solve the issue, but you may need advanced troubleshooting techniques depending on the causes.
- Tweaking the Network settings, TCP/IP settings, and Winsock catalog can alleviate the issue.
- Also, you can run the Network adapter troubleshooter to know where the issue lies.
These are straightforward but effective techniques. Try them when you encounter we couldn’t find wireless gadgets on this pc error and we are confident that it will be resolved efficiently.
Ref:
- https://learn.microsoft.com/en-us/windows/release-health/status-windows-11-21h2#2955msgdesc
- https://www.intel.com/content/www/us/en/support/articles/000005879/wireless/legacy-intel-wireless-products.html
- https://www.dell.com/support/kbdoc/en-kn/000132395/change-the-intel-advanced-wi-fi-adapter-settings-to-improve-slow-performance-and-intermittent-connections