Interested in knowing more about WAN Miniport? Typically, the WAN Miniport driver allows alternative connection methods, including connecting to the Internet via a point-to-point protocol over Ethernet (PPPoE) and wireless networking.
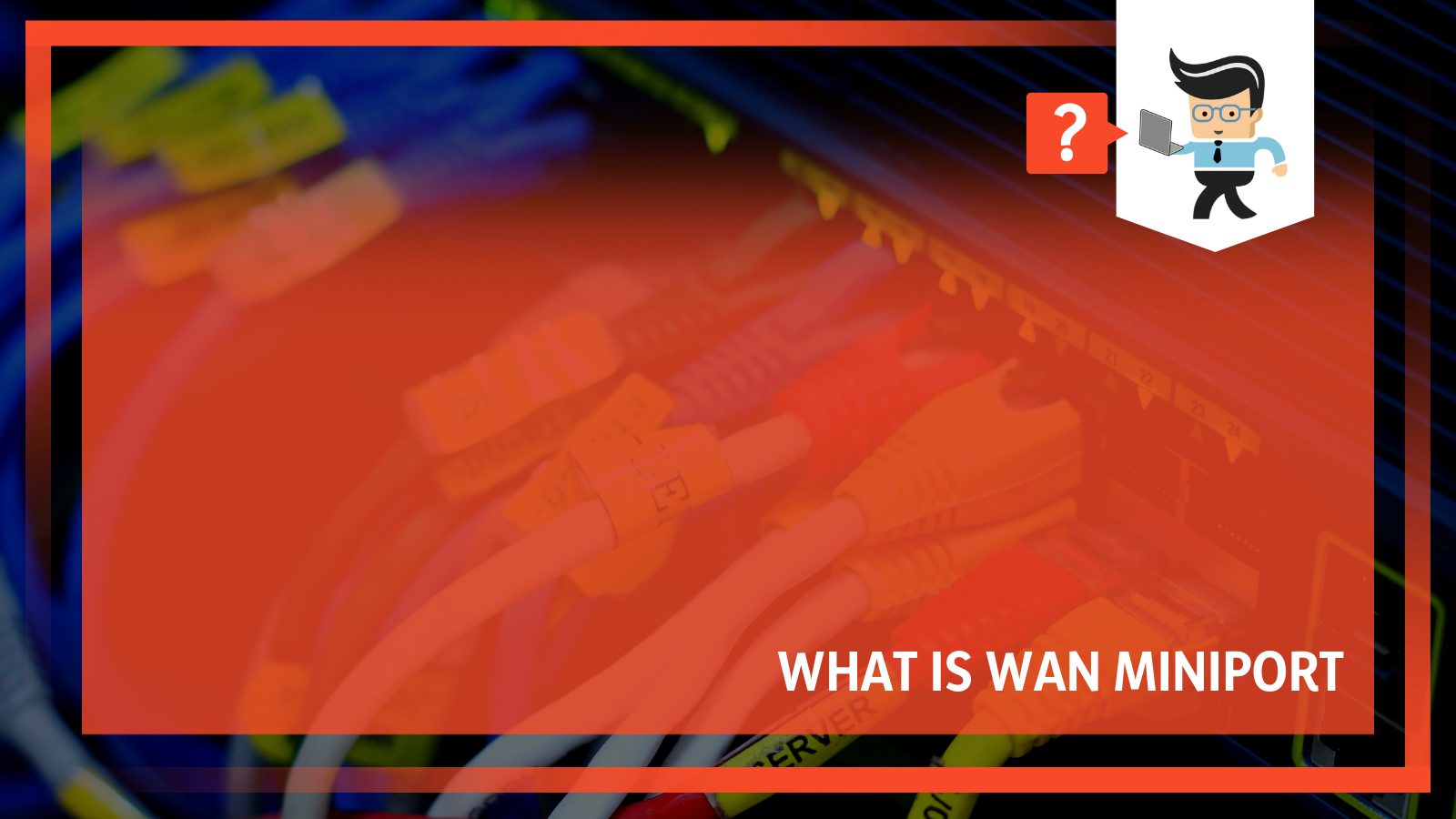
This post will define it, tell you how to update it as well as how to fix glitches that may arise when using this driver. So, read on for more insights.
Contents
What Is WAN Miniport?
WAN Miniport is a software adapter on Windows operating system (Windows XP and later versions) computers that allows access to WAN. WAN is an acronym for wide area network and is a telecommunications network used to cover a wide area.
Types of Wide Area Network Miniport Software Adapters
There are two types of wide area network Miniport software adapters:
– NDIS WAN
Both older and new versions of operating systems support it. This adapter manages data transfer to and from your computer via a network adapter card.
This system-supplied NDIS intermediate driver provides data compression, loopback, encryption, and simple PPP framing used by wide area network Miniport software adapters. Therefore, this adapter software is needed to implement only those features specific to the medium.
Here are typical functionalities that NDIS WAN offers:
- Packet conversion – it converts packets from LAN to PPP format.
- Packet processing – It performs header & data compression and encryption. If t NDISWAN determines that a configuration option is enabled, it sends an OID to inform the underlying wide area network Miniport adapter software.
- Simplifies binding for drivers – It makes binding protocol drivers and wide area network Miniport adapter software easier.
- Data forwarding – It examines the send packet’s descriptor header to determine the right link over which it can send the packets.
– CoNDIS WAN
Only a few operating systems support this adapter type, but it retains more functions for controlling WAN data communication.
In the CoNDIS model, primary functions like data transfer and call management are compartmentalized into discrete components or subcomponents. This enables you to use system-supplied and third-party components. Besides, it allows you to update functionality more easily.
CoNDIS provides four driver types:
- Call managers.
- Connection-oriented client drivers.
- Integrated Miniport call managers (MCMs).
- Connection-oriented drivers.
Separating Miniport driver components and call manager allows you to update the Miniport driver to support new hardware while the call manager remains unchanged. In most cases, upgrades to the call manager may only be needed to correct defects.
How to Connect Through WAN Miniport?
A valid PPPoE connection must be set up to connect through the wide area network Miniport. When you commence the connection on a Windows OS, you briefly see a “Connecting Through WAN Miniport” message.
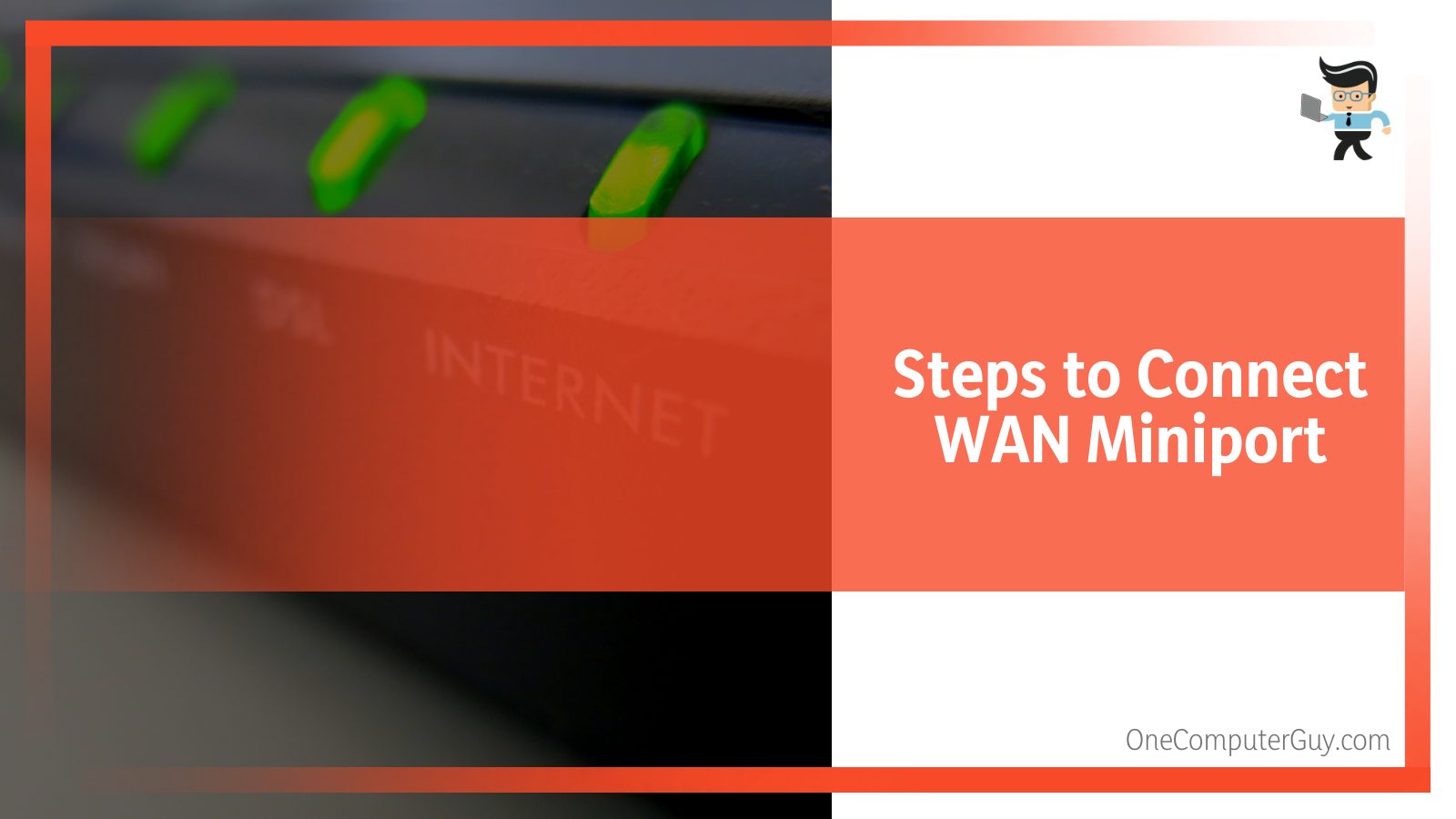
Nonetheless, here is the procedure for connecting:
- Step 1: Launch the Control Panel – press the Windows button and type it. When it appears, click on it to launch it. The Control Panel allows you to solve nearly everything related to the Windows OS.
- Step 2: Select the “View Network Status and Tasks” link. It is under “Network and Internet.” Pick “Set Up a New Connection or Network.” This allows you to start creating a PPPoE connection.
- Step 3: Click on the “Connect to the Internet” option and press the “Next” button. If there is already a connection, select “No, Create a New Connection,” and click “Next.”
- Step 4: Click “Broadband (PPPoE)” and enter your user name and password in the “User Name” and “Password” text boxes, respectively. Write your new connection name in the “Connection Name” text box. The options allowed to choose to include “Remember This Password” and “Allow Other People to Use This Connection” options.
- Step 5: Click “Connect” to create and test the PPPoE connection. The connection may fail at the “Connecting Through WAN Miniport” window. In such a case, reinstall or update your Ethernet card drivers. These drivers are on the CD or DVD that came with your PC or the manufacturer’s website.
How to Update WAN Miniport Driver?
Updating the wide area network Miniport adapter software is a sure way of ensuring you have a faster and smooth internet connection. This section provides a step-by-step procedure for updating this driver on your Windows PC.
- Step 1: Launch the “Device Manager”- Press the Windows Button, type Device Manager, and when it appears, click on it.
- Step 2: Navigate to “Network adapters” and double-click on it. Note that there will be a list of Miniports, including Wan Miniport (ipv6)and Wan Miniport PPPoE. 0708597940.
- Step 3: Select the exact type of adapter you need to update, and right-click it to choose the Update driver option.
- Step 4: Choose “Search automatically for the updated driver software” options, and Windows searches your computer and the Internet for your device’s latest driver software.
Windows will automatically download and install a new update if it finds one.
Wide Area Network Miniport Problems: Causes and Fixes
Wide area network Miniport issues often cause your device to disconnect from the Wi-Fi network. If you are on Windows 7, 8, 8.0, and 10, you will receive Error 651 when trying to get a high-speed connection based on PPPoE.
This simply means that there is a physical connection issue between your PC and ISP’s Internet server. The main culprit is usually network equipment – both wire and hosts.
Nonetheless, here is the comprehensive list of causes:
- Damage to the core of the network cable or its connectors.
- Problems with the ISP itself.
- The services in the operating system won’t work properly.
- Failure of the router’s software or hardware.
- Problems connecting to your PC’s network equipment.
- Incorrect registry values.
- Operations of the programs that affect the Internet connection.
How to Fix the Wide Area Network Mini Port Errors
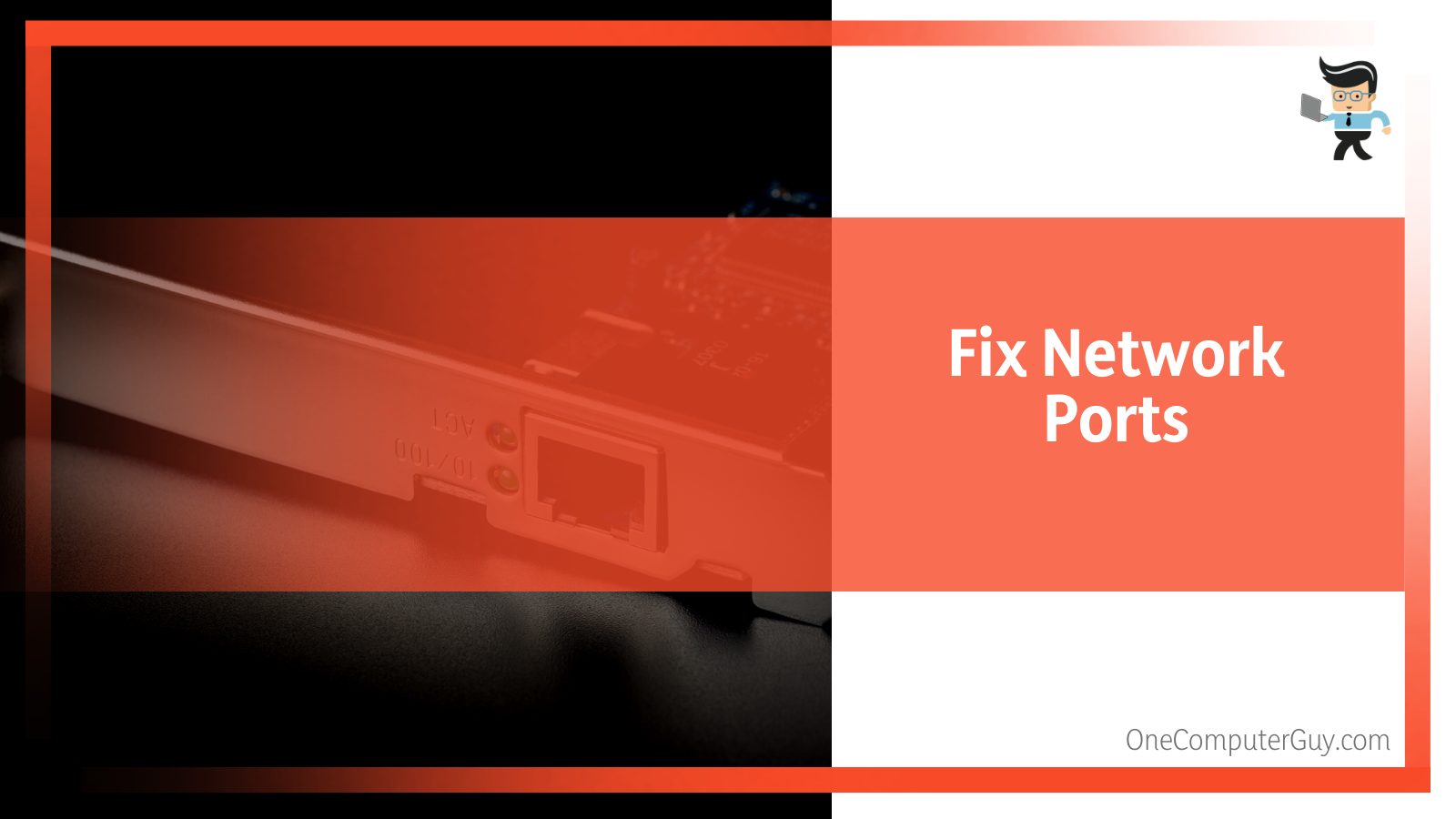
Wan mini port error can be easily solved using the following quick steps:
- Reboot
- Connect to a different device
- Check the cables
- Check the modem or Router Settings
- Running System File Checker (SFC)
- Reinstall drivers
– Reboot
Rebooting your computer, modem, or router should be the first fix to try when you encounter an error with WAN Miniports. Let your devices remain off for at least a minute. Turn them on again and connect them.
Rebooting always fixes glitches with the system allowing your devices to run smoothly. Typically, it clears the memory and stops other tasks that are taking up the memory.
– Connect to a Different Device
If you have an alternative laptop or PC, you can try connecting it if there is an error on the other PC. This troubleshooting technique is meant to rule out the possibility of your computer being the issue.
So, if the connection fails on a different PC or laptop, the problem could be with the cable running from the router or the other side of the internet service provider. However, if everything works without any problem, then the issues could be in the network settings or the cable from the router to the PC.
– Check the Cables
There are two important cables to check:
- Cable running from the router to the entrance.
- Cable running from the PC to the router.
Look for breaks or frayed kinks. Bend the cables at such points to see if it can restore the connection. If the cable is unsalvageable, replace it with a new cable.
If it does not solve the problem, move to the connectors. Pull them out and then back in, but be careful not to harm the cable head during this process. Remember, there are indicators to show whether the connection is working. For instance, a PC NIC lights up green when connected but starts blinking orange when transmitting data. Similarly, routers and modems have their own ways of showing successful connections.
– Check the Modem or Router Settings
If there is a settings failure in an intermediate device – modem/router, errors will occur. It may not necessarily be a hardware failure since software imperfections in these devices can cause errors that hinder connection.
The most straightforward method to resolve the issue is to reboot the devices. This should solve any software failure, especially those occurring because the device was running for too long.
– Running System File Checker (SFC)
The SFC ensures that you are using a clean and tidy computer environment.
- Step 1: Press the Windows button and type Command Prompt. When it pops up, right-click on it and choose “Run as administrator.” This opens a command window.
- Step 2: Type sfc /scannow and press Enter.
The command runs a verification process, which takes some time. Wait until it completes (100%), reboot your PC, and see if the problem still exists. If SFC fails to solve the issue, try running DISM to correct the Windows system image. To solve the DISM error code type:
- Dism /Online /Cleanup-Image /CheckHealth
- Dism /Online /Cleanup-Image /ScanHealth
- Dism /Online /Cleanup-Image /RestoreHealth
– Reinstall Drivers
You can also Reinstall WAN Miniport as a method of solving the issue. But first, you will need to uninstall the existing WAN Miniport drivers first using the procedure Device manager>network adapters> right-Click Miniport>Properties> Driver tab>Uninstall.
To install WAN Miniport, go to Action> Scan for hardware changes and follow the onscreen prompts to install the latest device drivers.
Conclusion
We have so many details about the Miniport software adapter in this article. Here are the highlights:
- The software allows users of Windows OS to access a wide area network (WAN).
- The two types of this software adapter are NDIS WAN and CoNDIS WAN.
- If you run into wan Miniport Wi-Fi issues, consider updating the drivers. If the problem persists, reinstall the drivers.
- Also, ensure you have a clean computer environment by running a System File Checker (SFC) or DISM.
Now you are fully aware of how the Miniport software adapter works. Therefore, if you come across any problems, you should handle them easily.







