‘Volume Mixer Name not Available’ springing up isn’t something remotely new to many people. It has been around for a long time, and many PC users have always sought different ways to deal with the issue.
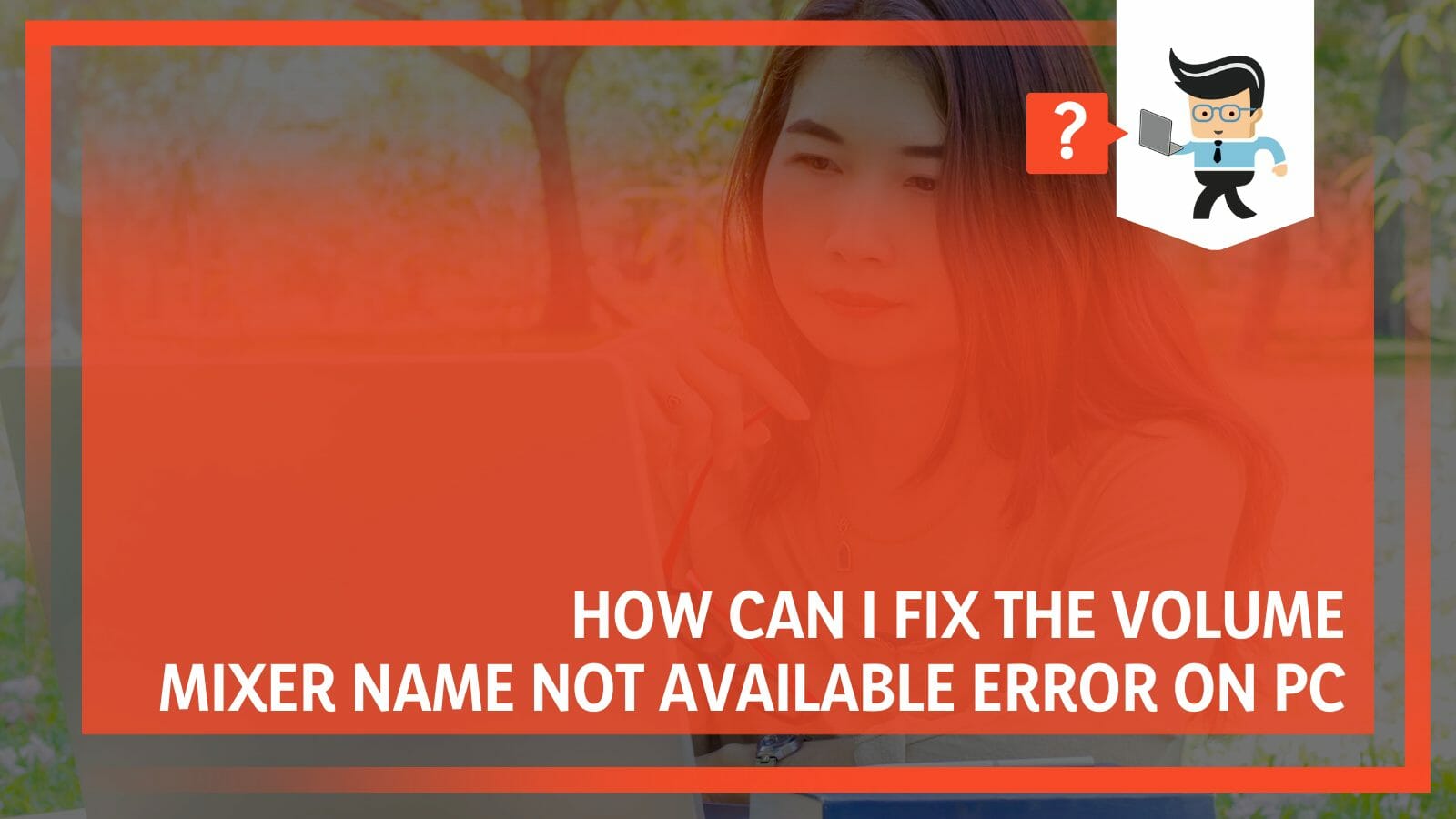
Perhaps you need to be made aware of the cause or the best ways to deal with the strange, underground sound from your computer.
Our experts can help you find a lasting solution to this problem; you only have to read this article.
Contents
What are the Common Causes of the Volume Mixer Name not Available Error?
The common causes of the volume mixer name not available error include audio problems, unpopular third-party apps humming underneath, or even a stubborn playback device unwilling to let go even after deletion. In addition, the cause can sometimes be peculiar to your computer’s type of model and make.
Some systems are generally known to have such issues after a while. Also, it could result from the external devices you have connected. Hardware configuration is also a suspect, alongside unnamed audio software lurking around.
– Malware
Further, don’t rule out a possible virus affecting your audio drivers and other sensitive computer parts. That’s because malware is known to cause slow connections, system operations, and multiplication of error messages like the volume mixer name error.
Even if the issue doesn’t seem serious, it could degenerate to harmful levels, affecting your sound system. However, these causes of the ‘volume mixer name’ error can be rectified with top solutions provided by our experts.
Simple Solutions to Name Not Available in Volume Mixer on Your PC
You can solve the volume mixer not available on your PC by disabling every third party apps running in the background. Next, you have to check the external playback devices connected to your system to detect and fix any kind of errors related to them.
– Disable Every Third-party App Running in the Background
This solution presents a straightforward way to deal with the error. The method involves disabling every single one of the third-party applications running in your computer’s background. Some PC users have often complained that the “name not available in volume mixer” is caused by the steamcmd.exe progress.
You can end the third-party progress using the Task Manager with these steps.
Apply these steps correctly:
- Step 1: Press the Control button + Shift + Esc keys to open the Task Manager, before navigating to the Process tab menu.
- Step 2: Right click on the steamcmd.exe process, and then select End task ok the bar. Go ahead to repeat this step to end all other unnecessary processes.
- Step 3: It’s time to check if the error has disappeared from your computer.
– Check the Playback Devices
It’s already stated that the sound mixer error can occur due to connected external devices. External speakers and other devices are often part of the problem. When the error arises, it’s time to check the devices under the Playback devices section.
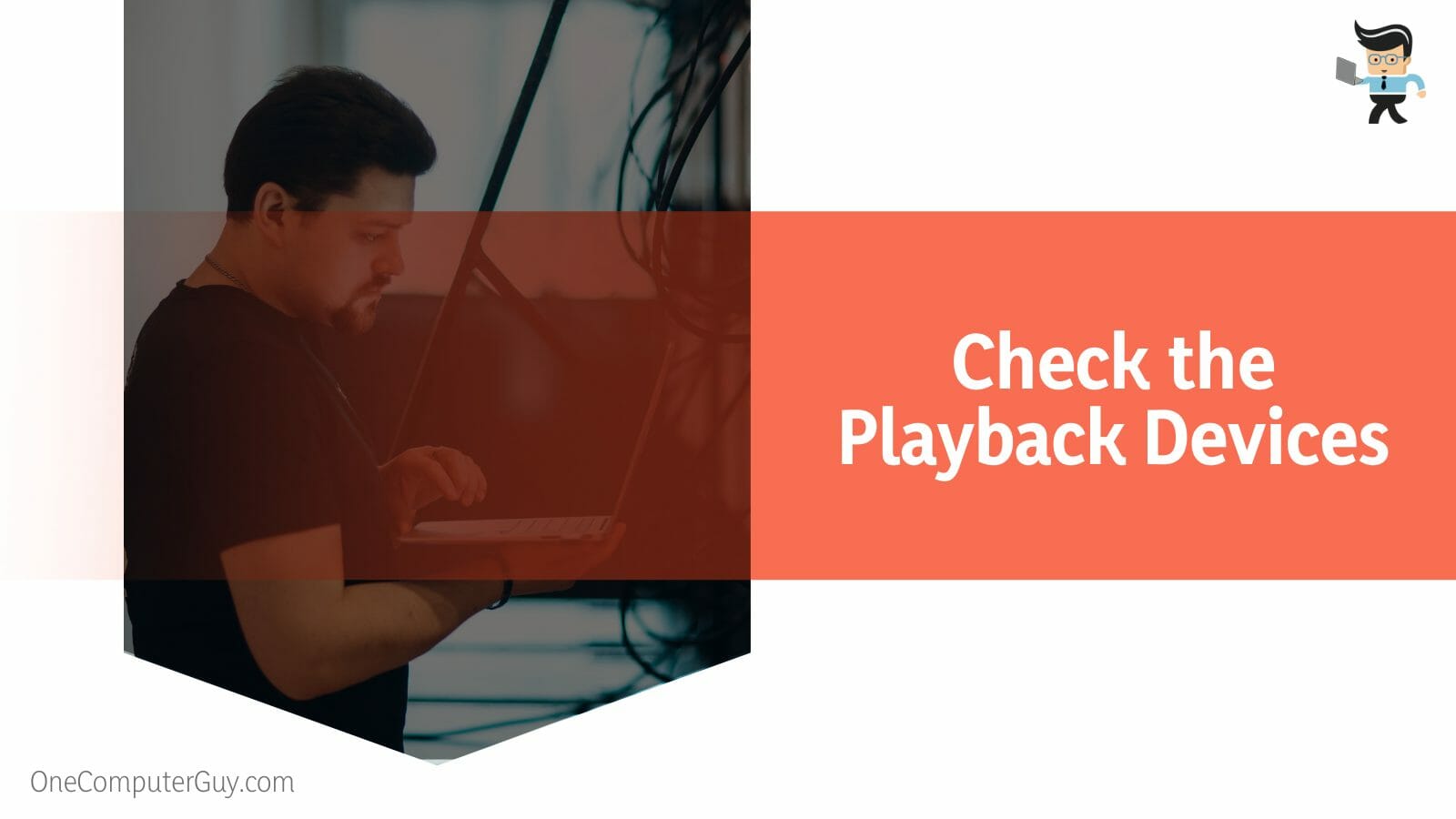
These steps will help you:
- Step 1: You will find the Speaker icon at the bottom of your screen. Right-click it. Select Sounds from the pop-up menu that follows.
- Step 2: Next up, navigate to the Playback tab before right clicking the audio device. Select Show Disabled devices or Show Disconnected devices.
- Step 3: It’s time to check your computer. Restart it and observe whether any device you connected earlier caused the error. If it was the device, navigate back to the Playback tab, right click the device, and select the Disable function.
– Update Your PC’s Audio Drivers
The audio drivers might hold the key to solving the volume mixer issue.
Use these steps to put an end to the error.
- Step 1: Open the Run console by simultaneously holding down Win + R.
- Step 2: Type devmgmt.msc in the search bar and press the Enter button. Make sure you write devmgmt.msc in the Run command and press Enter.
- Step 3: Expand the Video, Sound, and Game controllers section, then right click on the audio device and select Update driver.
- Step 4: In the Update Drivers window, hit the Search automatically option for drivers and wait. Windows will find the latest drivers and install them automatically.
Proceed to restart your computer and check if the error persists on your screen. Note that this method is beneficial if there are no system sounds in the volume mixer.
On second thought, you can download the latest drivers from the manufacturer’s website and manually install them on your Windows PC.
– Restart Windows Audio Endpoint Builder
Many users have claimed that the ‘Volume Mixer Name not Available’ error can be resolved by restarting the Windows Audio Endpoint Builder service. Others say they have successfully solved the issues with this method. Well, there’s no harm in trying.
Follow these steps:
- Step 1: Press Win + R button at the same to open the Run dialog box, then write services.msc in it and hit Enter.
- Step 2: What follows is the pop-up window. Inside, right click the Windows Audio Endpoint Builder service from the list of services, then select Restart.
- Step 3: Click the Yes display to confirm the restart.
When you’ve completed restarting this service, go ahead and check if the “Volume Mixer name not Available” error has disappeared from your computer.
– Run an SFC Scan
The (SFC) is a tool you will find in all modern Windows versions. This tool is designed to repair corrupt system files in Windows. System File Checker (SFC) can be run with administrator privileges from within Windows and using the Windows recovery media.
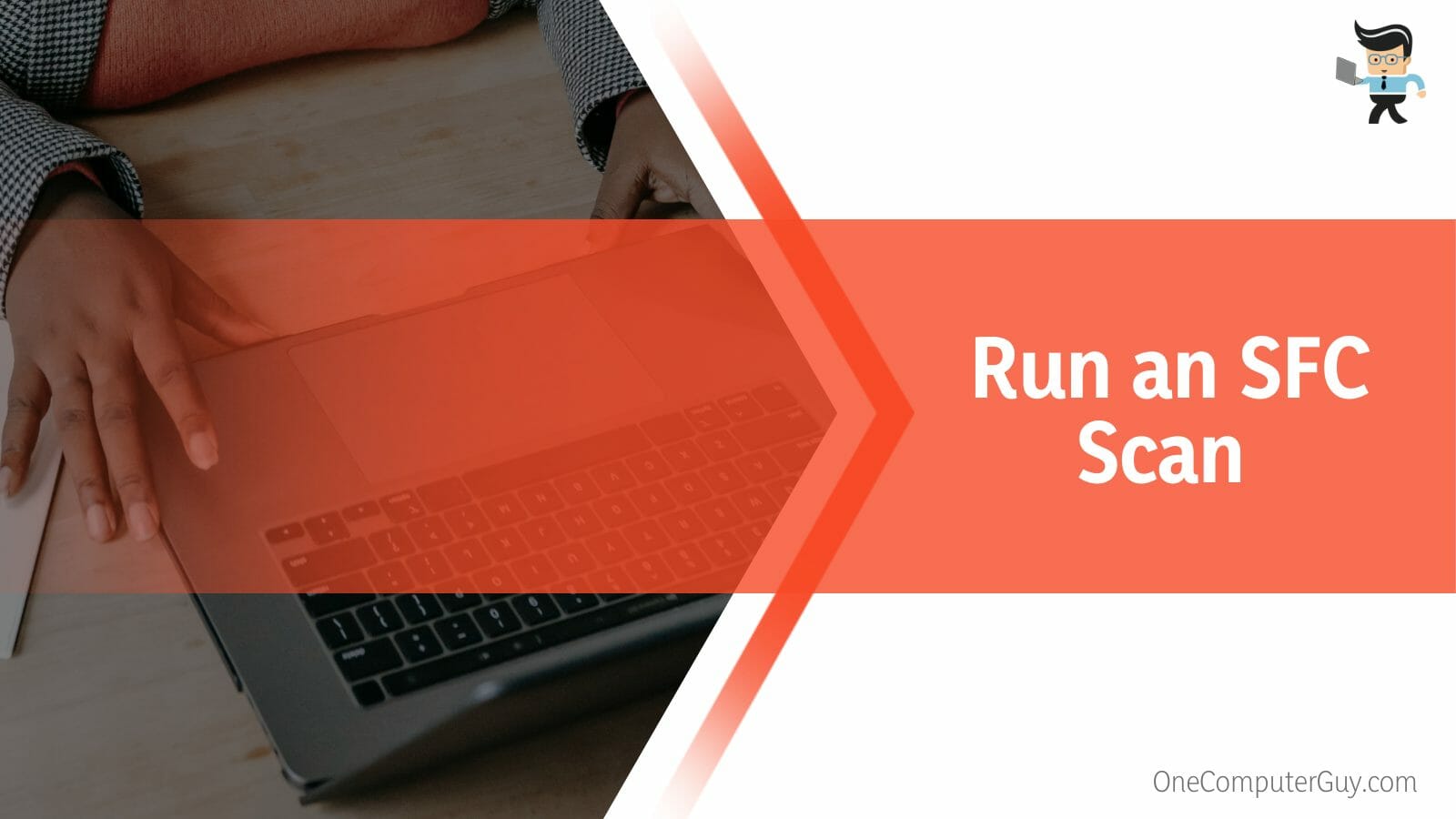
To open the Run console for this option, follow these steps:
- Step 1: Press the Win + R keys simultaneously.
- Step 2: Write cmd in the search bar and press these buttons together: Ctrl + Shift + Enter keys to launch the elevated Command Prompt window.
- Step 3: Open the elevated Command Prompt by pressing this button combination, Ctrl + Shift + Enter together.
Now it’s time to run the command below in the Command Prompt window before hitting the Enter button:
- sfc / scannow
- run sfc /scannow command
The process will take a while, so you must wait patiently until it’s over. Once done, you can restart your computer to check if the volume mixer issue is resolved.
– Reset Sound devices and Volumes
You can reset the sound settings, devices, and general systems, including volumes.
Follow these steps:
- Step 1: Press the Win + I keys simultaneously, which opens the Windows Settings.
- Step 2: Click on System, then click Sound to open the settings.
- Step 3: Click on the Volume mixer
- Step 4: On the page that follows, you can navigate to Reset sound devices and volumes for all apps to the recommended defaults, then click on Reset.
Frequently Asked Questions
– What is Name Not Available?
The Name Not Available typically refers to any unwanted software running through your system. Further, the error could be potentially harmful or/and just downright annoying.
When it causes harm, it can cause random redirects when browsing, irritating pop-ups, working on documents, or generally slowing down the performance of your computer.
– What is the Perfect Way to Connect a Mixer to my Speaker?
You can connect your mixer with a standard USB type A to type B cable. The cable goes from your USB output on your mixer to the USB input on your computer. After that, turn the other end of your cable into the USB port on your PC. Your mixer is connected to your speaker.
– What Shortcut can I Use to Open the Volume Mixer?
To open the Volume mixer, Tap the Win+R keyboard shortcut to open the run box. Once you’re in the run box, enter the SndVol.exe command and tap the Enter key. That opens the Volume mixer.
– What Can I do to Open the Old Volume Mixer in Windows 11?
Find the arrow to the right of the volume slider and click on it to select the sound output. It’s also possible to right-click the speaker icon to reveal a hidden menu. From there, click on the Open volume mixer.
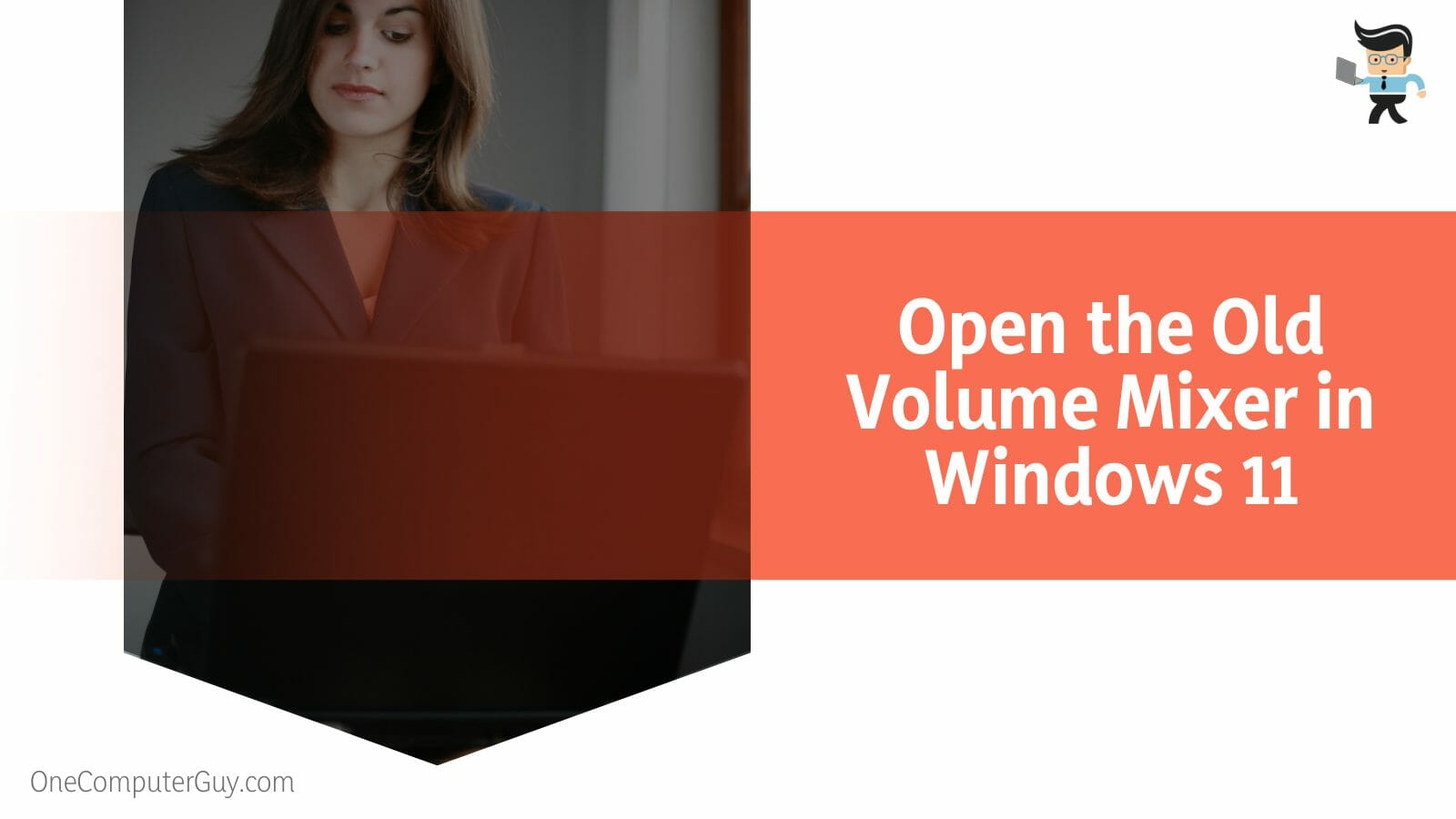
That opens a full system page from which you can control different aspects of volume on your system.
Conclusion
Understanding why the Volume Mixer Name not Available error pops up. It is a crucial part of owning a computer, particularly when you’re a steady user.
Let’s give you a summary of the key points we mentioned to help you fully implement the solutions:
- We observed that the Volume Mixer Name not Available occurs due to various reasons, including third-party app malfunctions.
- You can tackle the problem by disabling every third-party app running in the background.
- Another thing you can do is check the playback devices on your computer.
- Give your computer the audio drivers update it needs.
- An SFC scan is another possibility to help you repair corrupt system files in Windows.
After going through our advice here, you can now confidently fix the Volume Mixer Name not Available error yourself. You can count on these steps without seeing a computer engineer.







