Virtualbox running slow or lagging could be caused by a problem as minute as selecting a wrong power plan.
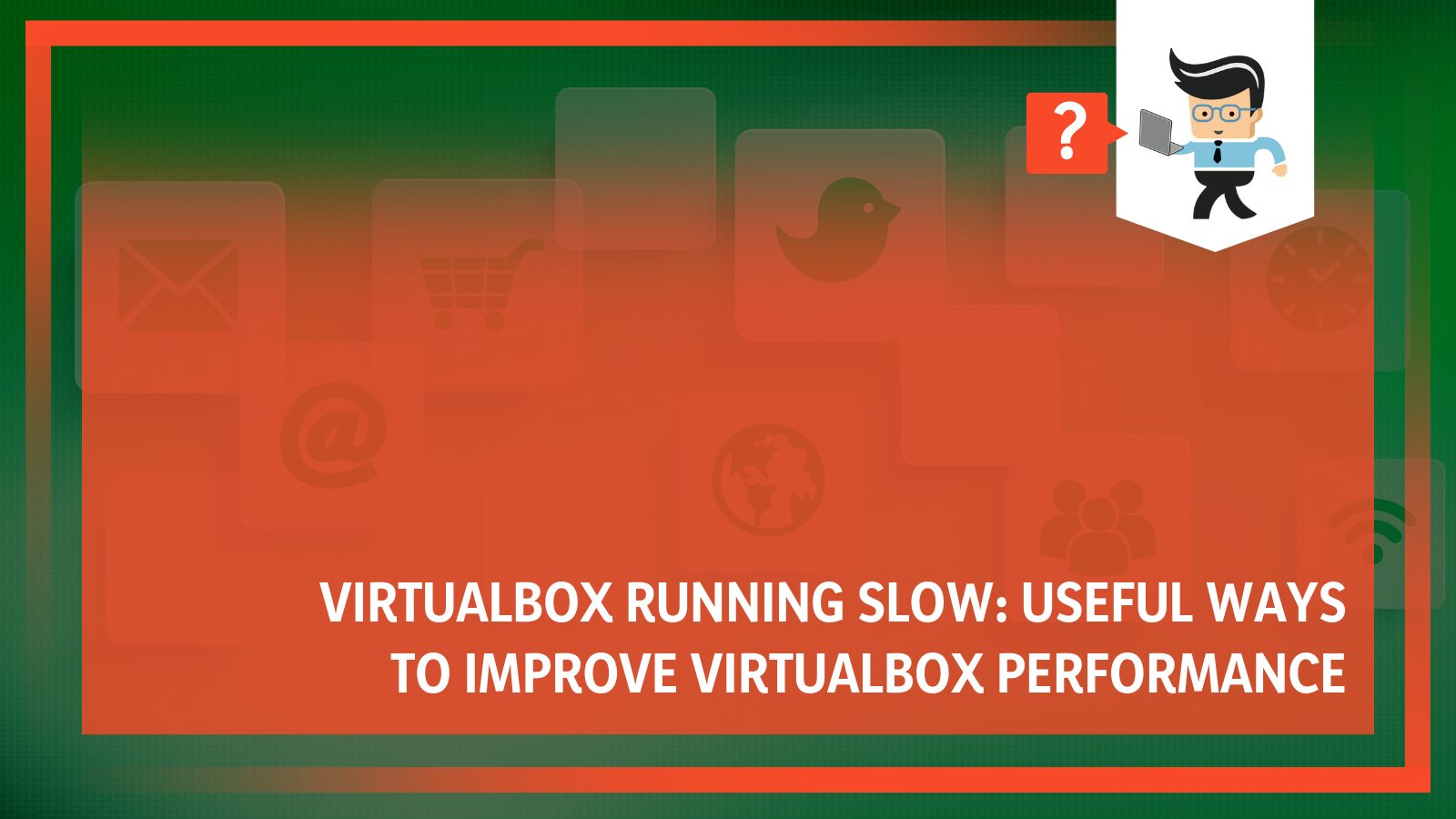
You might also notice your virtual box is not running at optimum performance hence the need to improve virtualbox performance.
In this article, our tech experts have looked at the different reasons why your virtual box might be running slow and how you can rectify it, so read on to help your virtualbox out!
Why Is My Virtualbox So Slow?
There are different things that can make your virtualbox laggy. If you are experiencing issues with your virtualbox relating to the speed or the performance, there must be an issue you haven’t discovered.
The obvious ones are:
-
The Capacity of the Host System
This is one of the most important aspects that affect the speed of a Virtualbox. Moreover, you’ll need a powerful host system if you want it to perform smoothly.
The three key components that influence the power of your host system are CPU, RAM and disk space. Virtualboxes need a high amount of computing power. As a result, a multicore central processing unit is required for a host system. A multicore CPU will make virtualbox faster and run smoothly.
-
Computer RAM
Another key aspect that affects a Virtual Machine’s speed is RAM. If you want a Virtual Machine to run at a faster pace, your system should have enough RAM. Furthermore, a virtual machine must have at least 16GB of RAM.
In rare cases, though, an 8GB RAM may be sufficient. However, even if you have closed all other apps and you have a 4GB RAM, you will experience speed issues while operating the Virtualbox.
-
Insufficient Disk Space
Another aspect that impacts the Virtual Machine’s speed is disk space. You should allocate enough empty disk space to help the Virtualbox perform more smoothly. Hence, your host system should have enough free disk space for this.
-
Number of Running Apps on the System
When a virtual machine (VM) operates on a host computer, it makes use of the CPU, RAM and disk space available. So, if you have multiple apps or software open on your host machine, you will experience performance issues in the Virtual Machine.
It is advised that all running apps or software on the host PC be closed for optimal VM performance. What’s more, one of the ways you can speed up virtualbox is to run only a few apps at a time.
How To Make Virtualbox Run Faster
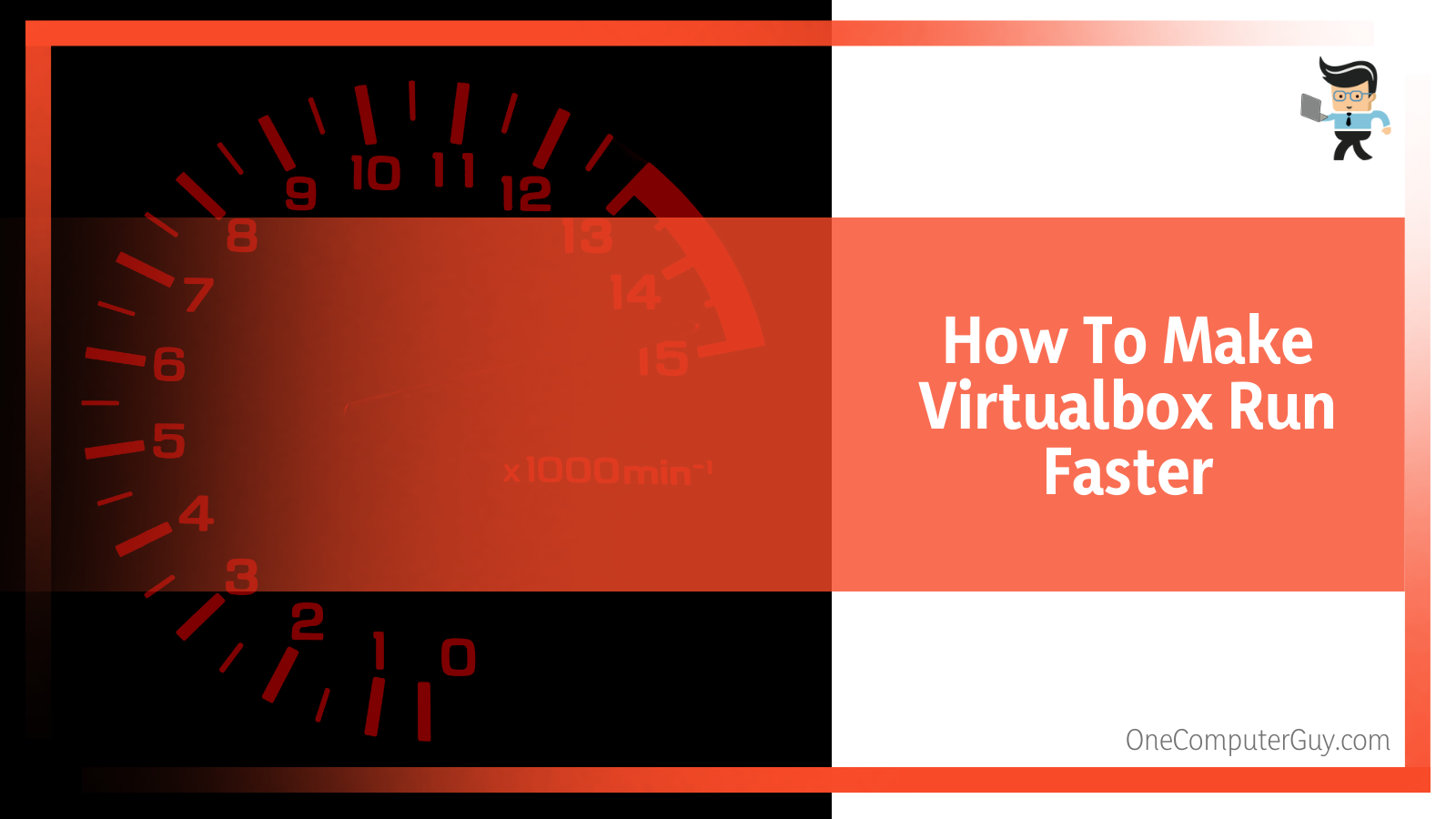
If you are having the issue of virtualbox very slow performance, or you need to make virtual box faster, the following solutions will help to speed up virtual box:
– Install Virtualbox Guest Additions
The most fundamental step in making a virtual machine run quicker is to install Virtualbox Guest Additions. Moreover, the Guest Additions include specific drivers that are required for a Virtual Machine to function properly.
The steps to install VB Guest Additions are as follows:
- On VirtualBox, start the Virtual Machine.
- ‘Devices > Insert Guest Additions CD image’ is where you should go.
- Then, you should open this computer.
- To open the ‘CD Drive (D): VirtualBox Guest Additions,’ double-click it.
- After that, ‘VBoxWindowsAdditions-amd64’ should be installed. NOTE: You will receive an error if your host system architecture does not support this file. Try installing the other Guest Additions in this situation.
- Restart the Virtual Machine once the installation is complete.
– More RAM Should Be Allocated to the Virtual Machine
A Virtualbox slow performance like that of a physical computer, is determined by how much RAM is allotted to it. The more memory you provide the virtual machine, the smoother the experience will be.
Follow the procedure below to increase the amount of RAM in VM:
- Choose the Virtual Machine with VirtualBox.
- Now, click on ‘System’ from the left side of the Settings menu.
- To increase the RAM, move the slider under the ‘Motherboard’ tab.
- To save the changes, click ‘OK’.
- If that doesn’t work, try increasing the physical RAM on your host PC.
– More CPU Should Be Assigned to the Virtual Machine
All calculations needed to run a VM are handled by the host machine’s CPU. As a result, the Virtual Machine will run faster and more smoothly if it gets more CPU allocated to it.
To allocate more CPU to the VM, follow the steps below:
- Choose the VM to which you wish to allocate extra CPUs in VirtualBox.
- Select ‘System’ on the left side of the Settings menu.
- Move the slider under the ‘Processor’ tab to increase the number of CPUs for the VM.
- To save the changes, click ‘OK’.
- Keep the slider below the green mark at all times.
– Increasing the Video Memory
If you still have a slow VM speed despite having a powerful graphics card on your machine, consider boosting the video memory. Additionally, 3D acceleration should be enabled.
The steps to do so are stated below:
- In VirtualBox, go to ‘Settings’ and select ‘Virtual Machine’.
- On the left side, select ‘Display.’
- To increase the video memory, move the slider under the ‘Screen’ option.
- To enable 3D acceleration, check the box in the ‘Acceleration’ section.
- To save the changes, click ‘OK’.
– Get an External Storage
As we mentioned before, Virtualbox and virtual machines make full use of the disk, and disk speed is a determining factor of the performance of Linux or Windows running as a guest OS.
One of the most effective ways to make a computer faster is to replace an outdated mechanical disk drive with a solid-state drive. It’s almost as if you’ve purchased a new computer. The cost of solid-state drives is decreasing, and so they are much more affordable too.
Moreover, if you require more storage, there are SSDs with capacities of 1TB or more that have outstanding reviews from purchasers on Amazon and other sites. They make operating Linux or Windows in virtual machines much faster.
– Increase Display Memory
The better the performance, the more memory the video hardware has. This is one of the reasons why high-end video cards have so much memory. You can adjust the amount of video memory available for the display in VirtualBox, and setting it to the maximum can improve speed.
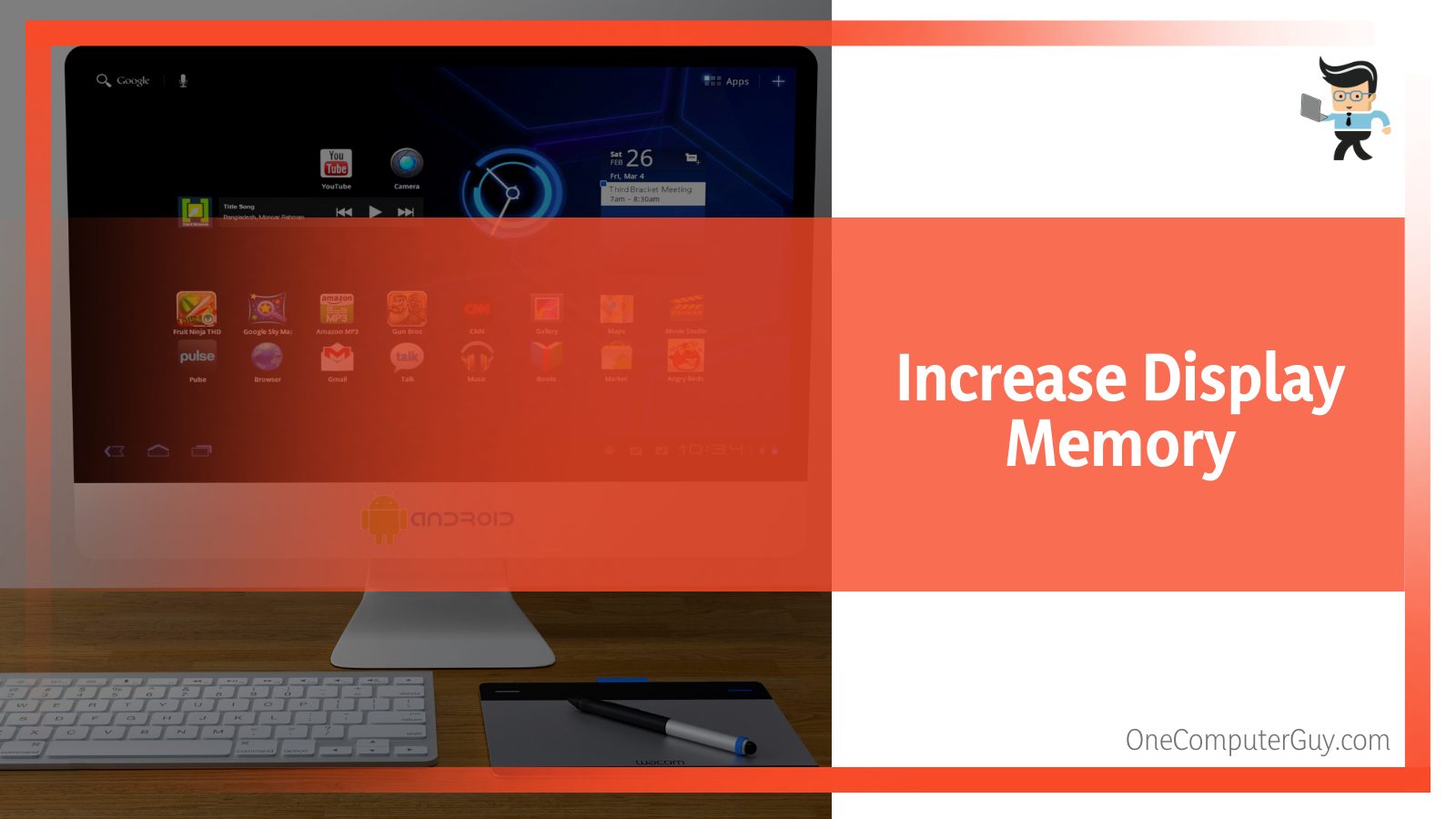
Here is how to achieve this:
- In Virtualbox, select the virtual machine.
- Then, in the toolbar, click the ‘Settings’ button.
- After that, in the sidebar, choose ‘Display’.
- On the right, find and click the ‘Screen’ tab.
- Drag the Video memory slider all the way to the top.
– Upgrade Your Video Card
In Virtualbox, the better the video card on your PC, the better the performance. As a result, a faster video card could boost the speed of a virtual computer. Although you may be able to change the one on your PC, laptops are limited to what is currently installed.
In any case, you can choose to run Virtualbox with the High-performance NVIDIA CPU or Integrated graphics by right-clicking the Virtualbox icon on the desktop (default).
This is a trick that works on some machines but not all, so have that in mind before you upgrade your video card.
– Change Your Power Plan
The performance of the hardware in the PC and the quantity of power they consume is determined by the power plans provided by Windows. When a laptop is running on battery power, a power plan can be specified that reduces component performance to save energy and extend battery life. As a result of this, Virtualbox virtual machines are slowed.
This is how you can set the high performance power plan to enhance performance:
- Right-click the power/battery symbol on the taskbar’s right side.
- Choose your power options.
- If necessary, select ‘Show Additional Plans’.
- Select the ‘High-performance’ power plan from the drop-down menu.
Conclusion
In summary, we have learned the following from this article:
- A VM’s performance, like that of a physical computer, is determined by how much RAM is allotted to it, so if you increase it, your Virtualbox might become faster too
- The better the video card on your PC, the better the performance of a virtual computer, so you can replace it and see your Virtualbox become faster
- You can adjust the amount of memory available for the display in VirtualBox, and that might also help make it faster
- One of the most effective ways to make a computer faster is to replace an outdated mechanical disk drive with a solid-state drive
With our article in hand, you have several options to fix your virtual box if it’s lagging or running too slow. Depending on the reason you have uncovered behind the issue, you will surely find the solution you need here.







