The USB 3.2 gen 2 headers are dedicated USB connectors that allow a transmission speed of up to 10Gbps.

These headers allow you to connect to your external USB and transfer your data. This post reviews these headers and compares them with other headers so that you can make the right decision.
Contents
USB 3.2 Header Versions
USB 3.2 offers three versions: USB 3.2 Gen 2×2, USB 3.2 Gen 2, and USB 3.2 Gen 1. In the later sections we will discuss each version in detail.
– USB 3.2 Gen 1
This generation was formerly called USB 3.0. Ideally, when USB 3.1 showed up, USB 3.0 suddenly became USB 3.1 Gen 1, and the newer standard was named USB 3.1 Gen 2. In summary, this header has been called the following names:
- USB 3.0
- USB 3.1
- USB 3.1 Gen 1
- USB 3.2 Gen 1
- SuperSpeed USB.
The name for this header on the motherboard specification sheet depends on when the motherboard was manufactured. The latest mainboard label carries the name SuperSpeed USB. Still, you can find USB 3.2 gen 1 header motherboards – these are among the latest mainboards too.
Therefore, as the USB standards change the naming system, so do the motherboard manufacturers. This reduces the confusion that may arise when buying compatible cables and cable heads. But basically, they are all similar.
The USB 3.2 gen 2 header motherboard has 19 pins arranged in a 2 x 10 array. The first row has 10 pins, while the second has nine pins. While they are similar to USB 2.0, they are comparatively more efficient. Any computer having this header will come with the same cable. You will find these headers at the bottom or right of the mainboard.
– USB 3.2 Gen 2
The USB 3.2 Gen 2 Header does not have visible pins like other USB standards, making them distinct. They are more similar to USB Type-A in appearance and are also called USB Type-E Headers. Primarily located to the right of your motherboard next to the ATX Power Connector:
The term USB 3.2 gen 2 headers is used in the recent motherboard specifications. Otherwise, older motherboard headers are labeled USB 3.1 Gen 2.

However, when looking for this USB USB 3.1 header, you may not find either of the terms. Instead, you will find the term SuperSpeed USB 10Gbps.
That is because a different marketing term is used for USB 3.2 versions. Typically, the USB-IF encourages vendors to use these terms for their packaging. Older USB 3.1 have one 10 Gbps channel.
– USB 3.2 Gen 2×2 Header
The USB 3.2 Gen 2×2 Header is similar to the USB 3.1 Gen 2 header in structure and function. Nonetheless, it has two dual channels, hence the spec 2X2. Typically, 2X2 means it is the 2nd generation and has two 10Gbps channels to achieve its maximum throughput of 20Gbps. This USB version is rare; thus, you will find it on a select few high-end motherboards.
– Features Comparison of USB 3.2 Versions
The lists below outlines the new naming system alongside old names, SuperSpeed, maximum speed, and the supported interface. Typically, it is a USB 3.2 gen 1 headers vs gen2 vs. Gen 2×2. This should help you understand these universal serial bus headers better.
- USB 3.1 Gen 2
New Technical Name: USB 3.2 Gen 2
Original Name: USB 3.1
SuperSpeed Name: SuperSpeed USB 10Gbps
Maximum Speed: 10Gbps
Supported Interface: Both Type A and Type C
- USB 3.1 Gen 1
New Technical Name: USB 3.2 Gen 1
Original Name: USB 3.0
SuperSpeed Name: SuperSpeed USB
Maximum Speed: 5Gbps
Supported Interface: Both Type A and Type C
- USB 3.2 Gen 2×2
New Technical Name: USB 3.2 Gen 2×2
Original Name: USB 3.2
SuperSpeed Name: SuperSpeed USB 20Gbps
Maximum Speed: 20Gbps
Supported Interface: Only Type C
While the reasoning behind this bizarre naming might be logical from a technical standpoint, an average user will struggle to comprehend the differences between these standards. When you shop for computers these days, many people struggle to understand the speed they can expect.
– USB 2.0 Header: The Earliest Generation
The USB 2.0 headers are the smallest, with pins arranged in a 5X2 grid. So, there are five pins on each row. However, the header has only nine pins – the 10th missing pin from this array is the key for correctly aligning the plug.

To know that you have this header type, the label on the motherboard mentions it as USB 2.0. This is the commonest header located at the bottom of your motherboard.
– USB4: The Next Generation Cable Technology
USB4 is the next iteration of USB that was first announced in 2019. Note that the official spelling lacks space between USB and 4.
This cabling technology has appeared in some shipping computers, such as the latest M1-powered iMacs, its M1-based Macbooks, and Intel 11th Gen Tiger Lake laptops.
USB 4 promises many benefits. Here are the main advantages:
- 40 Gbps Maximum Speed: The headers use two-lane cables allowing devices to clock up to 40 Gbps. This speed is similar to Thunderbolt 3, and the data is transmitted in two sets of four bidirectional lanes.
- DisplayPort Alt Mode 2.0: USB4 standard supports DisplayPort 2.0 alternative mode. Also, it supports AK resolution at 60 Hz with HDR10 color. Additionally, DisplayPort 2.0 can use up to 80 Gbps because it sends all the data in one direction and can thus use all eight data lanes at once.
- Thunderbolt 3 devices compatibility: Some USB 4 implementations will work with Thunderbolt 3 devices.
- Better Resource Allocation for Video, PCIe: Instead of an alternative mode where other interfaces take over the connection, USB 4 devices can use a “protocol tunneling” that sends DisplayPort, PCIe, and USB packets simultaneously while allocating bandwidth accordingly.
USB 4 will operate only over the Type-C connector. Of course, other recent standards, such as USB Power Delivery, only work on Type-C.
– Is the New USB Generation Worth It?
Yes, the new-generation universal serial bus headers are worth it as they offer better transfer speeds than previous generations. For instance, the latest generations, i.e., USB 3.2 Gen 2×2, offer up to 20 Gbps. These massive transfer speeds allow you to move files at lightning speed.
However, these headers are only found on high-end motherboards. If you have to own one, you will need to spend significant money. Also, it is worth pointing out that the latest generations of universal serial bus headers support only the USB Type C connector – the standard does not support Type A.
Type A vs. Type C USB Interface
As part of universal serial bus headers, you must also understand the different USB physical forms, specifically the USB interfaces.
Have you ever plugged in a USB only to find yourself unable to do so until you turn the USB over and try a second time? That is the typical characteristic of a Type A connector.
The USB Type-A ports/interfaces are rectangular and require you to plug in your cable with the right side up. This connector has maintained its physical form even as USB versions have moved from USB 1 to USB 2 onto modern USB 3 devices.
USB Type-C interfaces are smaller, oval-shaped, and reversible. These connectors ensure you plug in your USB cables without turning over. This saves you from needing to know which side should be upwards. Furthermore, it allows for a higher data transfer rate, courtesy of its multi-lane operation capabilities.
Type C connector is backward compatible with all USB standards released and can carry up to 100W power. Besides, it can carry display and audio signals allowing you to use adapters that output VGA, HDMI, and DisplayPort from that single USB port.
All USB 3.2 Gen 2×2 products use Type-C connectors, but not all USB-C ports are USB 3.2 Gen 2×2. A USB-C port can be either USB 3.2 Gen 2×2 or USB 3.2 Gen 2. Conversely, a USB Type-A port can be USB 3.2 Gen 2, 5Gbps 3.2 Gen 1, or USB 2.0.
How to Identify Your USB Header Type?
You can identify your USB header type by looking at the number of pins and USB ports. The headers come with different pins, as stipulated above, and the number of USB ports they can support. Moreover, checking the universal serial bus can also help in identifying the header type.
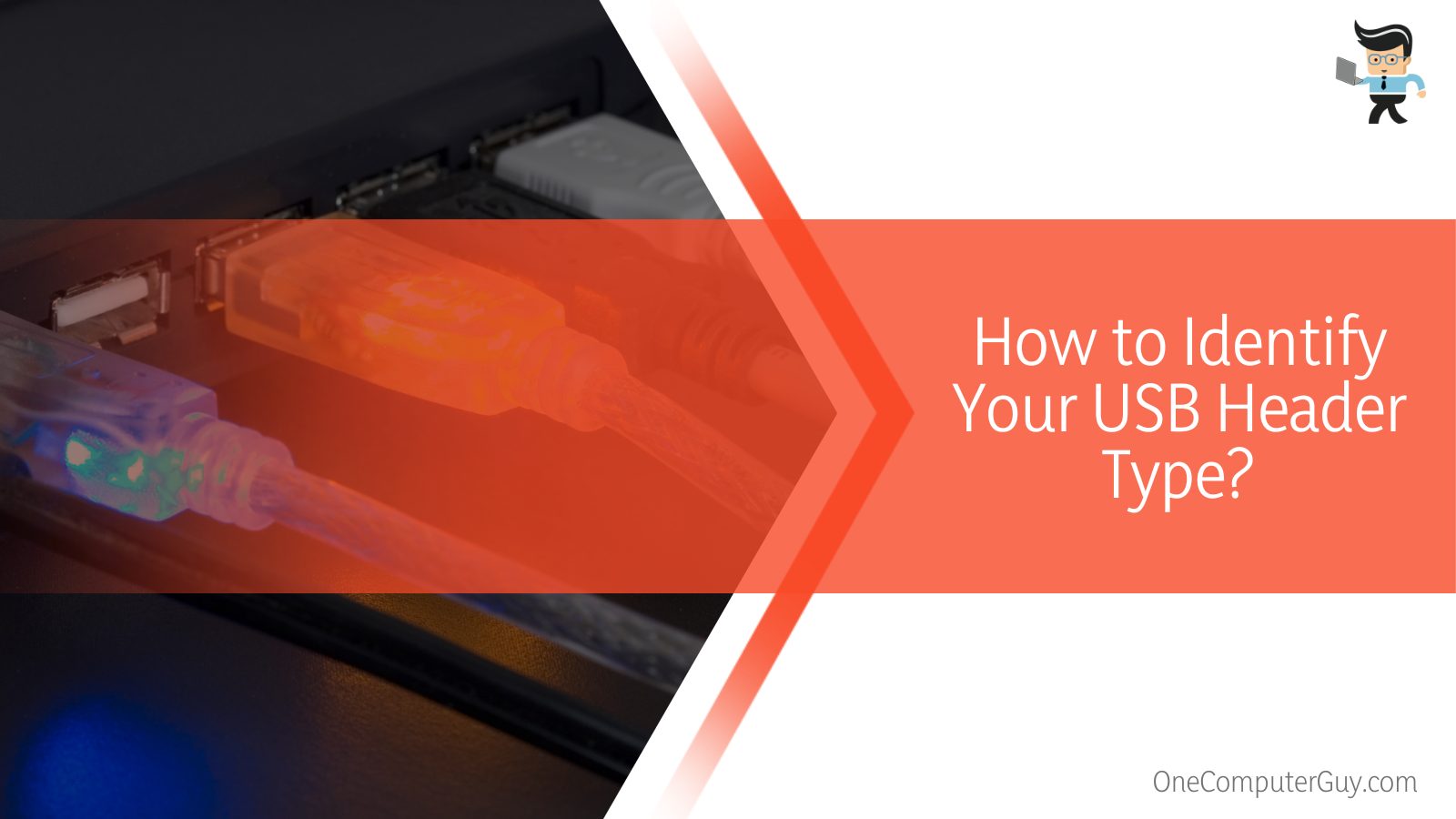
While most headers support two USB ports, others only support one. Additionally, the header types correspond to the universal serial bus generations. That means the universal serial bus header supports only the kind of universal serial bus generation you use. For instance, USB 3.0 cannot be placed in the USB 2.0 header due to size incompatibility.
You can locate the header type through two methods:
– Physical Inspection.
This method requires you to have your way to the motherboard, where you will be able to spot the headers. Therefore, you will need to open the computer tower casing to access the motherboard.
Before doing that, ensure that you power it off and disconnect the power cable from the socket to eliminate the chances of electrical shock. Once you open the case, you will see the headers as they are often labeled, and the label may indicate the version the headers belong to.
– Motherboard Manual
If you still have your computers or motherboard manual, refer to it. Usually, the manual specifies the layout of your motherboard. This way, you can know the type of header you have.
The headers usually are labeled F_USB2, F_USB1, J_USB, FPANEL_USB, or something similar. Most motherboard manufacturers use F_USB2 or F_USB1 labels to show the front panel universal serial bus ports. Therefore, the letter F represents the Front in the universal serial bus headers.
Nevertheless, not all motherboards have the F_USB because other manufacturers use a different letter for the USB ports.
For instance, MSI motherboards use J_USB1, J_USB2, or similar indications. Also, most older computers used J_USB headers, where J represents Jumper. Such headers only supported half-duplex communication.
While most modern motherboards use USB that supports full-duplex mode, MSI still retains the J_USB but now supports full-duplex. The letter J now stands for Jack.
How to Connect USB 3.2 Gen 2 Header to a USB Port
You already know the universal serial bus headers; learning about internal USB cables can be helpful. USB cables are extensions that allow you to attach the USB port to the header.
The market offers two types of internal USB cables; one with individual wires for each pin (pin headers) and the other with a universal serial bus header jack.
While the working mechanism is similar, the connecting procedure for the former is more technical. A loose connection will therefore lead to errors.
– Connecting Internal USB Cable Jack
If you are using USB 3.0 and above, you’ll find a jack, making it easier to connect to a USB 3.2 Generation 2 header. Here are the steps to follow:
- Open your computer case – unscrew using a screwdriver or press the dedicated button
- Take the front panel USB and ensure a proper connection. Insert the connector into the port and press both ends to tighten the connection. Place the USB panel in its dedicated slot.
- Go to the mainboard and locate the universal serial bus header, usually at the bottom.
- Take the internal USB jack and insert it into the USB header. Ensure you have a correct pin alignment.
- Close the computer case and switch on your PC. Now connect a USB device to see if it works fine.
If you have a USB 2.0, your connector might have individual wires for each pin. For this pin connector, you will need to know where each wire needs to be connected. The computer will not recognize your USB devices if you misconnect the cables. In worse cases, it may cause short-circuiting.
USB 3.2 Generation 2 Headers: How to Add an Extra One on a PC
To add an extra header on a PC, check the motherboard’s documentation to determine the universal serial bus header’s location, then open the system to check if the headers are used for front-mounted or additional rear-mounted ports before attaching the extra header.
Today’s desktop motherboards can have up to six USB ports built into the port cluster. But you can have headers for additional USB ports on your motherboard.
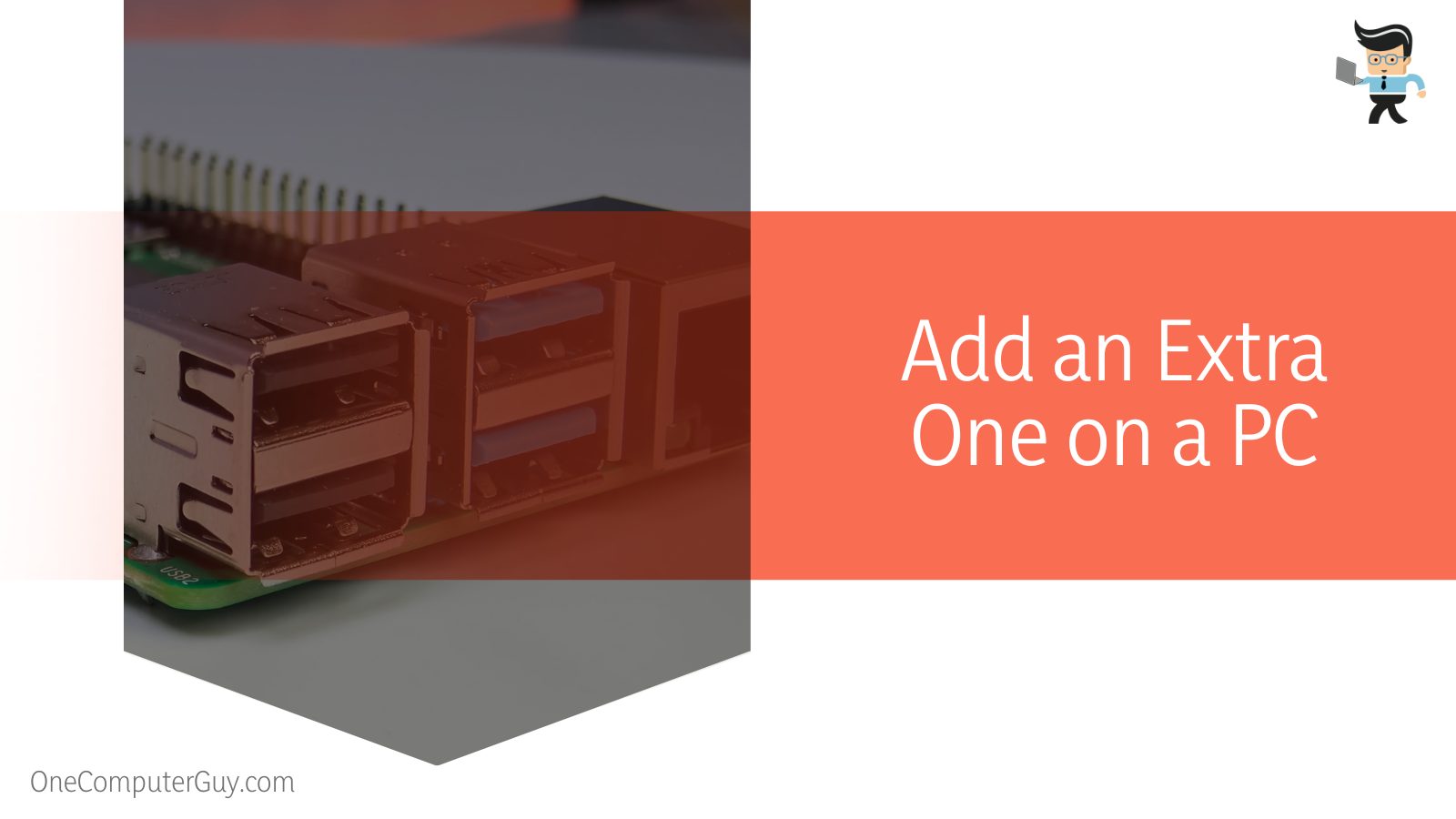
If you created your system or have a “white-box” system built from standard parts, the USB headers on the motherboard might not be in use.
- If you have headers, not in use, add more USB ports by adding a USB header cable, aka USB Internal AT Motherboard Adapter. Each header can support two USB ports.
- You can buy one if your system doesn’t have a port header cable. These third-party cables have two separate headers; thus, they can connect to either the two-row header or a one-row header. The correct USB 3.2 header adapter will give a solid connection.
You can also use docks/port extenders on your Notebook computers to add additional USB ports. These USB expansion devices can add up to six additional USB ports. You can find a range of USB 3.2 gen 1 header splitters for your device. But only buy from trusted brands.
Conclusion
Knowing about the USB headers on your motherboard can help you utilize them fully.
Here are highlights about today’s topic:
- USB headers are dedicated USB connectors on the motherboard for USB ports on your PC case.
- USB 3.2 gen 2 has had several names, including USB 3.1 and USB 3.1 Gen 2.
- The headers do not have visible pins and appear more USB Type-A.
- Furthermore, the headers are used for USB Type-C connections.
If you have questions about USB headers, we hope this post has answered them thoroughly. So, start using them effectively or change them when an issue occurs.
Ref:
- https://edition.cnn.com/2013/12/05/tech/gaming-gadgets/usb-cable-reversible/index.html
- https://edition.cnn.com/cnn-underscored/reviews/best-usb-c-hubs
- https://www.forbes.com/sites/gordonkelly/2014/08/18/usb-type-c-guide/







