The unmountable_boot_volume error is a hassle to deal with, especially since it prevents the Windows from loading, making it difficult to troubleshoot. And it can occur for a number of reasons like BIOS settings forcing faster UDMA modes, damaged file system, or corrupt partition or hard drive.
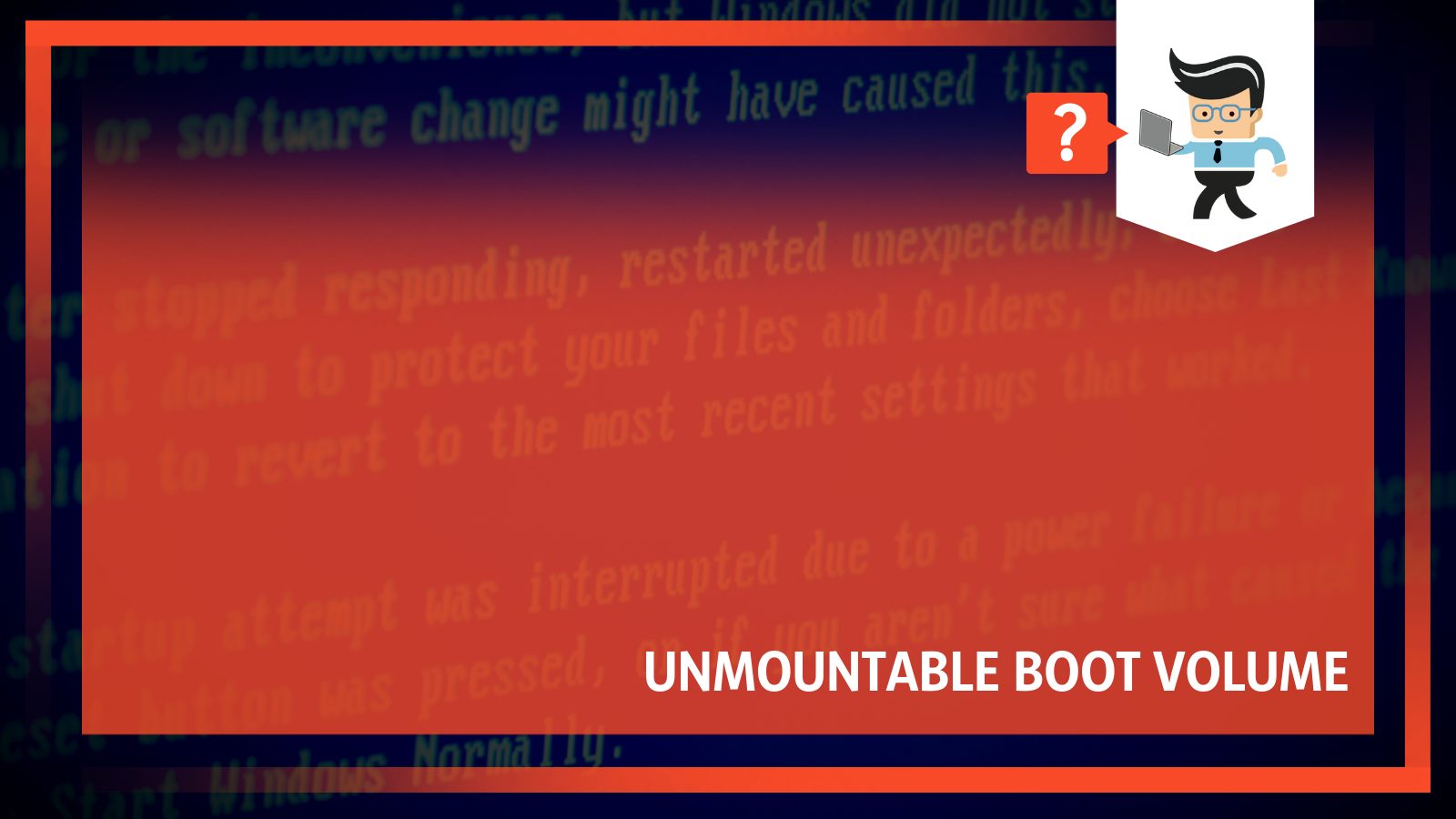
Luckily, the right methods can help you fix the error. Read on as we discuss how to diagnose and solve this problem.
Contents
Why Is Unmountable_boot_volume Error Happening?
Unmountable_boot_volume error happens when a computer is unable to load Windows, which results in the blue screen of death with a stop error code (the error message that indicates the problem responsible for the BSOD error).
– Corrupted System Files
Blue screen errors are always unexpected and tricky to troubleshoot since they can happen at any time. But what’s even worse about seeing unmountable boot volume on the blue screen is that you’re unable to access the system.
So as soon as the Windows boots up, whether that’s Windows XP or Windows 10, you see the blue screen along with unmountable_boot_volume. And it could be because of a number of reasons.
Your system needs some files to work, and if those are corrupted because of a manual error, an application, or malware, it can result in the unmountable boot volume error on your screen.
– Damaged RAM or Hard Drive
Both the RAM and hard drive are essential for your computer since they store both temporary and permanent data and are responsible for different functions in your system. If they’re damaged, your computer won’t be able to boot, and you will see unmountable_boot_volume on your screen.
– Poorly Configured BIOS
If you tinkered with your BIOS, things could go wrong, and you might see the unmountable boot volume error.
A Windows Update
According to some users, installing a big Windows update sometimes results in the unmountable boot volume screen.
How To Fix Boot Volume Error
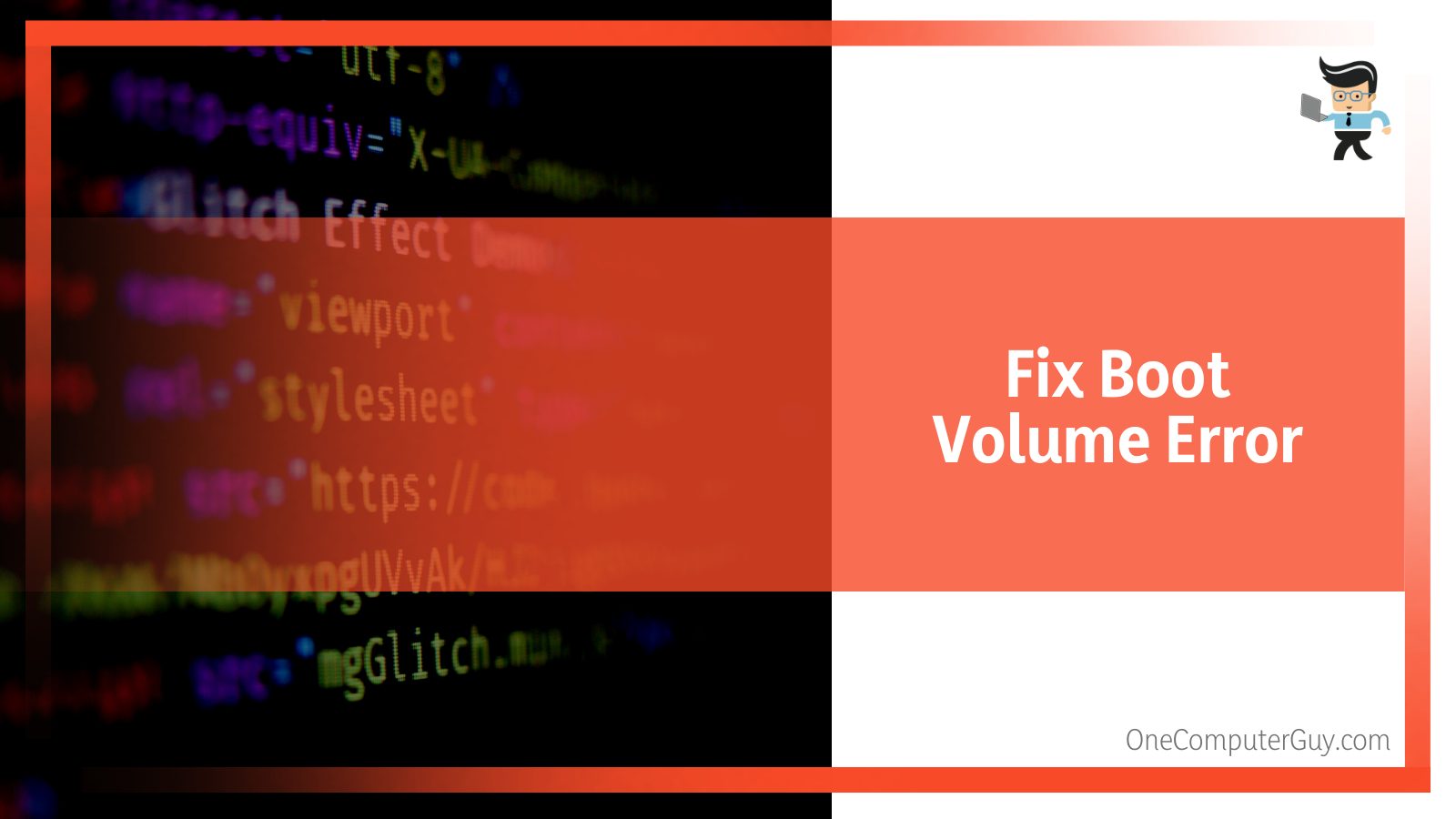
Unmountable_boot_volume error can be fixed using a few different solutions ranging from booting your computer in safe mode to using different repair tools:
- Rebooting the computer
- Using the Automatic Repair Tool
- Repairing master boot record
- Using Chkdsk command
- Running an SFC scan
- Reinstalling Windows
– Reboot the Computer
Sometimes just rebooting the PC can get rid of the unmountable_boot_volume problem. Your Windows can sometimes run into temporary problems, and performing a reset can help the system identify a potential problem and automatically fix it.
However, the chances of the error going away with just a simple reboot are very slim. So if you still see the unmountable_boot_volume screen even after making an error, you’ll have to try a different fix.
– Use the Automatic Repair Tool
Windows 10 installation media can give you access to a number of repair tools, including the auto repair tool that you can use to troubleshoot boot errors and fix unmountable_boot_volume.
Here’s how you can use this tool:
- Use a Windows 10 USB drive or DVD to start your computer to get access to a repair tools menu.
- Once your PC boots up, click “Repair your computer” and select “Troubleshoot.”
- From the advanced options available on the screen, select “Startup Repair.”
- Simply follow the instructions you see on the screen to fix the issues preventing your system from starting up. If all is good, you won’t see the unmountable_boot_volume error popping up again.
– Repair Master Boot Record
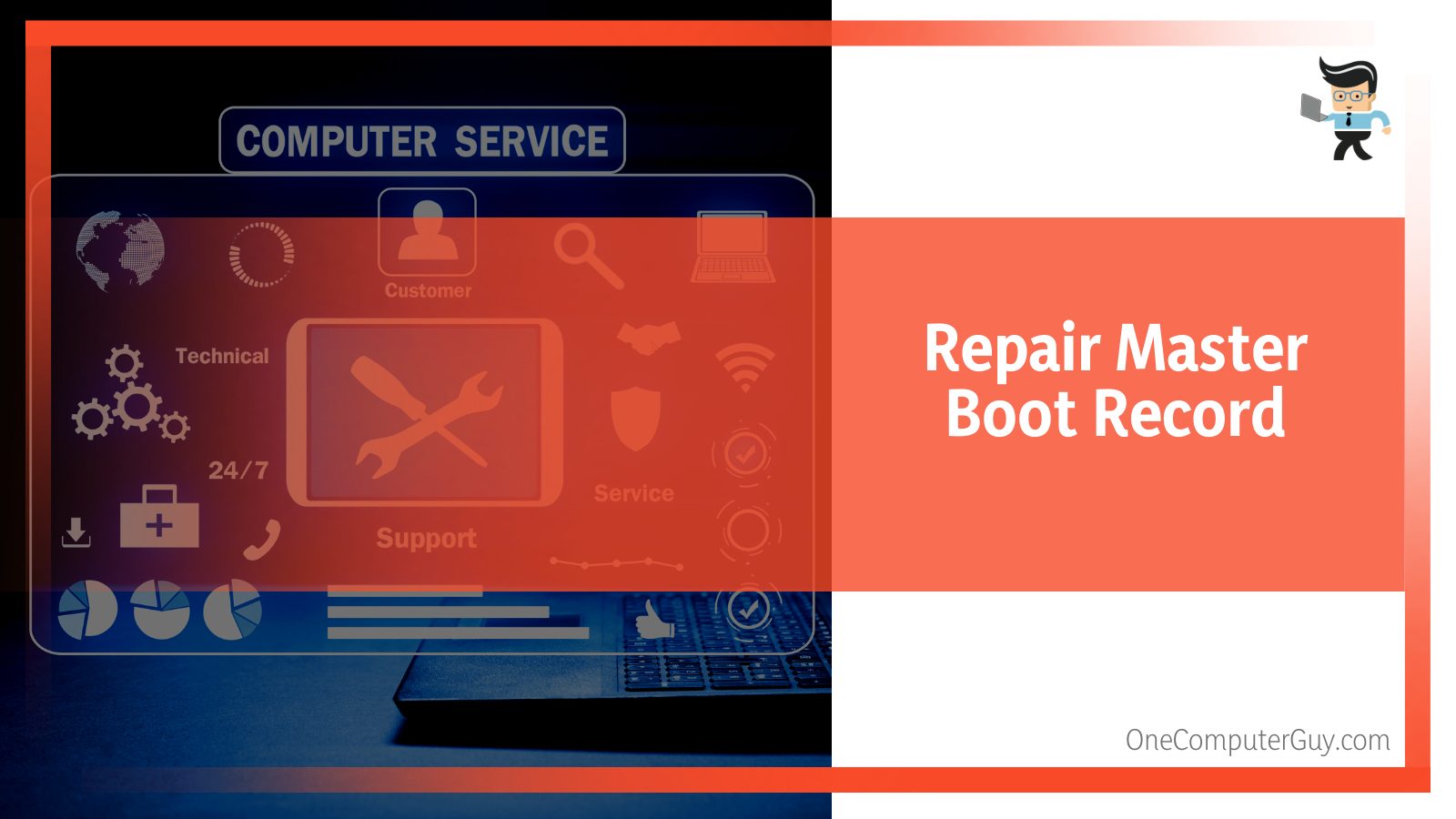
Another way to solve the unmountable_boot_volume problem is by fixing the master boot. You will need Windows 10 installation media for this method, too. Follow steps one and two mentioned in the previous method. Once you choose Troubleshoot, here’s what you need to do:
- From the advanced options, select “Command Prompt.” This will open up the cmd.
- Here, type in the command “bootrec /fixmbr” to get the system to repair the master boot.
- Once the process is finished, type in “bootrec /fixboot” and hit Enter.
- Once that’s done, run a final command “bootrec /rebuildbcd” and press Enter.
- Finally, type exit and press enter to quit the computer. Restart your system to see if this fixes the error.
– Use Chkdsk Command
Chkdsk allows you to troubleshoot your disk using the command prompt. Here you need to boot Windows from an installation media, choose “Repair your computer” and then select “Troubleshoot.” Select “Command Prompt” from the list of advanced options and follow these steps:
- Type “chkdsk /r c:” and hit enter. If your Windows is on some disk other than the C drive, then replace the “c:” in the command with the disk your Windows is on.
- Let chkdsk look for errors on the hard drive. This may take some time.
- If chkdsk starts when you restart your PC, press y and let it run. Once it’s done, you can test if this solves the problem.
– Run an SFC Scan
If you still see the unmountable_boot_volume problem, try running the system file checker. Just like before, choose “Command Prompt” from the advanced options. Then:
- Type sfc /scannow and press enter
- Once the process finishes, check if your system works
– Reinstall Windows
If none of the fixes worked and you still see the unmountable_boot_volume screen, try reinstalling the Windows. To do so:
- Use a Windows installation media (USB drive or DVD) to start your PC.
- On the Windows Setup screen, select the language you prefer and click on Install now.
- Follow the instructions on the screen to install the Windows.
Conclusion
It can be a little tricky to troubleshoot and solve the unmountable_boot_volume problem since it doesn’t allow the PC to boot up. But by now, you know it’s not unsolvable. Let’s quickly recap all that we’ve covered in this article:
- The boot volume Windows error occurs because of a number of reasons like corrupted system files or a large Windows update.
- Before doing anything else, try rebooting your PC to see if that solves the problems. Sometimes temporary issues can prevent the system from booting.
- If that doesn’t work, you can try different repair tools, including auto repair.
- Other fixes include running the check disk command and performing a system checker scan.
- If nothing else works, reinstall your Windows.
Hopefully, one of these methods will help you get rid of the error, and you’ll be able to use your computer without any further problems.







