There is no application set to open the document in Mac computers is a common error for users when they try to view or install an application or image that they have downloaded off the internet.
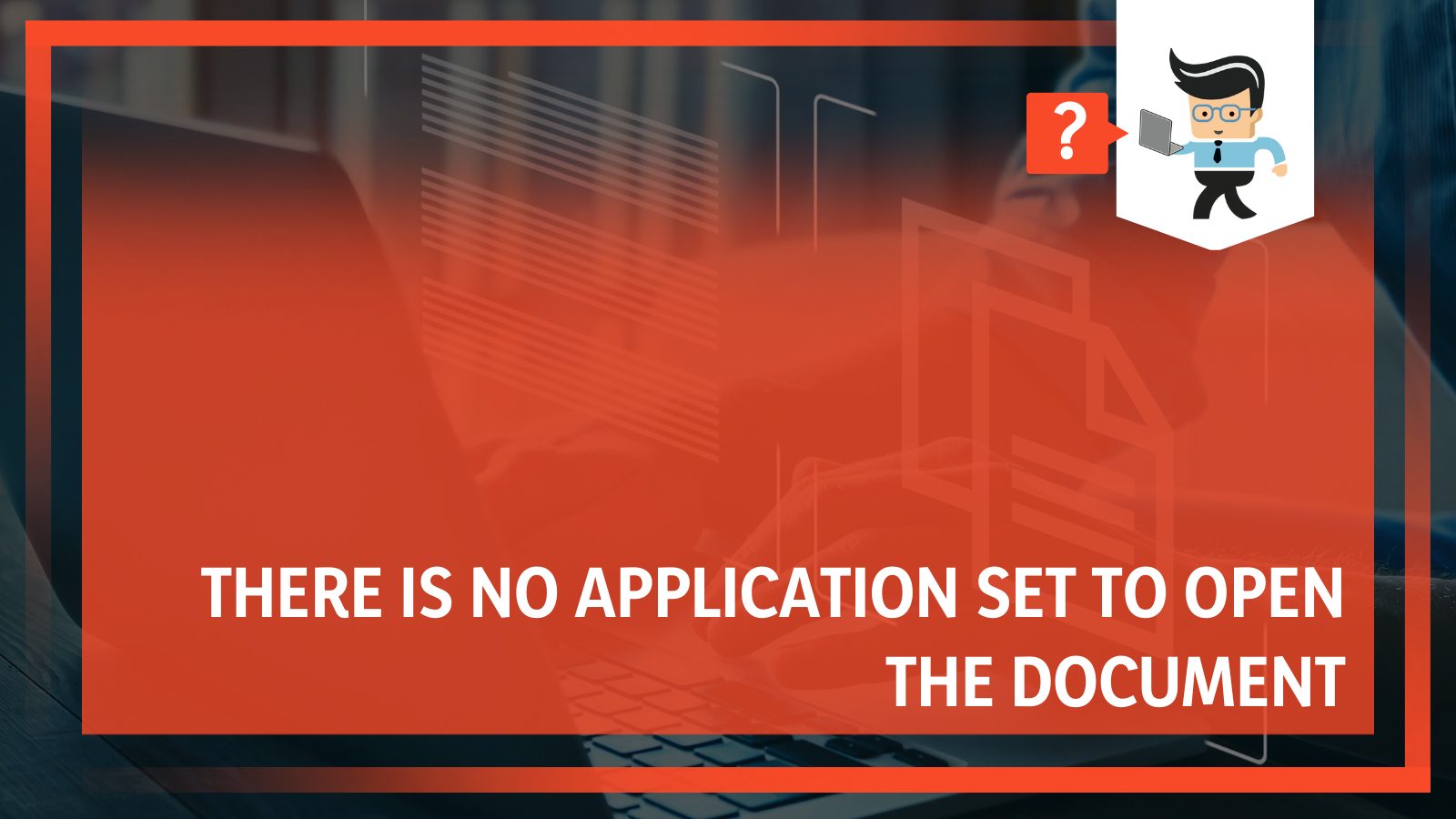 In most cases, the error occurs because your Mac does not recognize the file because of a pending software update or there is also the chance that the download is corrupt.
In most cases, the error occurs because your Mac does not recognize the file because of a pending software update or there is also the chance that the download is corrupt.
No matter what the issue is, there are several different fixes you can try to get your Mac’s browsing, installing and previewing options back to normal if they have stopped working all of a sudden.
In this guide, we will be looking at several of these fixes as well as a proper outlook on what could be causing this error on your Mac so you can get rid of the error once and for all!
Contents
- Why Is “There Is No Application Set To Open the Document” Problem Happening?
- How To Fix “There Is No Application Set To Open the Document”?
- – Installing the Application via Mac Installer
- – Setting the Mac Preview Settings Back to Default
- – Solving the Error via Mac Disk Utility
- – Reviving Your Mac Device in Safe Mode
- – Making Sure That Your Mac Device Is Updated
- – Solving the Error of There Is No Application Set To Open the Document Sims 4
- – Solving the Error of There Is No Application Set To Open the Document Roblox
- – Solving the Error of There Is No Application Set To Open the Document Zoom
- Conclusion
Why Is “There Is No Application Set To Open the Document” Problem Happening?
The no application error is most likely caused by the launch services data on your Mac device when you try to install a new program downloaded from an external source, or it could also happen while viewing images and documents or accessing files that are in zip format.
How To Fix “There Is No Application Set To Open the Document”?
To fix the no application error, you can try using the Mac installer for your installations or restart the device in safe mode. Other than that, it could also help to reset the preview settings for your Mac or update your device.
– Installing the Application via Mac Installer
One reason for this error message showing could be the way your apps are supposed to be installed. For an application that requires the Mac Installer, go ahead and select it.
Then use COMMAND-I which will direct you to the Get Info Window. From here, view the panel labeled “Open With” and find Installer located in the dropdown menu.
The file location of this Installer is in the folder /System/Library/CoreServices. Once all the previous steps have been taken care of, select Change All and your problem shall now be solved.
– Setting the Mac Preview Settings Back to Default
From the many causes that could be at root of this error, problems within your computer’s Mac Previewer could also be at fault. This could happen if the program’s preferences files have gotten corrupted somehow.
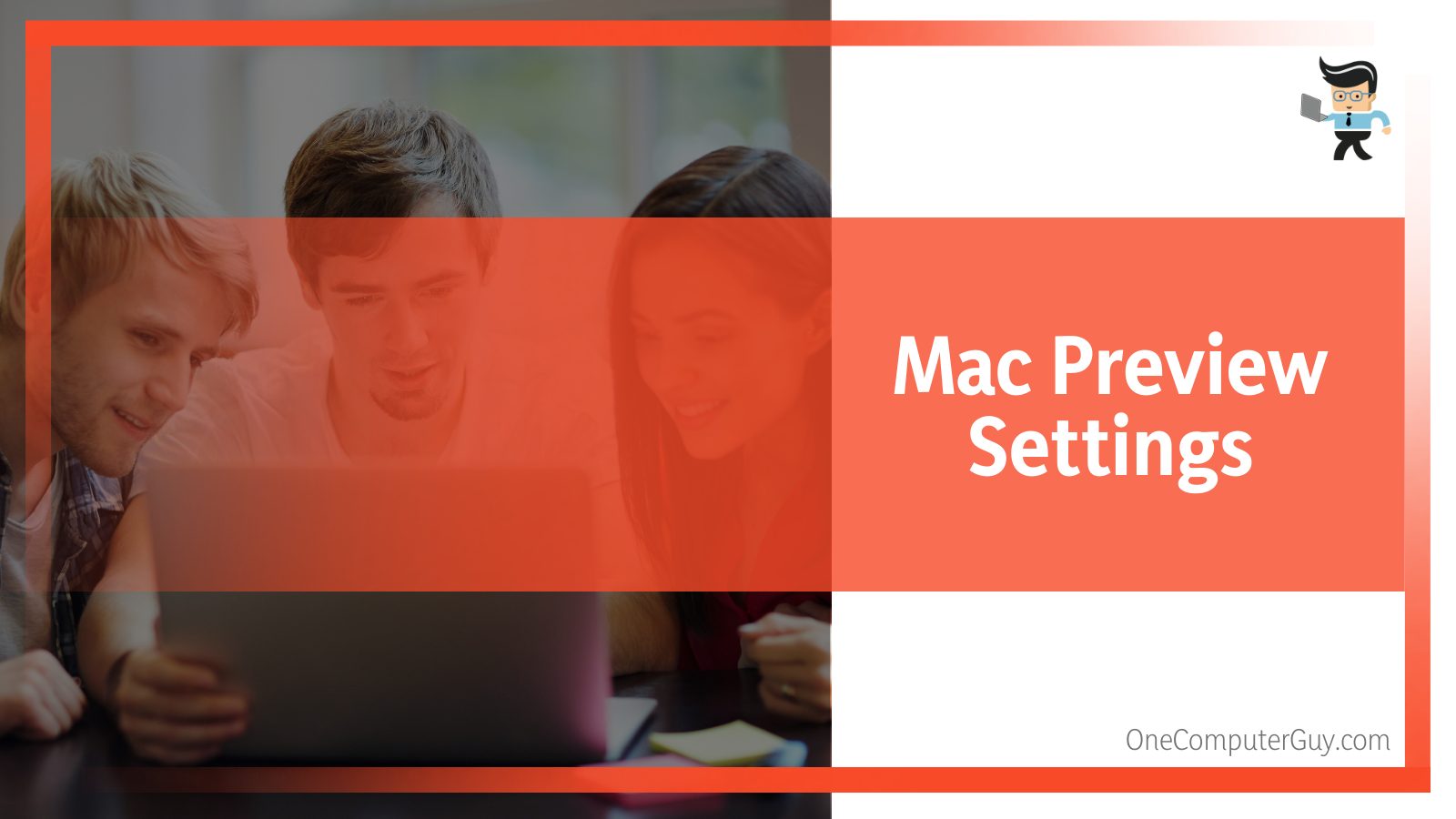 Whatever the probable cause may be, you need to solve the problem and get on with your ongoing work, and you can begin the process by shutting Preview down if it is a running program now.
Whatever the probable cause may be, you need to solve the problem and get on with your ongoing work, and you can begin the process by shutting Preview down if it is a running program now.
Navigate to Finder and access the menu bar. From here, you will have to click Go, and then resume to Go To Folder. The location you have to enter will be ~/Library/Preferences/com.apple.finder.plist . Once you have typed it in, press Enter, and then drag the file that will show up to Trash.
Close the open programs, and try restarting your Mac. Open the application where the error had been, and hopefully it will be fixed by now.
– Solving the Error via Mac Disk Utility
Mac Disk Utility is a powerful program that can check your device for any volume errors. If the error on your application doesn’t go away, you can try making use of this software.
Access it by using the Spotlight search, and then proceed to launch the program. From the options in the left menu, select the relevant disk and press First Aid, and finally press Run to start the cleaning and fixing process.
Because the cleanup will be extremely thorough, the process can take a long time, generally over an hour. Don’t attempt to interrupt it in any way, as it could cause serious damage to your device, and it would be ideal to find something to busy yourself with while you wait for it to be done.
– Reviving Your Mac Device in Safe Mode
More often than not, a restart solves any problem in a device. This is especially the case if the device in question has been running for a long time without a pause, and the program and the internal system need a break to revitalize.
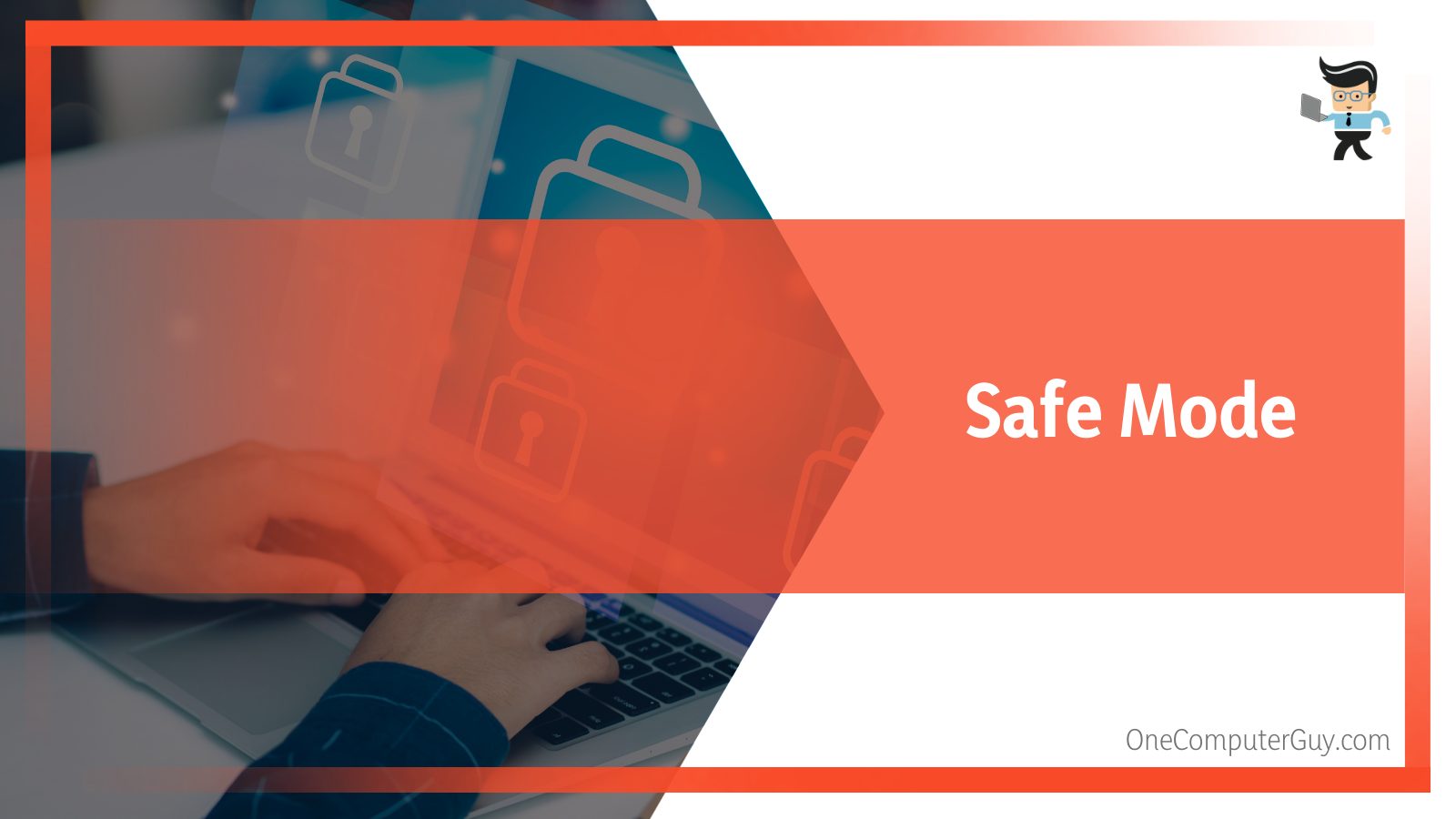 To see if this could fix your problem, restart your Mac device. If it doesn’t work, try to restart it in Safe Mode. To do this action, you have to turn your device off and, when you turn it back on, immediately click and press hold the Shift button on your keyboard until the login screen appears, which is then your sign to let go of the key.
To see if this could fix your problem, restart your Mac device. If it doesn’t work, try to restart it in Safe Mode. To do this action, you have to turn your device off and, when you turn it back on, immediately click and press hold the Shift button on your keyboard until the login screen appears, which is then your sign to let go of the key.
On the login interface, type in the relevant credentials and login. It would be worth noting that the first attempt to log in might not be successful, and you might have to try multiple times before it does work. Once logged in, you are now using your device via Safe Mode. Open files that were initially having errors, and try opening it using Preview.
After that, you can securely exit Safe Mode, which can be done by simply restarting your device. This time, do not click the Shift key so that it can restart normally. Once turned on again, check the application again.
– Making Sure That Your Mac Device Is Updated
When a device is not updated accordingly, the entire system comes at risk of poor performance and lagging errors that affects all programs.
This is why it is crucial to maintain your device’s updates, which in turn will ensure a much smoother performance experience. This can be achieved by going to the Apple Menu.
You will now navigate to System Preferences and then to Software Update from there. In case of any updates available, you want to make sure you update your device so click Update Now to do that.
Thus, any new software will now install itself on your device. It would be a great idea, and one that will save you lots of time in the future, to check the option “Automatically keep my Mac up to date.”
Doing so will make sure available updates are automatically installed, without you having to do it manually.
– Solving the Error of There Is No Application Set To Open the Document Sims 4
An error message concerning Sims 4 could be either because of the application format or the manner the file is compressed in. The format can be checked by looking at the extension, which will determine whether or not it can be put into the Mods folder. If the downloaded file has a “.package” extension, you are good to go.
On the other hand, if the downloaded file has .zip or .rar at its end, it means it is compressed. Thus, it has to be uncompressed and extracted in order to be usable. There are several programs that can help you with this, which you can look up and find one suited to your application needs.
– Solving the Error of There Is No Application Set To Open the Document Roblox
If the error is showing Roblox, restart your computer which could be a simple and immediate fix. Also, you could try to solve it by uninstalling and then reinstalling Roblox and any apps related to it.
 In case of the issue remaining, try resetting all Roblox logs. You can access this by pressing Command + Space Bar. In the interface that opens, type in the location ~/Library/Logs/Roblox. Once you have accessed this folder, delete everything in it. Restart your computer after this, and check if the error is still appearing.
In case of the issue remaining, try resetting all Roblox logs. You can access this by pressing Command + Space Bar. In the interface that opens, type in the location ~/Library/Logs/Roblox. Once you have accessed this folder, delete everything in it. Restart your computer after this, and check if the error is still appearing.
– Solving the Error of There Is No Application Set To Open the Document Zoom
There have been some recent updates regarding the Zoom application, which is why you might be facing the error message, preventing you from accessing it. To solve this, make sure you have installed it right.
Go to the official webpage, where you will see a header reading “Your Meeting Will Start In a Few Seconds.” Under this, there will be a tab called “Download & Run Zoom,” which you will have to click to download the Zoom installer. You can go directly to your downloads in your browser from here, or go to the default location where your downloads are saved on the computer.
Start the Zoom installer, and go ahead with it, making sure to press “Continue” when the prompt appears. Once the installation is finished, the application shall open in a few moments. The screen will read “Join a Meeting or Sign In,” where you can sign up with a new account or log in using an existing one.
Conclusion
To conclude our detailed guide, it is quite clear that any time we are unable to open or install a file on our Mac devices, the overall consequences for our workflow performances are quite grave.
Since there is a lot of data in the guide about this Mac error, we have compiled a summary of four bullet points in this section to make it easier for you to skim through:
- The no application set problem is mostly caused by the launch services database on your Mac when you try to install a program that you have installed from an external source.
- In most cases, updating your Mac will equip your devices with any new software it needs to install and run the programs, if something is amiss.
- You can try restarting your device in Safe mode and then installing your program, if the other fixes do not work.
- It is an excellent idea to reset your device’s preview settings if you are not able to view your PDFs or JPGs easily.
We hope that this guide has given you the right amount of guidance on how you can solve any file opening errors you might be facing with your Mac.
Always remember that where one solution does not work, you need to move the next and then another until your problem is completely resolved!







