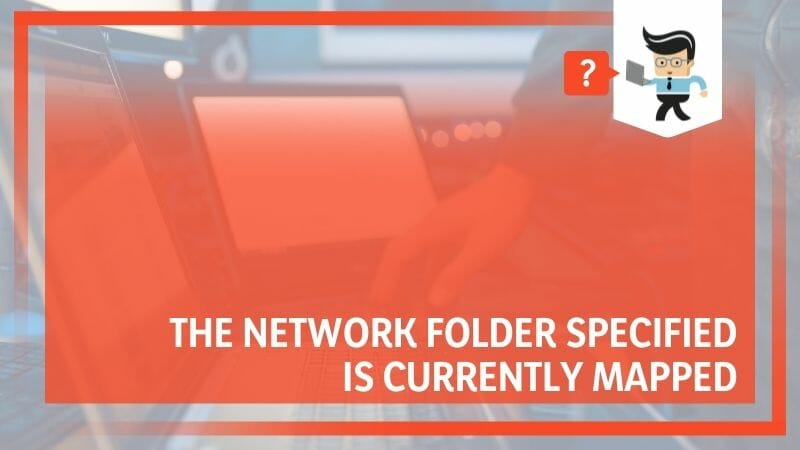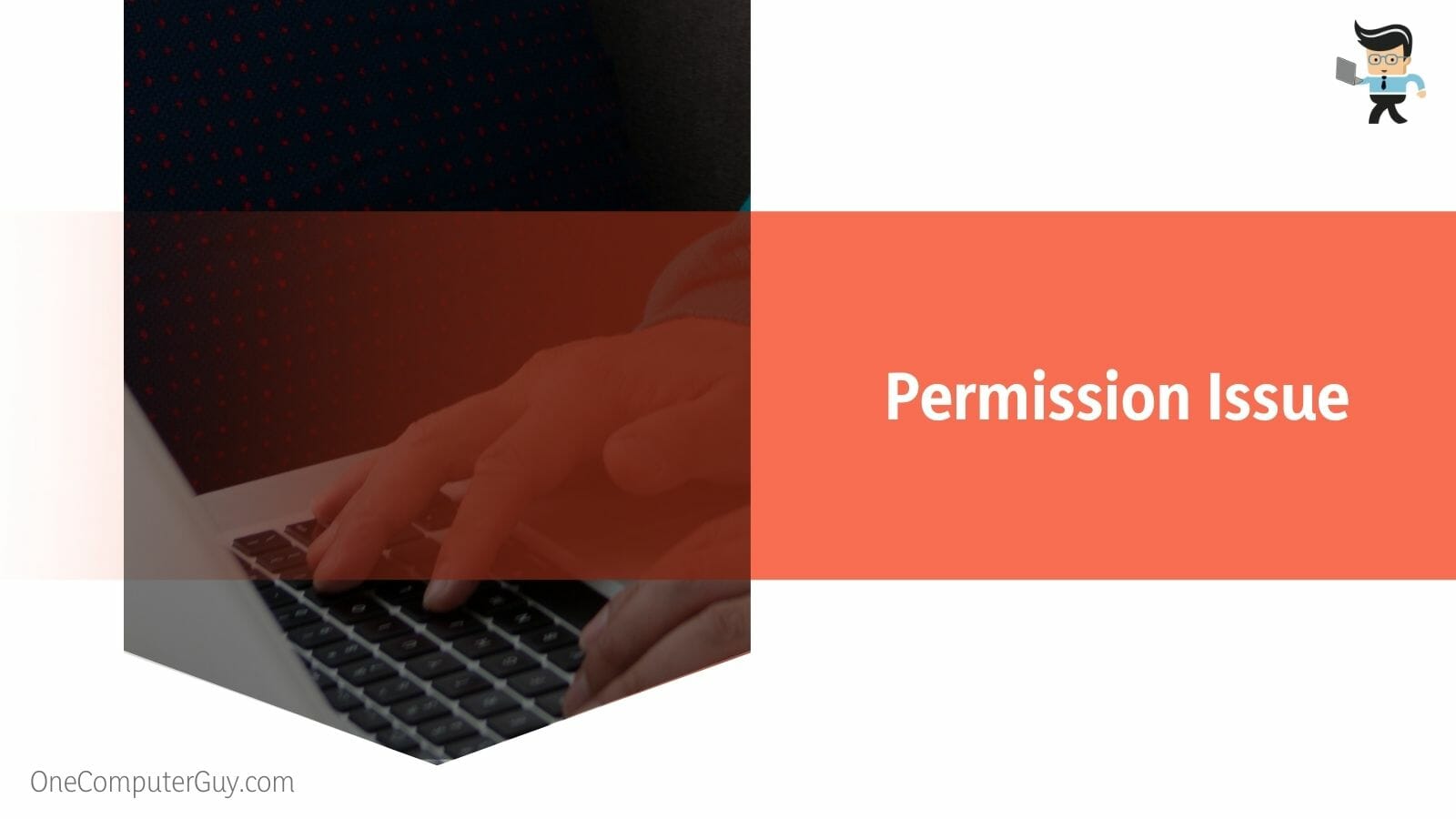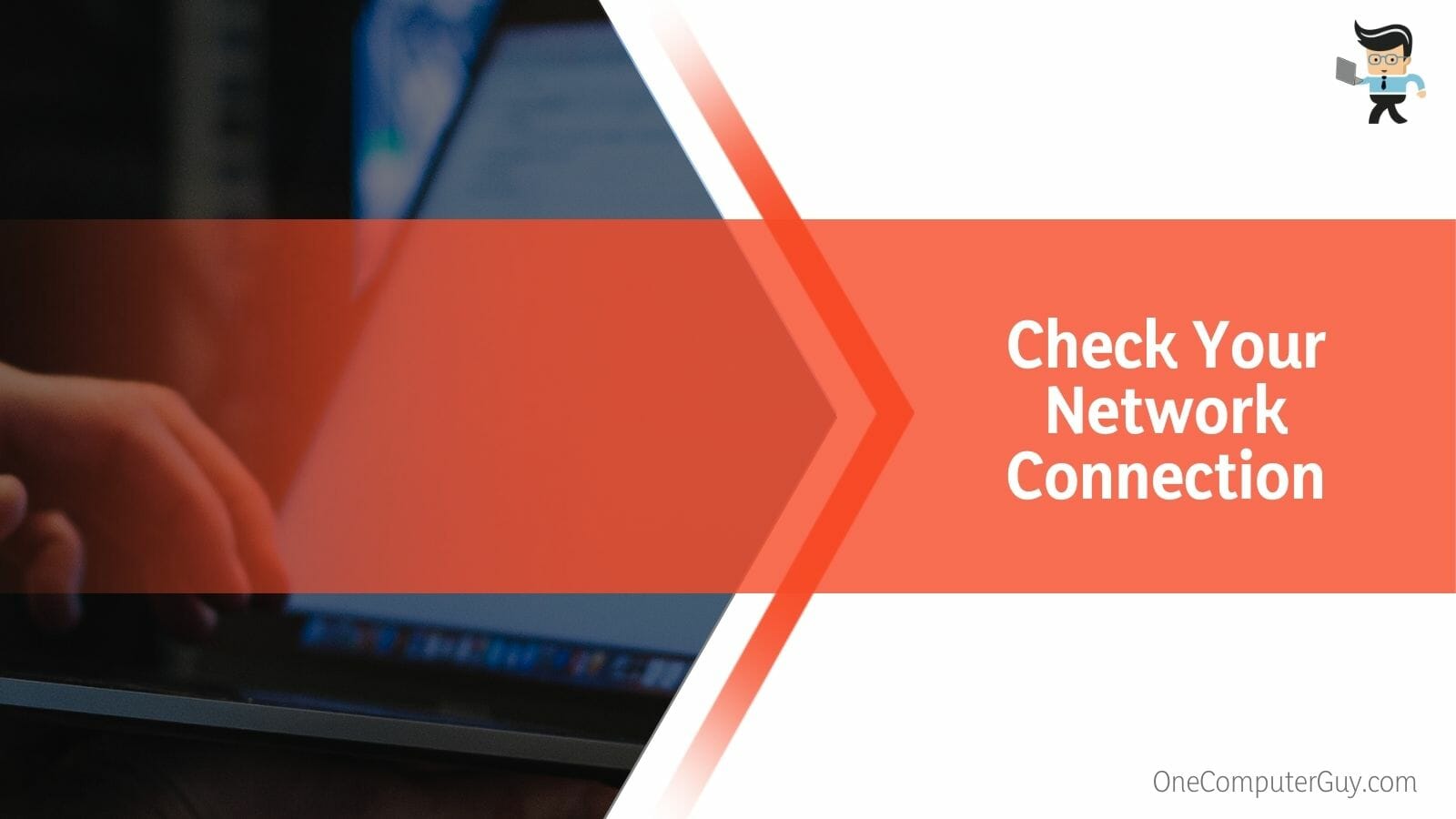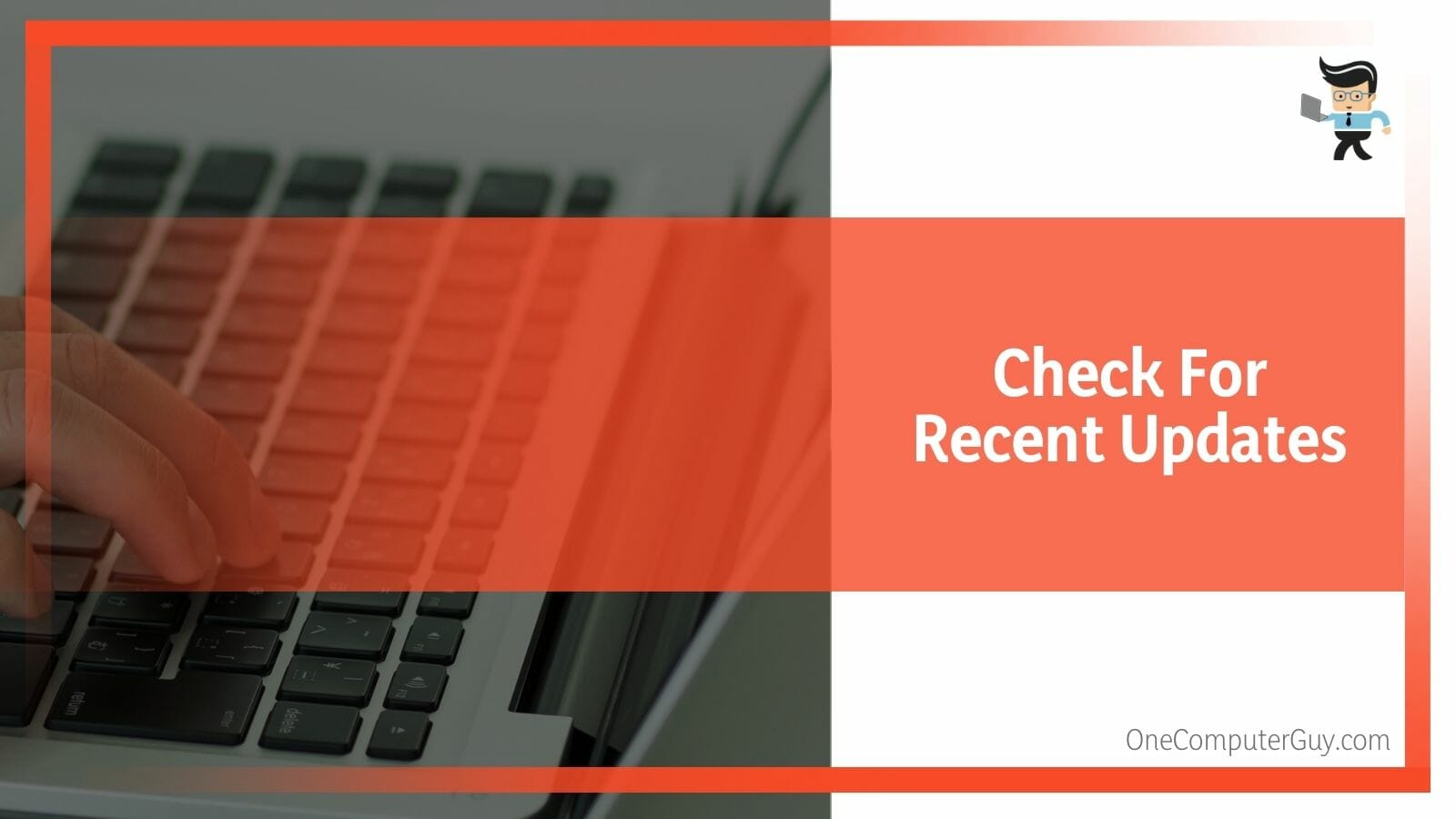Many PC users might experience the network folder specified is currently mapped issues when connecting to a drive remotely or mapping a network drive in their PC or desktop. This issue usually affects Windows 10, 10 Pro, and 11 users.
If you’re having this problem, you are at the right place. This guide shows readers why they are experiencing this error and possible solutions.
Contents [hide]
What Causes the Network Folder Specified is Currently Mapped Error?
The causes of the network folder specified is currently mapped error include the drive mapping or the network folder is no longer valid. Other than this, permission issues and Network File System (NFS) or Server Message Block (SMB) protocol fault also leads to this error.
– The Drive Mapping or Network Folder is no Longer Valid
This is the most common reason why you are experiencing this error. You can only access the network drive when your folder is valid, so if your PC drive mapping or network folder is invalid, you will undoubtedly receive this error.
To solve this problem, check your network structure for changes and also put an eye on the loss of connectivity.
Wrong drive mapping or network folder is another possible reason you see the error message. For example, if your PC is configured with the wrong credentials or the PC mapping is pointing to the wrong location, the folder or drive will not be accessible.
You will have to redirect your PC mapping if this is the case.
– Permission Issue
Another possible cause of the error is related to permissions.
You will likely see this error message if you do not have permission to. This situation usually occurs if your account does not have the necessary permissions on the server or if the folder or drive has been configured with restrictive permissions.
Every drive or folder can be set to either have permission or not. If it has, only users with permission can gain access.
If you suspect the fault is a result of a permission issue, look for the drive you want to access and check if you have permission; if you don’t, permit yourself.
The next section has more information on how to go about this.
– Network File System (NFS) or SMB (Server Message Block) Protocol Fault
Another cause of this issue might be a fault in the NFS or SMB protocol. These protocols primarily help with the sharing of files and other data over a network. If the computer cannot communicate with the server using the correct protocol.
You will not be able to access your file. To resolve this issue, check the server and computer settings to ensure they are configured to use the proper protocol.
– Outdated Network Drivers or Software Issues
If your PC has outdated network drivers or is experiencing issues with the software, you will likely see the message.
Drivers and software are set to help communicate with your network folder or drive. If there is anything wrong, there will be a bridge in communication, and you will see that message.
Solving this error is straightforward, first, try to find out which driver needs to be updated, then update them. This could be done with software, or you manually check for updates from the manufacturer’s website.
– Antivirus Software
Installing antivirus on your PC is a great idea; however, some antivirus software—if not compatible or properly installed—can block or interfere with your internet connections, leading to an error message.
To know if the fault is from the antivirus, temporarily disable it to see if the error message goes away. If it doesn’t, then it’s caused by something else.
– Firewall
If a firewall is put up, it can also block connections, causing the error message to appear. To stop it from appearing, check your PC’s firewall settings to confirm it is not obstructing the connection. It is important to note that while a firewall can lead to the error message, it is not the primary cause.
– Congestion of Network
If the network traffic is experiencing high congestion, it can cause delays or disruptions in accessing network folders and drives.
To resolve this issue, check the network for any issues and consider upgrading the network infrastructure to handle the increased traffic.
– DNS issues
If your PC cannot resolve the server or network folder hostname, this error message will likely pop up.
To resolve this issue, check the DNS settings and make sure that the computer is configured to use the correct DNS server.
How To Fix The Network Folder Specified is Currently Mapped Error?
You can fix the network folder specified is currently mapped error by ensuring that you have a stable internet connection, secondly, by making sure that you have the right permission before accessing the folder. Restarting the computer is not the best solution, but it also works sometimes.
– Check Your Network Connection
The absence of an internet connection might just be why you receive that error message. So make sure your PC has an internet connection.
If not, troubleshoot or check your routers and cables to ensure everything is connected correctly.
– Make Sure You Have Permission
It’s also very important that you ensure that you are granted access to the network drive or folder. Else you’ll receive an error message. If you cannot grant yourself access, contact your administrator.
– Restart The Computer
Sometimes, simply restarting your computer can resolve the issue. Try restarting your computer and see if the error message goes away.
After restarting the PC, try accessing the drive again. This solution will come in handy if you already have permission but are still receiving the error message.
– Use The Net Use Command
The steps above should sort out the error message, but if they do not, go to the Command Prompt and use the “net use” command.
This will help you map the network drive. As simple as that. But if the error message doesn’t go away, check for recent updates.
– Check For Recent Updates
You might receive this message because you’ve not yet updated the latest software. So make sure that all network drivers are updated to the latest versions. Updating can be done manually or automatically through driver updating software.
By following these steps, you should be able to resolve the error and regain access to your important files and folders. If you are still experiencing issues, don’t hesitate to contact your network administrator for further assistance.
– Drive or Folder Already Mapped to Another Network
This error message pops up when trying to access a drive that has already been mapped to another location. If not mapped to the correct folder, you will not be able to access important files and folders, and it can be frustrating to deal with. To fix this fault:
The first step would be for you to make sure the mapping of the network drive is in order. Here’s how to go about it, navigate the particular network drive that is bringing the error message. Check its location. If it is mapped to a different location, unmap it, then remap it to the right location.
FAQs
1. How Do You Remove Network Mapping?
To remove network mapping, go to the Command Prompt on your PC’s operating system and use this command; “net use * /delete.” Once you input the command, it will remove network mapping from the PC. To remove a specific mapping, use this command “net use [drive letter or network path] /delete”.
Another way you can remove mapping is to go to the Network and Sharing Center in the Control Panel, look for “Change adapter settings” among the options, then right-click on the specific drive you want to remove and select “Disconnect.”
2. How Do I Remove a Mapped Drive That Doesn’t Exist?
To remove a mapped drive that doesn’t exist, go to your PC’s Command Prompt and input “net use [drive letter] /delete” . Please note: the space for the drive letter should be replaced with the mapped drive you want to remove.
Another method to remove a non-existing mapped drive is by editing the registry.
You can navigate to the key “HKEY_CURRENT_USER\Network” and delete the subkey corresponding to the non-existing mapped drive. However, be cautious when editing the registry, as making changes to the wrong keys can cause system instability.
3. What is the Purpose Of Network Mapping?
The purpose of network mapping is to link a network drive to your PC file system. This will allow you to gain unlimited access to your network resource like you would with an offline file. It can also link a shared drive between more than one computer or server.
This way, each user can access each file as if it was stored locally. Its primary purpose is to allow multiple users to gain easy access and share data within a network.
This can be useful in a corporate environment, where employees must access shared files and resources, such as databases, printers, and servers. Network mapping can also be used in homes; it helps users access shared resources on a home network.
Conclusion
Understanding why you keep receiving the network folder specified is currently mapped error message will give you a clear picture of how your network drive and folder work and how to solve the problem. Now that you have read this article, solving the problem will not be a problem.
Let’s sum up the key points we mentioned so you are fully prepared to solve the issue:
- The most common reason why you are experiencing this problem is that your drive or network folder is incorrect or that it is no longer valid.
- Factors like antivirus and firewall are also possible reasons why you are experiencing this error. To solve this problem, deactivate the antivirus or firewall and try again.
- To solve the problem, make sure your network connection is in place.
- If you want to remove network mapping, you will need to go to the Command Prompt on your PC’s Operating System and input the command code; “net use * /delete.” Once you input the command, it will remove network mapping from the PC.
After reading our advice here, you now know the cause of the error message and can remove the error message without the help of a professional.