Surface format optimization is one of eleven settings in the AMD Radeon software. These settings control how your graphical processing unit (GPU) or video card behaves. They adjust how it responds to demands by games or other graphic-intensive applications.
 For newer or top-of-the-line video cards, AMD surface format optimization is less important. For older or less expensive equipment, turning it on can improve performance. It helps keep games that strive for perfect images from slowing down the action.
For newer or top-of-the-line video cards, AMD surface format optimization is less important. For older or less expensive equipment, turning it on can improve performance. It helps keep games that strive for perfect images from slowing down the action.
Contents
- What Is Surface Format Optimization?
- How Video Card Drivers Produce Images
- How can a game ask for too much detail?
- Turning the Surface Format Optimization On or Off
- How Do You Benefit From Surface Format Optimization, And How Much?
- Interaction With Other Radeon Options
- What do the other Radeon option settings do?
- Limitations of Radeon Imaging Options
- How Do I Decide To Turn Surface Format Optimization On or Off?
What Is Surface Format Optimization?
A complex interaction occurs when computer games generate images on the screen. It involves more than one level of processing. The game in the central processing unit (CPU) determines what images to display. The video card or GPU computes how to do it. Its driver software must apply complex optical mathematics about how light behaves and how to simulate that behavior.
It does these many constant repetitive calculations, so they don’t take up time and slow down the CPU. The GPU itself can slow down, though, if the game software calls for great detail. Radeon surface format optimization decides whether the game is too demanding for details. It then prevents that.
How Video Card Drivers Produce Images
Most modern monitor screens use LED (light-emitting diode) or LCD (liquid crystal display) technology. They contain a rectangular grid of “pixels.” Using the horizontal and vertical coordinates of these tiny points of light, they turn on or off at different intensity levels and colors. The GPU driver software computes what to tell specific pixels to produce. This is called “rendering.”
Two basic rendering methods exist: “image order” and “rasterization.” In “image order” rendering, the GPU goes through all the pixels one row at a time. The other method, called “rasterization,” is the one used by all modern video cards. The GPU identifies “primitives” in the image. These are basic shapes like circles or triangles.
It also determines which are more important. It activates the pixels where one primitive will show, and then the next, and so on. When it runs out of primitives, the driver fills in whatever areas remain. The video card usually has its random-access memory, called VRAM, to do its work.
How can a game ask for too much detail?
Some games ask the GPU to set up auxiliary “sampling” buffers in its video RAM (VRAM). It does so to get the most precisely-drawn or most realistically-colored images. More than one version of the image, or some part of it, is set up in the buffer. These show how it would look from different angles in different lighting. Then the GPU merges these versions.
Some games ask for huge auxiliary buffers to achieve high precision. This can take up so much VRAM and processing time that the GPU has to show fewer frames per second (FPS) to show motion.
Some lower-cost video cards, which have less VRAM, make this even worse. They “borrow” space in the CPU’s RAM to use for image processing. This slows down the game in two ways. The GPU can’t construct the image as fast because of the demand for high-precision buffers. Then the CPU has to compete for its RAM with the video card.
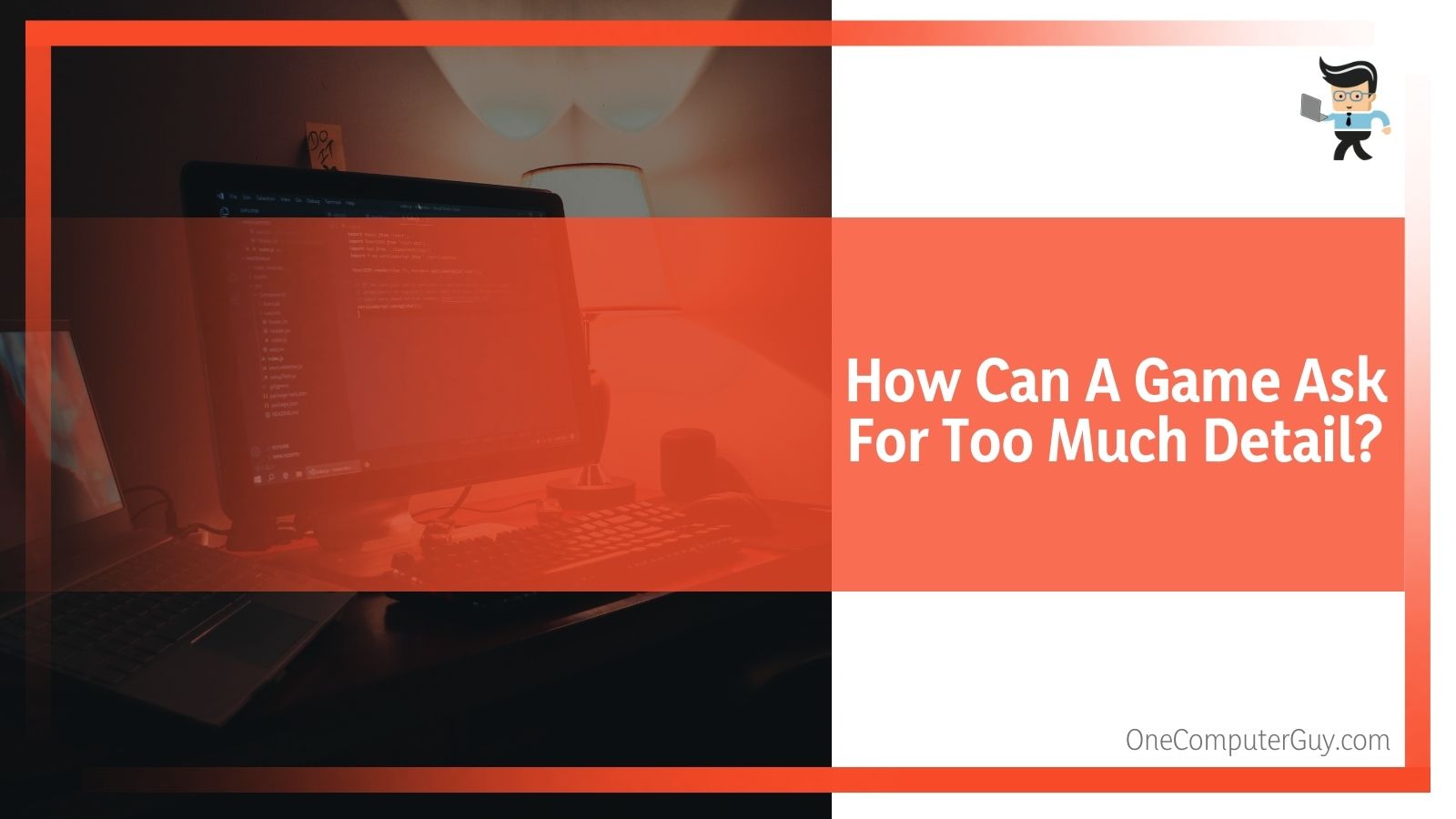 AMD surface format optimization finds clues hidden in the software of some games. These clues tell it the game is about to ask for high-precision auxiliary buffers. When you turn on surface format optimization, it tells the game, “You can’t ask for that much. This is what you’re allowed.”
AMD surface format optimization finds clues hidden in the software of some games. These clues tell it the game is about to ask for high-precision auxiliary buffers. When you turn on surface format optimization, it tells the game, “You can’t ask for that much. This is what you’re allowed.”
This helps reduce the effect of slowing down the frames per second (FPS) for a better game experience. If you have a custom-built computer with ultra-modern video cards, this may not change much. If you have an older machine, a mass-produced machine, or a laptop, it can significantly improve.
Turning the Surface Format Optimization On or Off
You can only change the surface format optimization setting when you are not in a game. This is true of all Radeon options controlling the behavior of the GPU.
Right-click on the Windows desktop and select “AMD Radeon Settings.” Select the first tab, which is “Gaming,” and then “Global Settings.”
This will show the following Radeon software options:
1. Anti-Aliasing Method
2. Anti-Aliasing Mode
3. Morphological Filtering
4. Anisotropic Filtering
5. Texture Filtering Quality
6. Surface Format Optimization
7. Shader Cache
8. Tessellation Mode
9. Wait for Vertical Refresh
10. OpenGL Triple Buffering
11. Frame Rate Target Control
12. Restoring Default Settings
Selecting “surface format optimization” allows you to turn it on or off. It does not have any other settings.
How Do You Benefit From Surface Format Optimization, And How Much?
The AMD surface format optimization function decides when a game is too demanding for your computer. It can detect whether some programs are about to request large auxiliary buffers for precise imaging. At the same time, it tells the game that it has to ask less.
This may make colors less accurate or result in some jagged edges on objects. It speeds up the GPU’s ability to produce new images by not allowing it to spend as much time on small details. This improves the speed of play.
More recent or more expensive video cards tend to have more VRAM, although you don’t need much of this feature. You can still use it, but the difference may be minimal. You benefit the most from surface format optimization with older or lower-cost rigs or laptops. These are more likely to slow down when a high-precision game makes its buffering demands.
Interaction With Other Radeon Options
Let’s look at the other image-processing options that Radeon software offers:
• Anti-aliasing (AA)
• Morphological filtering
• Anisotropic filtering
• Shader caching
• Tessellation mode
These options adjust how the GPU driver software treats “textures” within the image.
What is a “texture” in a video image?
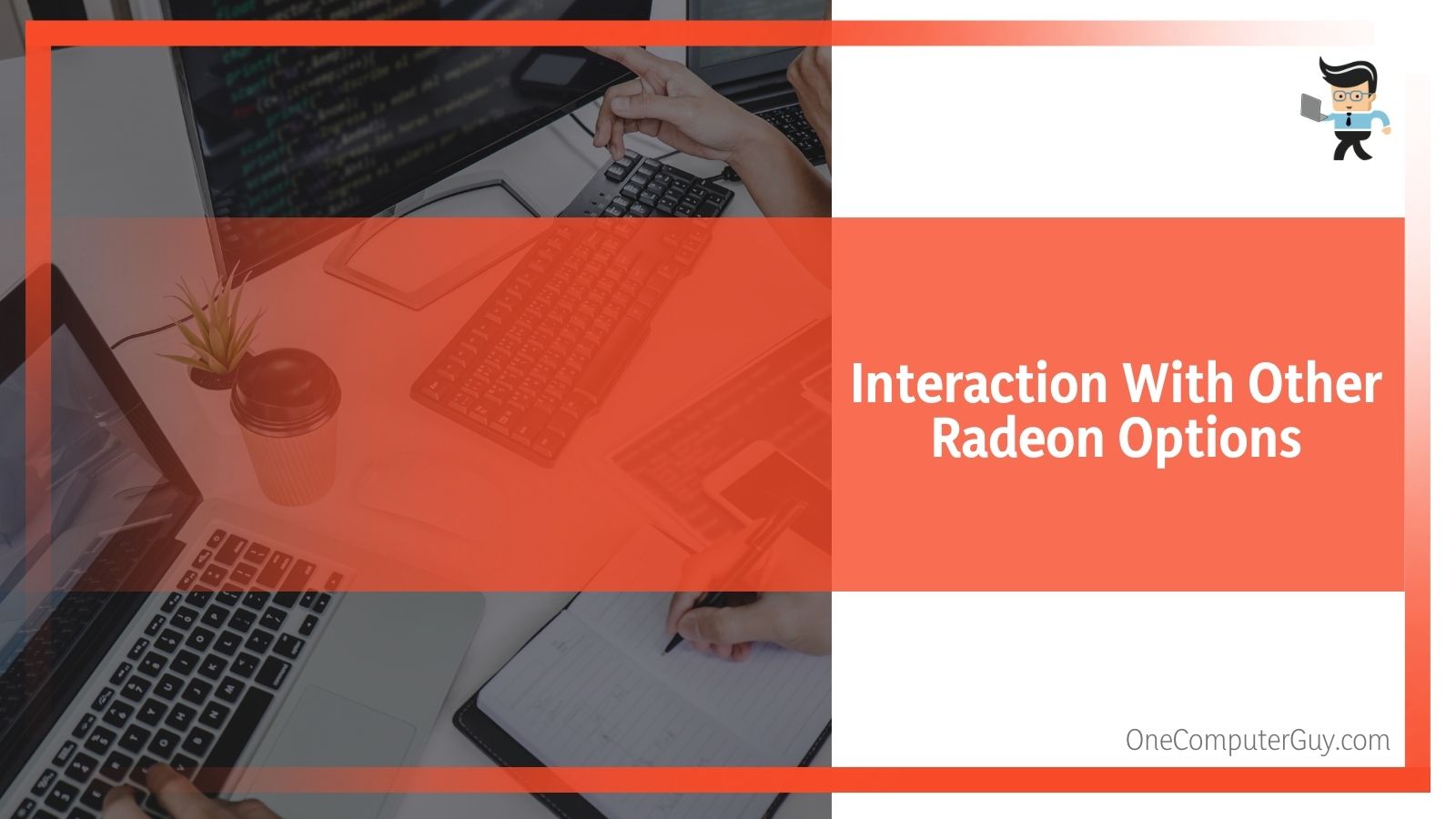 The term “texture” is often used in technical literature about image processing. It means part of an image that can be recognized as an object or a shape. In a war game image of tanks driving along a road, a single tank can be a “texture,” and so can a fence running alongside the road. So can a crater in the road caused by a shell fired at the tanks. It allows more general discussion of subjects for which it doesn’t matter what kind of object or shape it is.
The term “texture” is often used in technical literature about image processing. It means part of an image that can be recognized as an object or a shape. In a war game image of tanks driving along a road, a single tank can be a “texture,” and so can a fence running alongside the road. So can a crater in the road caused by a shell fired at the tanks. It allows more general discussion of subjects for which it doesn’t matter what kind of object or shape it is.
What do the other Radeon option settings do?
“Anti-aliasing” (AA) means “sampling” the image and smoothing jagged edges on its textures. Radeon offers three levels of sampling to pick how precisely to smooth edges. There are also three modes. You can tell it to let the game choose the sampling level, and you can assist the game’s settings or override them.
Morphological filtering serves a similar purpose using a different process. (“Morphology” is the study of shapes.) It is a “Shader-based” process that also smooths edges. You can use it together with the AA options mentioned above.
Anisotropic filtering sharpens textures at odd angles or that look farther away. Edges of roads or leafy trees, for example. Using this Radeon software option has to override the settings of the game software.
“Shader caching” is for textures that repeatedly appear, like a tank. It compiles them in advance and reuses them. It doesn’t generate them from scratch every time. (“Morphological filtering” uses this so that a texture will have smoother edges every time it appears.)
Tessellation mode adjusts the production of textures with regular repeating patterns. Brick walls or stone walls, where individual bricks or stones are visible, are one example. A lower tessellation factor means using fewer and larger polygons in the texture, while a higher factor means using many small polygons for more detail. You can reduce VRAM demand and improve FPS.
Surface format optimization works within the GPU software along with these other options. By limiting demands for detail-related auxiliary buffering, the hardware does not slow down.
Limitations of Radeon Imaging Options
Games use different game technology types, and some of these options do not work with all games. OpenGL, Vulkan, and DirectX are some of the best-known gaming software technologies. Options such as “Wait for Vertical Refresh” or “Triple Buffering” only work with OpenGL.
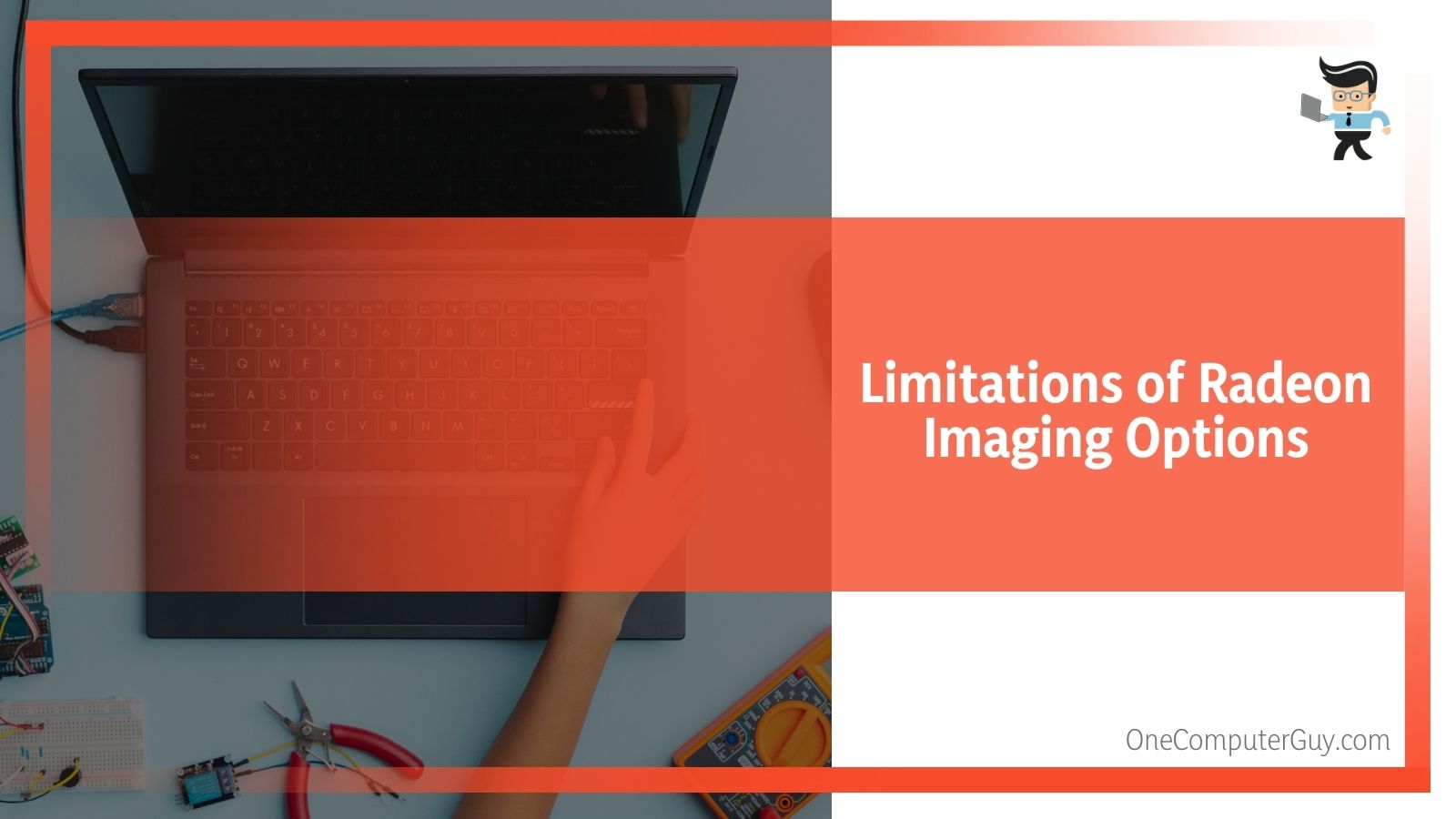
How Do I Decide To Turn Surface Format Optimization On or Off?
AMD recommends leaving Radeon surface format optimization turned on all the time. It won’t hurt anything if you have better hardware, and it can help a lot if you don’t. If you think you might want to turn it off sometimes, here’s what to consider:
• Is your computer custom-built for gaming?
• If not, do you have a lot of VRAM in the GPU(s)?
• Do you prefer games with complex 3D imagery?
• Does the visual quality matter more than fast action?
If most of these things are true, you can turn it off. It won’t make much difference in game speed with modern GPUs and a fast CPU. It may decrease the image sharpness in more complex 3D games. If the image quality is why you bought the game, you don’t want that.
• Do you have a mass-produced name-brand computer?
• Is it a laptop or tablet?
• Is it an older model?
• Does the GPU “borrow” memory space from RAM?
• Do your games tend to slow down more at some times than others?
Then you are the most likely to gain from keeping surface format optimization turned on.
AMD gave Radeon software surface format optimization for a reason. They also made it optional because not everyone needs or wants it. You can choose whether stunning imagery in your games or rapid motion and action is more fun.







