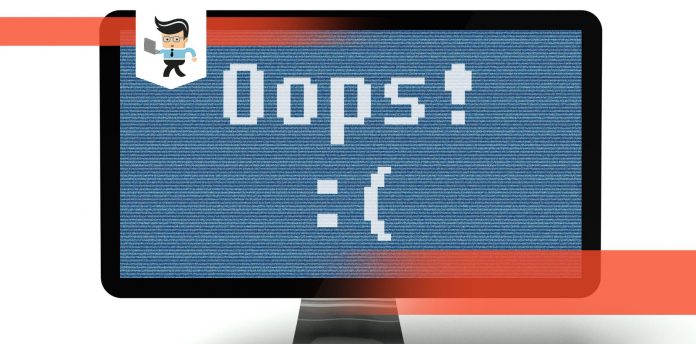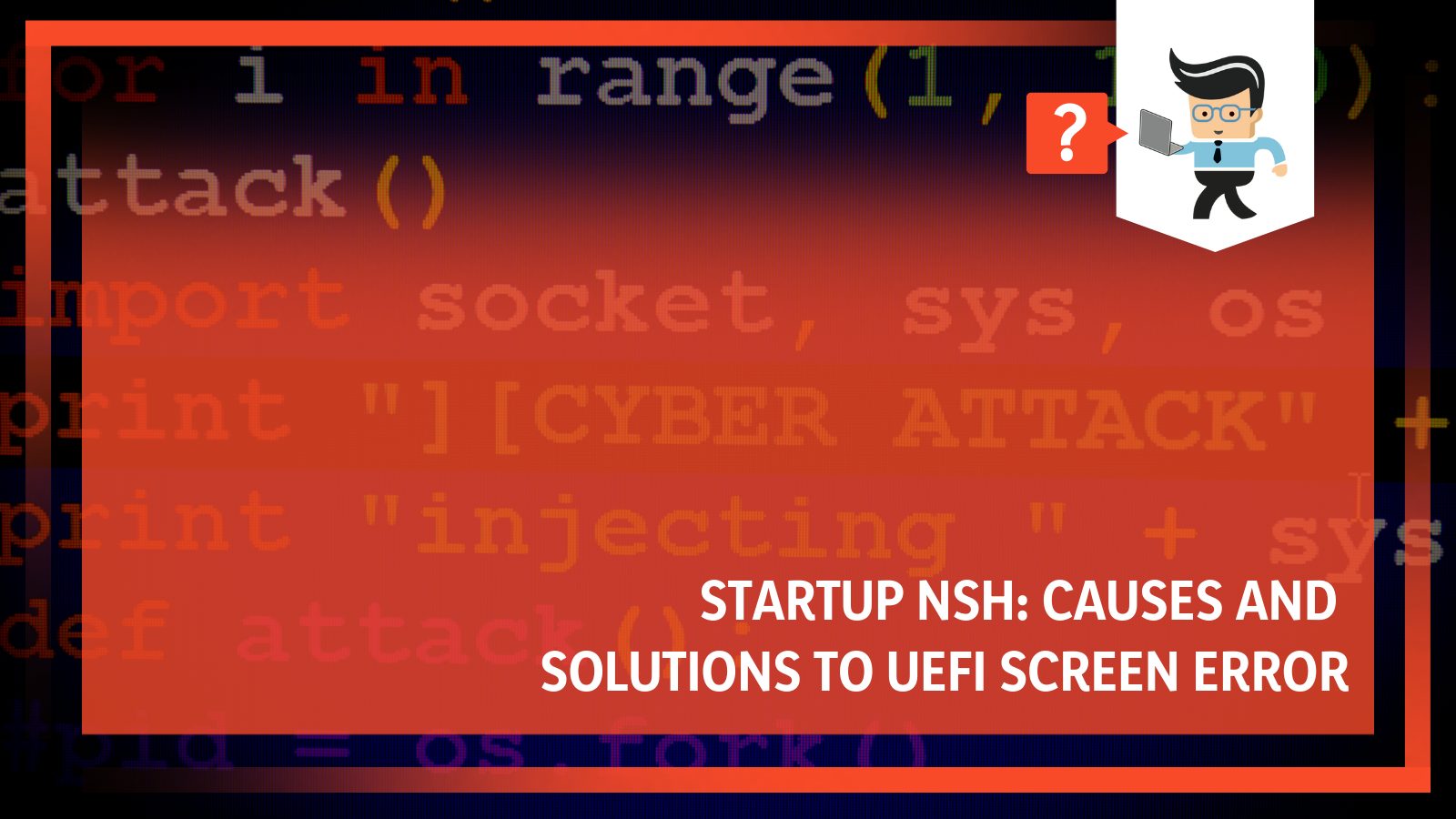Startup nsh is caused by a variety of factors, from wrong BIOS settings to wrong storage drive ports. Basically, it’s a problem that occurs when your computer is unable to find the startup.nsh location. There are many different ways to fix this issue, including resetting your BIOS to default and using a different storage device port.
Contents
In this post, we’ll talk about the reasons for the startup.nsh errors, how to fix them, as well as what UEFI is to prevent this error from reoccurring.
Why Is Startup Nsh Error Happening?
Startup.nsh is a problem that occurs as a result of wrong BIOS configuration, outdated and corrupted BIOS, or a wrong disk drive setup. These are the main and most common reasons behind the error.
– Wrong BIOS Configuration
Having the wrong BIOS configuration on your motherboard can cause you to experience the startup.nsh error. Also, an outdated or corrupted BIOS can cause the error as well.
Not only will you not be able to get into your normal desktop environment, but you may also even experience problems if you’re running a virtual machine.
– Wrong Drive Setup
Another factor that can cause the startup.nsh error is if your motherboard doesn’t register your hard drive or solid-state drive.
You’ll need to change the drive you boot Windows from or reinstall your drive to solve the problem.
How To Fix Startup.nsh Error?
Startup.nsh can be fixed by following the methods listed below:
- Exit the EFI screen by typing the exit command in the shell.
- Pressing the ESC key when you get the error.
- Resetting the entire BIOS configuration to its defaults.
- Taking out the motherboard and clearing the CMOS using the motherboard’s jumper.
- Refixing the computer’s hard drive.
– Use The Exit Command
You can simply exit the EFI screen by typing the exit command in the shell. Usually, when you get the startup.nsh error, there’s a command line below expecting you to give an EFI command.
You’ll see a “shell>” command line with a blinking cursor. Just type “exit” in front of the command line, hit your enter key, and your computer should exit the EFI screen and enter your UEFI bootloader environment.
– Pressing the ESC Key When You Get the Error
When you get the startup.nsh error, you’ll be prompted to “press ESC in 1 second to skip startup.nsh window” to get to your BIOS or normal desktop environment.
If you fail to press your Esc key, the screen will get stuck on the UEFI screen, and you may have to use the exit option above or reboot your device to get the Esc key option again.
Note that this option doesn’t always work and may sometimes lead you to the BIOS setting, which brings us to the second option.
– Setting the BIOS to Default Settings
If you’re getting the BIOS screen after trying the first option above, you want to reconfigure your settings to their default settings. You may have triggered a particular setting that’s causing an error in your PC’s initialization process.
Resetting the entire BIOS configuration to its defaults may resolve the issue. Here are the necessary steps to follow:
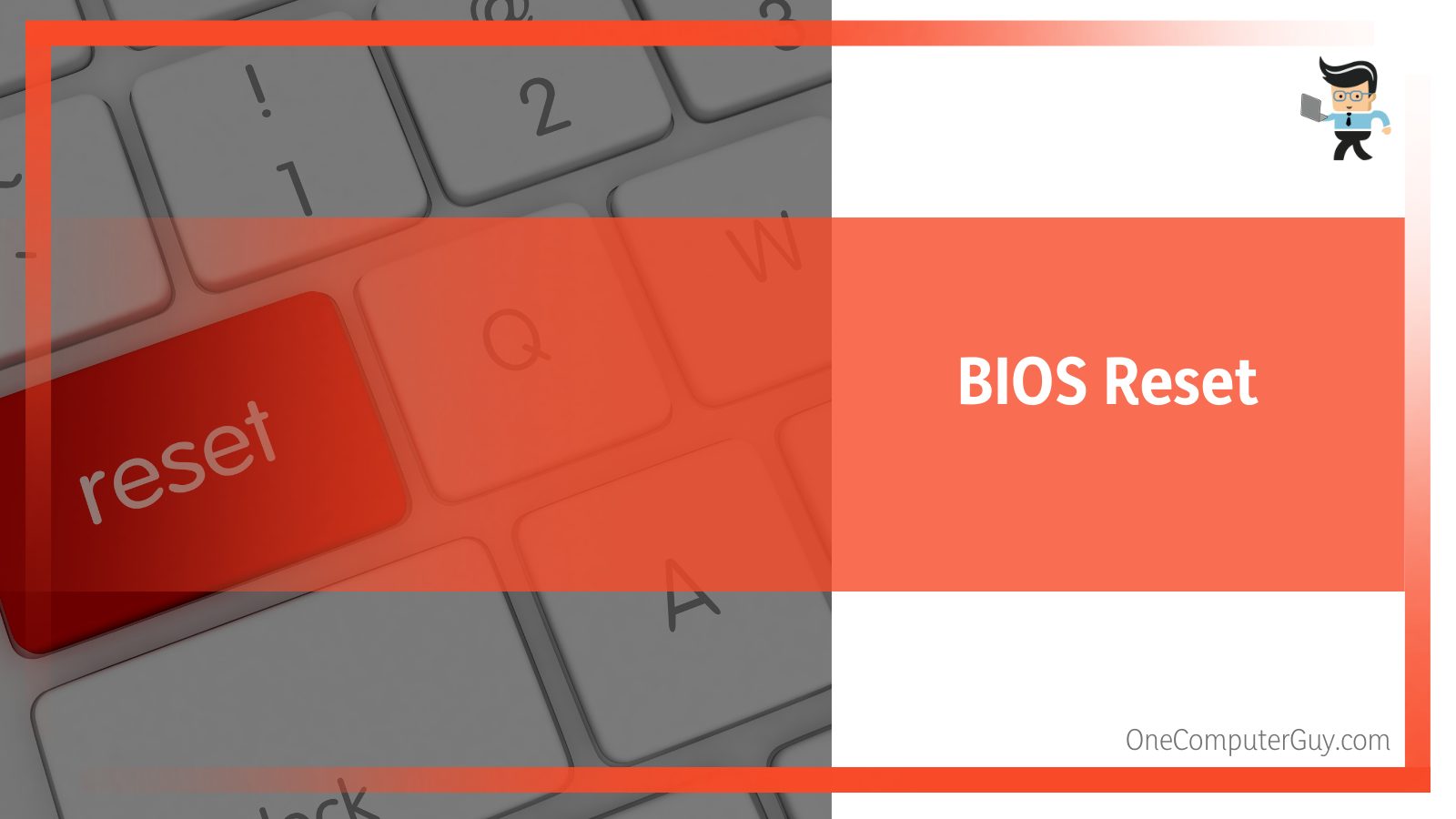
- Once you get to your BIOS menu, use the arrow keys to navigate to the “Exit” tab.
- Use the down arrow key to navigate to “Setup Defaults.”
- Press the enter key, save your settings and exit the BIOS menu.
- Your PC will restart, and you should be able to get into your normal desktop environment.
- Alternatively, you can just press the “F9” button when you get the BIOS screen, as it usually serves as a shortcut to the “Setup Default” option depending on your BIOS menu.
– Clearing the CMOS Using the Motherboard’s Jumper
Sometimes, you can get stuck on the startup.nsh screen no matter what you do. Even after you’ve tried the exit and Esc options above, you may not get to your BIOS setting.
In this case, you want to take out your motherboard manual and search for how to clear your CMOS using the motherboard jumper.
There are different ways to get to the jumper on your motherboard, so you’ll have to find the one that works for your motherboard’s model.
If you don’t have your motherboard manual, you can run a Google search for instructions on how to clear the CMOS using the motherboard jumper.
Once you’ve cleared your CMOS, you should be able to get into BIOS by pressing the del, F2, F4, or F8 keys at startup, depending on your manufacturer.
When you get the BIOS screen, just follow the steps above to reset your BIOS to default so you don’t experience startup.nsh and get locked out of your PC again.
– Change Your Hard Drive or Solid State Drive Port
Another option you can try to resolve startup.nsh is to refix your computer’s hard drive, change it, or change its port to a different SATA port.
While it’s a solution that requires opening your PC, many users have found this solution to be quite helpful.
How To Fix Startup.nsh in VirtualBox UEFI Shell
Startup.nsh is a common error that happens in VirtualBox UEFI, especially if you’re using Windows OS in your virtual environment.
If you’re having this problem in your VM VirtualBox, the steps below will help you fix the issue.
- The first thing you want to do is go to your VM VirtualBox Manager and select the green “Start” button.
- Select the “Close” button, choose “Power off machine” from the list of options, and click on “Ok” to execute your command.
- You’ll be redirected to the VM VirtualBox Manager Home where you’ll be able to see your virtual OS sitting on the left side of your screen just below the “Tools” option.
- Right-click on your OS and choose “Settings” from the context menu.
- Select “System” then choose the “Extended Features” option.
- In the next window, select “Enable EFI” and uncheck the “Enable EFI (special Oses only”) option.
- Click on “Ok” to save your settings and go back to your VirtualBox homepage.
- Once you’re on your homepage, select the “Start” button and run your OS as normal.
- The problem should be fixed, and you shouldn’t experience the startup.nsh problem anymore.
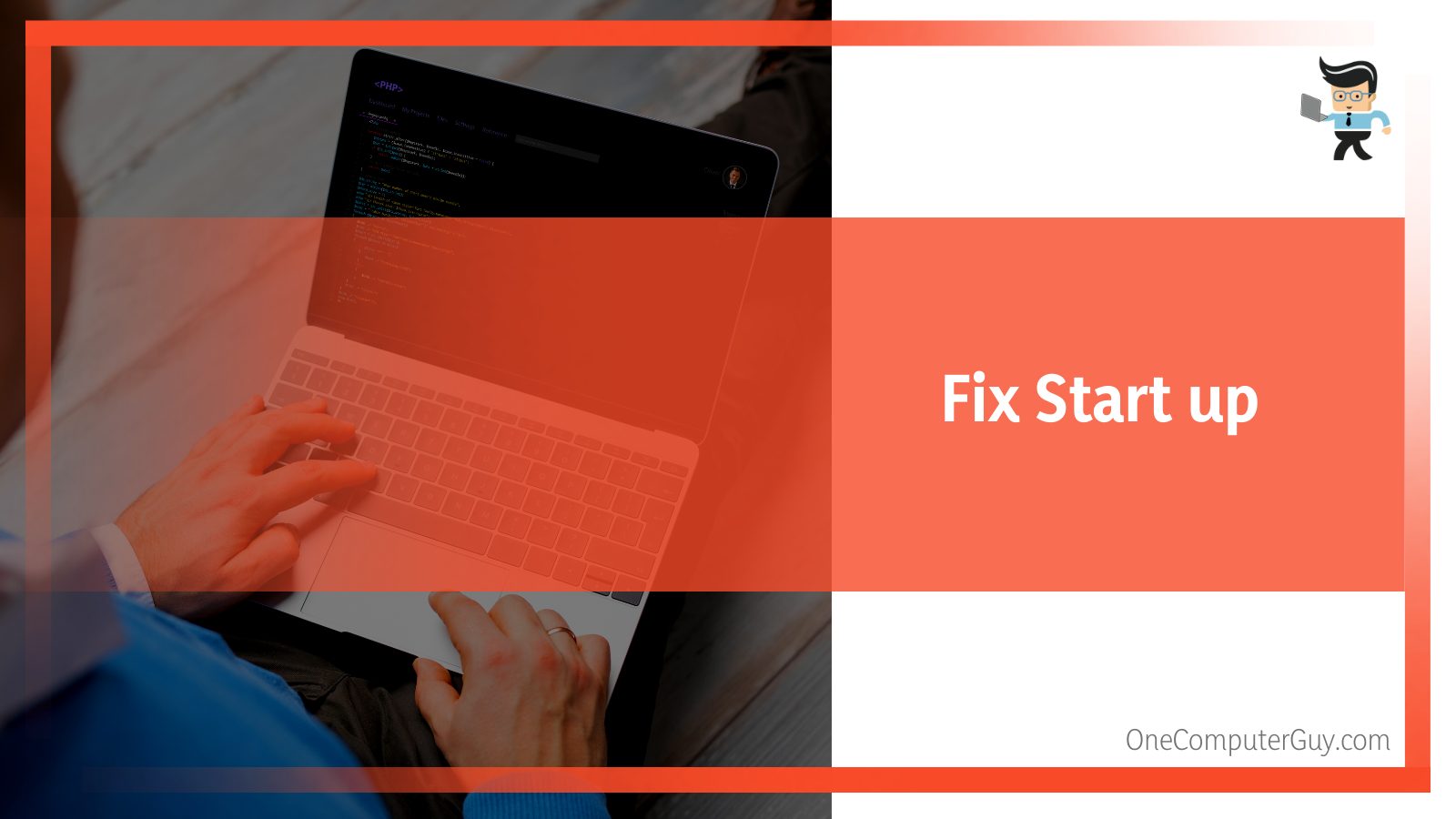
FAQ
– What Is UEFI?
Startup.nsh is a file in the Unified Extensible Firmware Interface, otherwise known as UEFI.
UEFI is an interactive shell environment that comes with all new generation motherboards. This shell program is similar to bash, and it’s what boots your operating system.
You can have startup.nsh Linux error and startup.nsh Ubuntu error, just as you can have it in Windows.
– How to Run Shell Scripts and Commands With UEFI?
You can use this shell environment to run shell scripts and commands as well as update your motherboard’s system firmware.
-
The “cls” command
The CLS command is one of UEFI’s basic commands, and it allows you to clear any output on your screen. All you have to do is run the CLS command like so: “Shell>cls,” and your screen wll be cleared.
-
The “echo” command
This EFI command is used to print one line of text in the shell environment.
For instance, if you would like to print a “Hello World” text, you’ll use the echo command like so: Shell> echo “Hello World”.
-
The “help” command
This UEFI command helps you find the EFI Shell command via patterns.
For instance, if you need to utilize a command that starts with ‘s’ and you can’t seem to remember what it is, all you have to do is enter the following command: “Shell> help s*” and you’ll a list of every command that starts with the letter s.
You can then scroll through the list and select the command you’re looking for.
-
The “reset” command
You can restart or reset your PC with this command as long as you’re in the UEFI environment. All you have to do to restart your PC is run the following command:
“Shell>reset” and your computer will restart. To shut down your PC, simply add a “-s” to the reset command like this: “Shell reset -s” and your computer will be shut down.
-
The “exit” command
We mentioned the exit command earlier as a command that lets you exit the EFI environment and redirects you back to your motherboard’s UEFI Firmware/BIOS screen.
Simply run the command as follows: “Shell> exit” and you’ll be taken back to your BIOS screen.
-
The “rm” command
This command is used to delete directories and files from the storage devices connected to your computer.
Let’s assume there’s a storage device named “fs1” on your PC and you want to remove a file named “hello.txt,” all you have to do is run the rm command like this: “fs1:> rem hello.text” and the file will be deleted from your storage device.
-
The “edit” command
With the edit command, you’ll get something similar to a basic text editor program in the EFI environment. This text editor is known as the EFI Editor, and it’s used to edit configuration files without having to leave the Shell.
-
Other commands
The UEFI Shell comes with tons of commands that cannot be covered by the scope of this post.
Conclusion
That’s all about the startup.nsh error, how to resolve it, and how to utilize the UEFI program.
Here’s a quick recap to make sure you have all you need to fix startup.nsh error:
- You can fix startup.nsh error by using the UEFI exit command, which closes the Shell environment and redirects you to your BIOS screen.
- Changing your drive ports can also help you fix startup.nsh.
- If you’re unable to return to your motherboard’s screen, consult your manual on how to reset your BIOS using the embedded jumper in your motherboard.
- Setting your BIOS configuration to default is likely to help you fix startup.nsh error.
Since startup.nsh is a file utilized by the UEFI program to boot your device, knowing more about the UEFI program, and how it works would be a big help.
If the steps provided above don’t resolve the problem, you may have a wrongly configured motherboard, in which case you’d have to contact the manufacturer for assistance.