The signs of GPU failure can help you determine what’s wrong with your GPU as well as how to fix the issue. Simply because your GPU is glitching does not mean it’s failing.
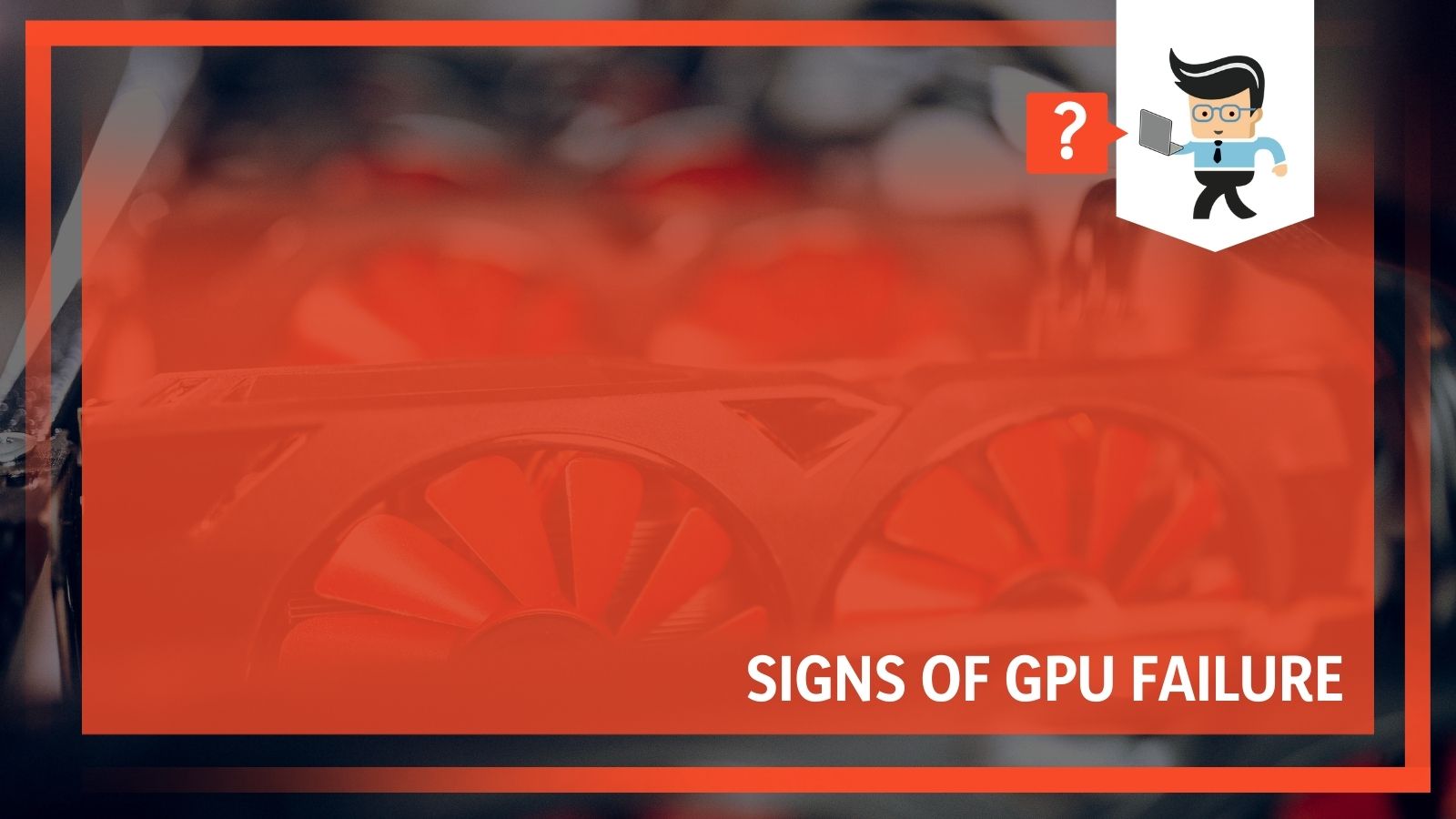 Glitching might be related to software issues too. Our GPU technicians will be walking you through the signs of GPU failure as well as how to diagnose them, so keep on reading.
Glitching might be related to software issues too. Our GPU technicians will be walking you through the signs of GPU failure as well as how to diagnose them, so keep on reading.
Contents
What Causes GPU Failure?
You may not notice that your GPU has failed or died until your PC crashes during use.
GPU failure can happen at any time and there are many telltale signs to denote that it has failed, including smoke coming out of your PC case or constant game crashes.
GPU failure can also make it impossible to boot your PC and if it brings out smoke or there’s a fire, you’ll be unable to perform a repair. To be able to determine if your card is dead and unfixable or not, you first need to understand what causes GPU failure.
Some of the reasons why graphics cards fail are:
- Using your GPU card to play games that are incompatible with your software drivers
- Overheating caused by damaged, worn out, or broken cooling units
- Electrostatic discharge or overload while installing the GPU
- Overheating caused by too much debris, dirt, pet dander, and other components on your cooling units
- Faulty manufacturing can also cause your GPU to fail
- Improper or incompatible installation can cause your graphics card to fail
- Faulty or damaged PSUs
- Overclocking with high voltage
As you can probably tell, many of these issues are avoidable. You simply need to make sure you provide your computer and its components with regular digital and physical maintenance.
From installing the proper drivers to cleaning out your fans, using the right computer components, and carrying out proper installation, you’ll be able to avoid many of the reasons why GPUs fail.
How To Tell if GPU Is Failing
Identifying some of the signs of a dying GPU can point you in the right direction as to whether or not it can be fixed. Here are some telltale signs of a failing GPU:
– Computer Won’t Reboot After Crashing
If your computer crashes in the middle of intense gameplay or while in use and shuts down completely, your GPU might be the reason why. When you try to switch your PC back on, you may get a loud beeping noise from your computer instead of a normal reboot.
Thanks to the advancement in technology, some motherboards are designed with sensors that pick up information about faulty components in your PC. If you have a motherboard with this tech, you’ll get error codes on your monitor when you try to reboot your PC. The error code will let you know whether or not your GPU is the cause of the crash.
– Incessant Glitching While Gaming
A dying GPU is an annoying GPU as it can cause your computer to glitch a lot while gaming.
The glitch happens because your graphics card is unable to properly render graphics to your monitor. Note that this phenomenon can also happen when your video card doesn’t support the software your game runs on.
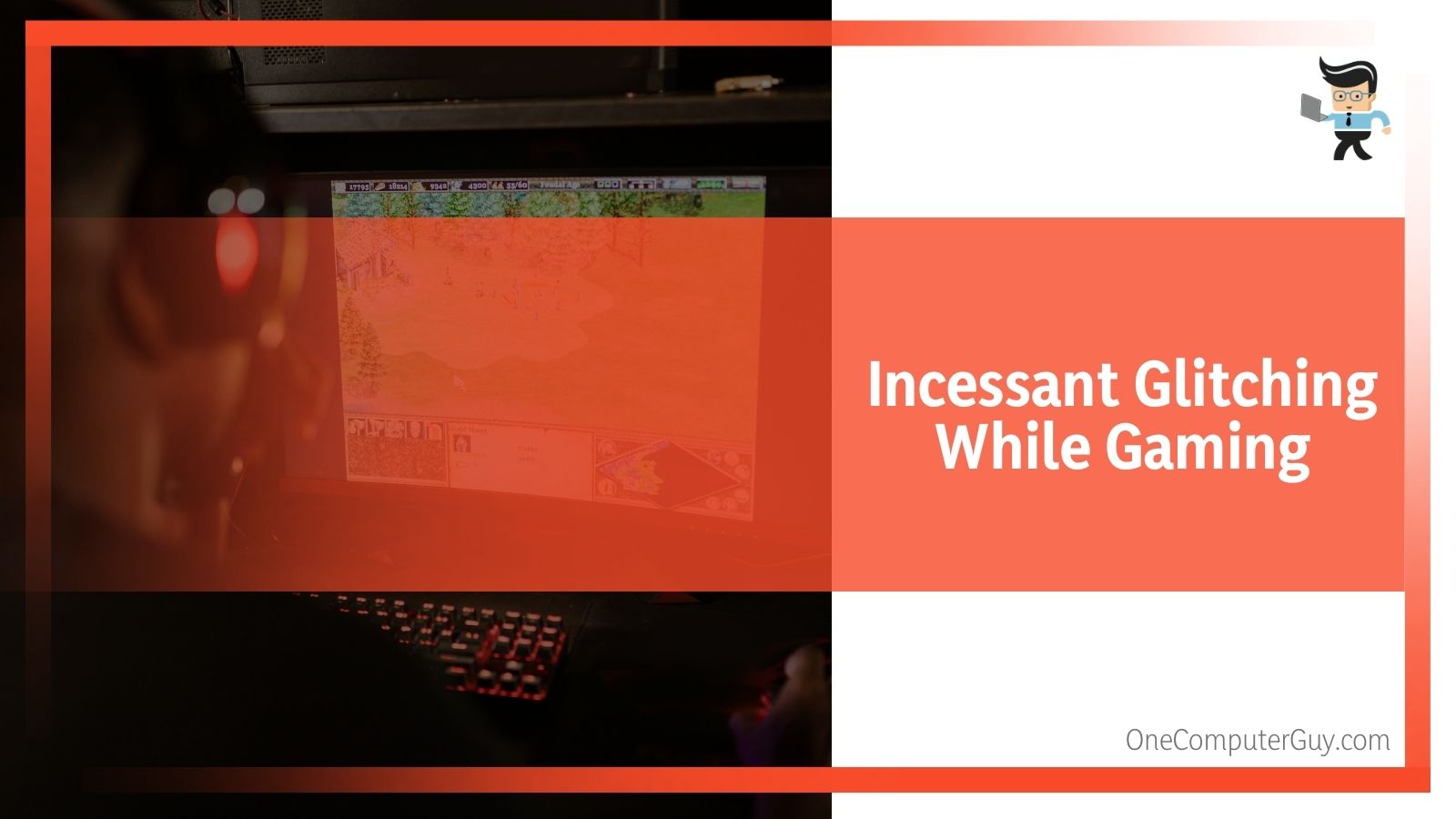 However, a GPU that’s dying will show multiple signs over time, including screen flickering, off-color pixelation, and random screen glitches. You may also notice your game graphics being distorted, especially when random screen artifacts appear on unusual spots on your monitor.
However, a GPU that’s dying will show multiple signs over time, including screen flickering, off-color pixelation, and random screen glitches. You may also notice your game graphics being distorted, especially when random screen artifacts appear on unusual spots on your monitor.
– Unusual Fan Noise
Many graphics cards are designed with cooling fans that are built to provide cooling when the GPUs are under load. These fans do not spin at a high RPM until when the GPU is undergoing stress. This design prevents the fans from getting damaged or dying prematurely.
You may not notice your GPU fans most of the time. However, when you play games or do other intensive tasks such as video editing, the fans spring to life as these tasks require huge computing power. Your GPU fans working constantly can lead to their bearings getting worn easily.
Also, when you play games with software that isn’t supported by your GPU, your fans will overwork to compensate for the lack of necessary computing power. Once your fans’ bearings are worn and they stop working, your GPU is likely to die out as well. You’ll start noticing signs video card is dying, such as stuttering, forced reboot, etc.
– Instability and Reduced Performance
In some cases, your GPU’s stability and performance may become erratic. Instead of freezing or crashing, your GPU may provide intermittent errors.
These errors may include a continuous drop in frame rates and multiple game crashes with error messages denoting that the display driver was recovered. You can perform a driver update or a rollback to fix instability and performance issues.
– Blue or Black Screens
The blue and black screens of death are two phenomenons that are dreaded by many gamers and computer users in general. It often announces the death of one of your computer components, including graphics cards, RAM, hard drives, and other components.
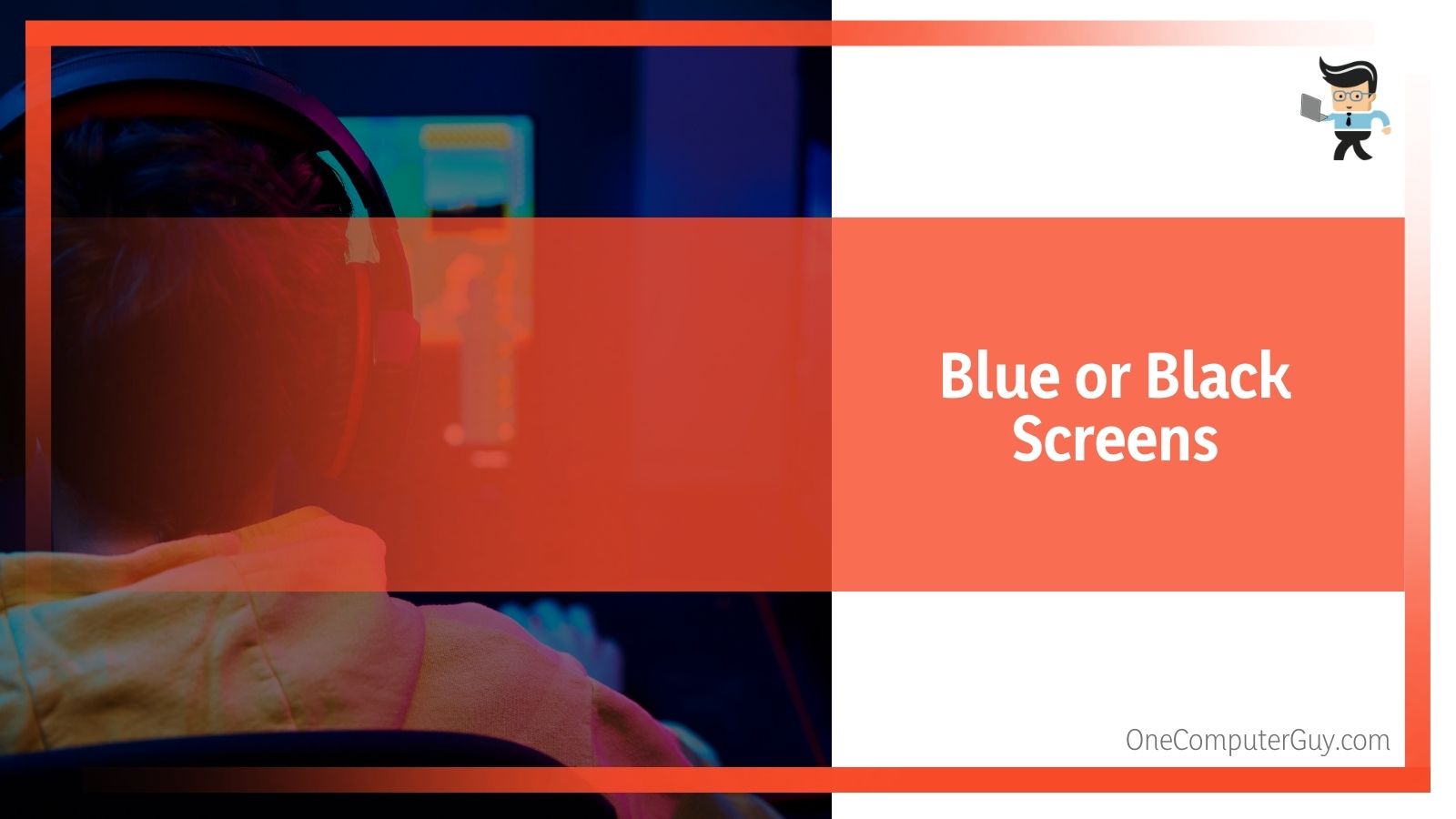 However, to know whether your graphics card is what the blue screen is signifying, you’ll need to pay attention to what happens when you carry out graphics-intensive tasks. These tasks can be playing games, running video editing software, watching high-quality movies, etc. If the blue screen pops up during any of these processes, then you may be experiencing signs video card is dying.
However, to know whether your graphics card is what the blue screen is signifying, you’ll need to pay attention to what happens when you carry out graphics-intensive tasks. These tasks can be playing games, running video editing software, watching high-quality movies, etc. If the blue screen pops up during any of these processes, then you may be experiencing signs video card is dying.
How To Diagnose Signs of GPU Failure
There are many different ways to diagnose the symptoms of a dying GPU. Below are the essential steps you need to take:
– Check Your Motherboard for Error Codes
Like we noted earlier, there are some modern motherboards that are designed with sensors that pick up faulty components in a computer. Since not all motherboards are built this way, your computer may shut down completely if it experiences a failed GPU issue.
We recommend that you try checking your computer’s motherboard for an error code. If it’s designed with the sensors mentioned earlier, you’ll get one or more error codes denoting what’s wrong with your computer.
However, if your motherboard doesn’t display any error code, you may want to try out a new card or try the card on a different computer.
To detect an error code on your motherboard, you’ll need to:
- Open your computer case by unscrewing the side panel and sliding it back gently
- Look for the error code display that’s attached to your motherboard
- If your motherboard has an error code display, you’ll likely find it near the outer corner of your motherboard
- Try to boot up your computer and record the error code you get each time you try to reboot
- Consult your motherboard’s manual for what the error code means
You can search for the manual online by searching for the manufacturer and motherboard’s model number. If you’re able to find the code in the manual and it’s related to a video card error, then it’s possible that your GPU is dying.
– Test Your GPU Under Load
Testing your graphics card under load can help you detect GPU overheating symptoms, which may indicate that your GPU fans aren’t working as they ought to.
To test your GPU, you’ll need to:
- Download a heat-monitoring and GPU stress-testing software
- Use the GPU stress-testing software to run a stress test
- While the stress test is going on, open the heat monitoring software to help detect if your GPU is overheating
- If you’re getting heat results lower than 80 degrees Celsius, then your GPU is fine
- Any heat reading that goes beyond 80 degrees Celsius means your GPU is overheating
– Update Your Drivers
Before coming to the conclusion that your GPU is overheating, make sure you have checked your device manager to see if you have outdated drivers or if the drivers are working. Outdated or incorrectly installed software drivers can make your GPU run hot even when there’s nothing wrong with the hardware.
- To check your device manager, click on the search icon on your taskbar
- Search for device manager and click on it
- Look for “Display Adapter” and expand it
- Right-click on your GPU adapter and click on properties
- Check the notification under the “General” tab
- If the notification says “The device is working properly” then your driver is okay
- If you get a different notification, you may want to search for the right driver to install
- The next step is to go to the “Driver” tab and click on “Update driver”
- If there’s an update available, your computer will automatically search the internet, download, and install the required update
- You can also perform a Windows update as the necessary driver updates are sometimes bundled with your OS update
– Check for Damage or Debris
If your GPU has a damaged part or debris on its important components, such as fans, it’s likely going to overheat and die out.
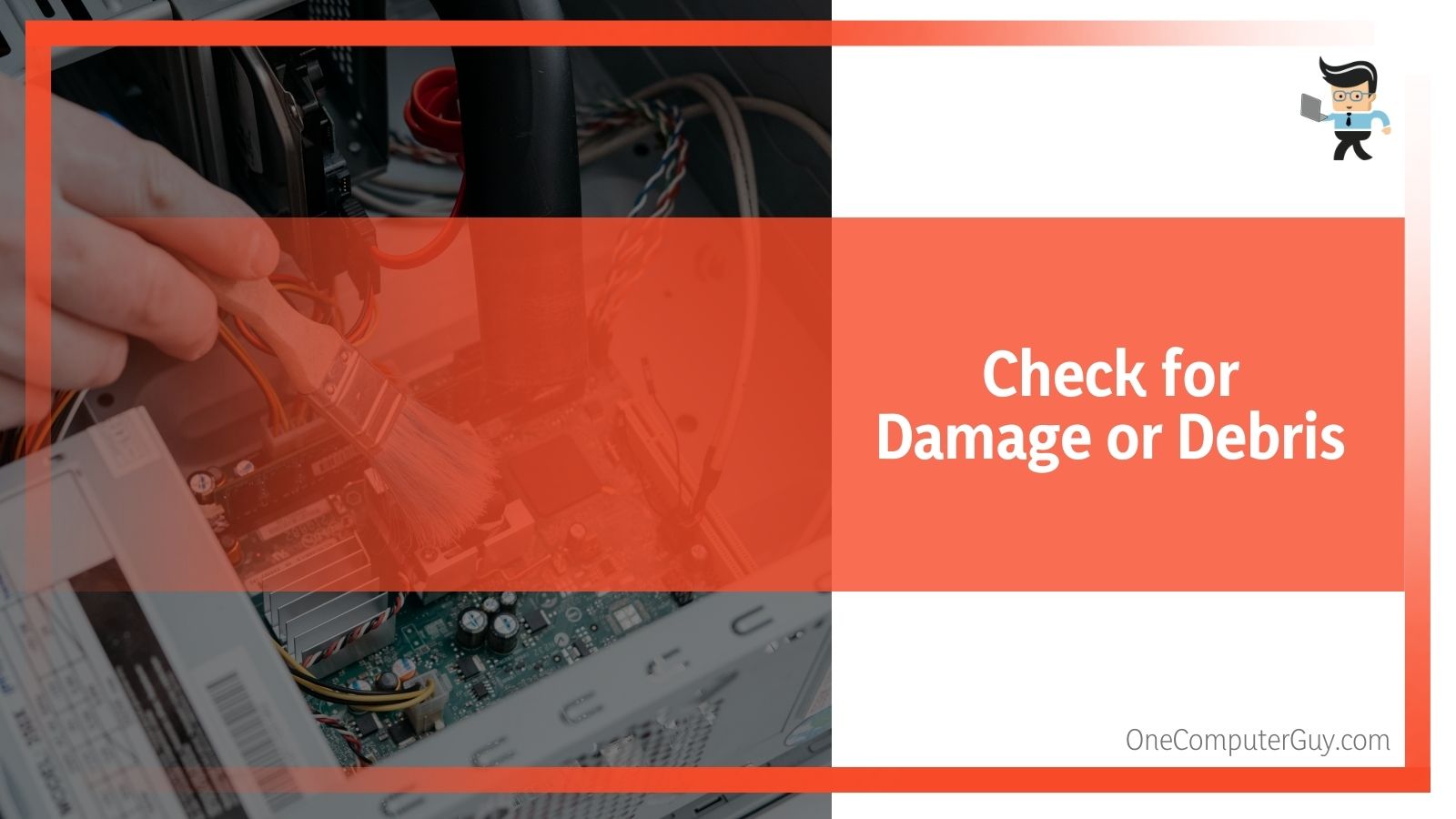 To prevent this, you need to make sure you carefully perform regular maintenance by cleaning out any debris or dirt in your computer, like this:
To prevent this, you need to make sure you carefully perform regular maintenance by cleaning out any debris or dirt in your computer, like this:
- Unscrew your GPU from the case bracket
- Remove your PSU from your graphics card and pull the release tab to release your GPU
- Carry out a careful inspection to see if the video card is damaged or filled with debris, dust, and other elements
- Take a Q-tip and use it to clean your GPU
- If you have a broken part such as a fan, you can consult the manufacturer’s website or an online store like Amazon to have the parts replaced
- Once you’ve cleaned out your GPU, fixed the damaged part, or both, test your GPU to see if it functions properly on your computer or a different PC to be sure
– Thermal Paste Application
Applying a thermal paste to your GPU can help resuscitate its dying life. Moreover, thermal pastes help reduce the heat in a graphics card.
The application process is a bit technical so you may want to allow a professional help with the application of a thermal paste. We recommend that you also change the thermal pad on your VRAMs and VRMs when adding new paste to your graphics card.
Conclusion
We believe that you’ll be able to detect the signs of GPU failure early with the tips and guidelines we’ve provided above. Here are some important pointers to keep in mind:
- GPU failure can be caused by many different factors, including a bad or low-voltage PSU and overclocking
- Overheating can be a sign of your graphics card failing
- GPU overheating symptoms can be detected by a heat monitoring software
- Regularly applying thermal paste can help reduce overheating
- Updating your GPU drivers can help fix the signs of a failing GPU
- Not all motherboards can detect and provide error codes
- Glitches and crashing are signs your graphics card is dying
- Debris, dust, dirt, hair, and other elements can cause your GPU fan to become faulty or work inefficiently
- Blue or black screen of death can also signal that your GPU is dying
Your graphics card is essential to the overall performance of your computer, so installing the right driver and providing it with regular maintenance will help prolong its lifespan. Make sure your games and software are always updated too so you’ll be able to tell if your software is the problem or your graphics card.







