Screen tearing when scrolling Chrome has continued troubling users all around the world for pretty long. If you have been bothered by something similar and don’t have any idea how to deal with it, don’t worry, we’ll help you walk past that with ease. The following write-up is designed to help you deal with the issue in no time. Keep reading and solve the issue yourself in no time.
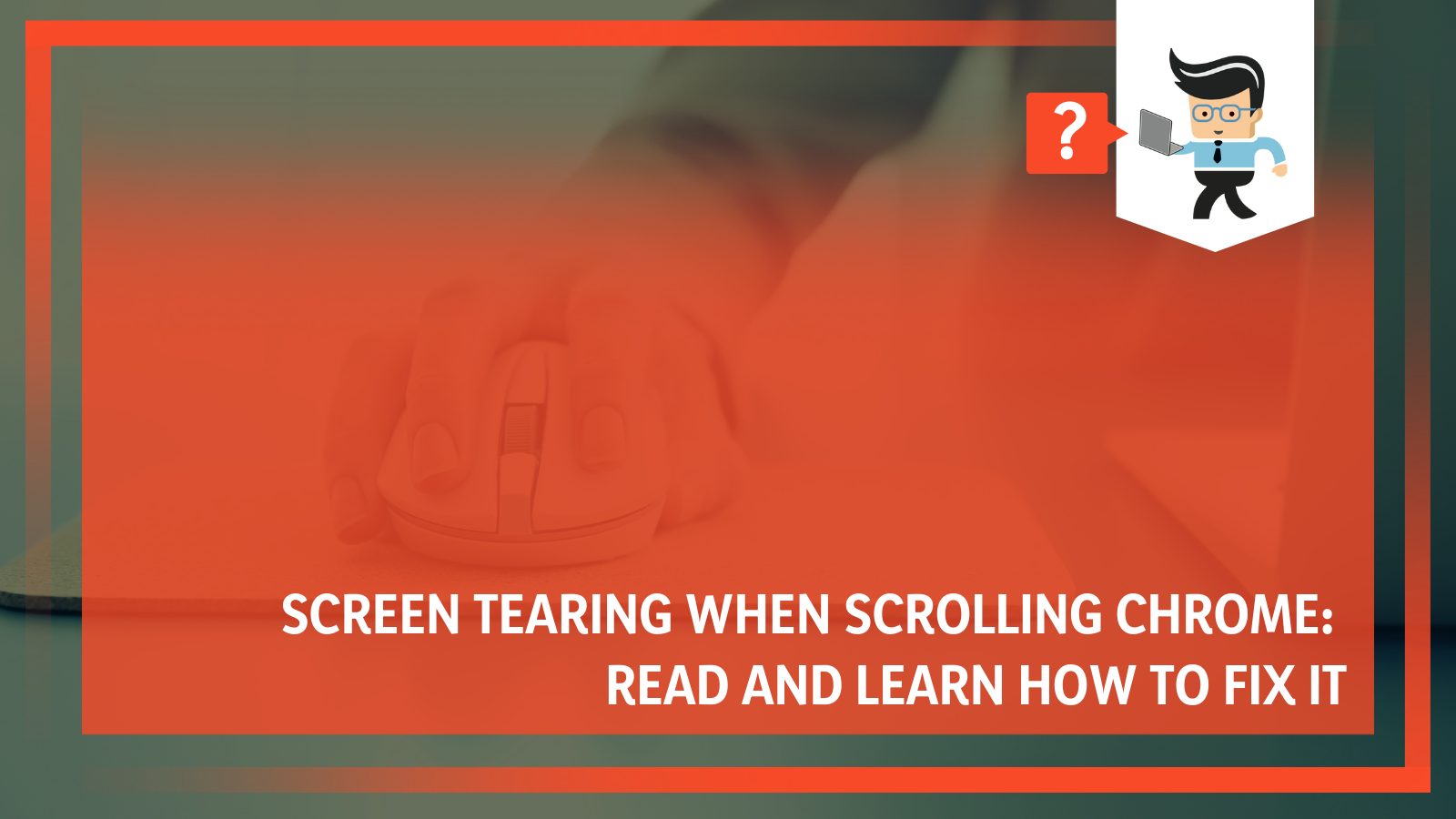
Contents
Why is My Screen Tearing When Scrolling Chrome?
Without any doubt, screen tearing on Chrome or any other application is a bit disrupting, and we need to find a way out. However, before devising a solution, you need to learn about the factors that might be causing it and understand from where the issue initiates.
Screen tearing while scrolling is often considered a bug, but sometimes it can indicate other issues spreading over other dimensions. Speaking of dimensions, here we want you to focus on a term called frame-rate. Whether you’re more concerned about screen tearing in Chrome or while playing a game, chances are pretty high that high frame rates might be the trouble-causing element.
It might sound not possible or, even, a bit strange to many, but you need to keep in mind that frame rates can result in uneven screen distortions, especially when your computer or the monitor lacks the required sync. Deriving the equation is pretty simple, the screen output fed to the PC, when it doesn’t sync with the monitor’s refresh rate, will undergo a tearing issue.
Fun Fact: The screen tearing while scrolling issue has been reported mostly by the ones who tend to use NVIDIA graphics cards.
How to Fix Screen Tearing in Chrome
– Restart Your System
At times, a simple restart can help seamlessly address the issue. For that reason, it is highly recommended you boot up your system real quick. But make sure to close down the Chrome application before initiating the restart.
Restarting is, in fact, quite a popular fixture in the tech sphere. Although it seems like bagging no spark, the restarting activity can single-handedly take care of a number of issues, and screen tearing is no exception. What it actually does is help re-establish the sync between the video feed and the corresponding monitor.
– Altering the Display Resolution and Refresh Rate
In case a quick reboot fails to impress, try bringing alterations in the screen resolution alongside the refresh rate on your system. You can perform the action manually if you follow the steps provided below:
- Locate and press the Start button on your PC.
- Head over to the search bar and then type resolution.
- From the results that load up, find the option that says “Change the resolution of the Display.”
- It would launch the Display Settings window. While inside, scroll your way down and look for the Advanced display settings option. Click on it.
- Tap on the Display adapter properties and do it for the corresponding Display 1 option.
- This should again launch a new window. Navigate to the Adapter tab. List the existing Modes button and simply click on it.
- Once done, run through the list of resolution & FPS. Pick the one which is compatible with your device.
Trying out other sets of resolutions according to your device’s graphics card alongside its compatibility can genuinely help resolve the situation. Make sure you head over to Chrome every time and verify if a specific value addresses the occurrence of screen tearing.
Lastly, perform a quick restart to solve the issue completely, and you’re good to go.
– Disable Hardware Acceleration Within Chrome
What if changing the display resolution doesn’t resolve the cause, and you’re still encountering the same issue? Well then, try fixing some elements within Chrome.
- Head over and launch Google Chrome.
- Find and click the 3 horizontal lines icon. It is usually visible in the upper right-hand corner.
- You will see a menu pop up. From there, select “Settings.”
- Do some scrolling until you reach the bottom of the page. From there, select the option that says “Show advanced settings.”
- Scroll down the page one more time and locate “Use hardware acceleration when available”. Click the box next to the option and uncheck it.
The screen tearing issue should disappear by now.
– Enable / Disable the NVIDIA VSync
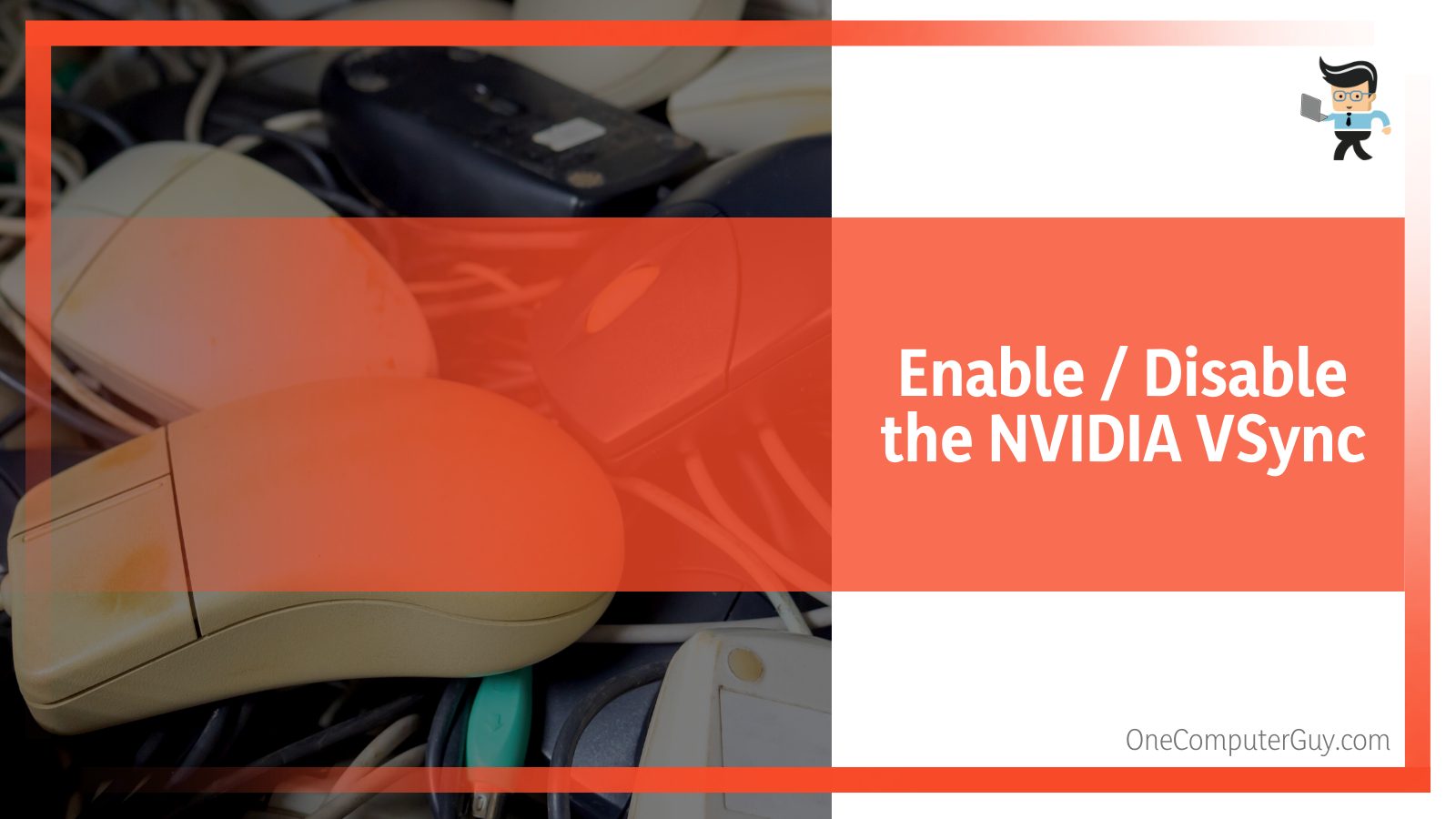
As already mentioned, the screen tearing issue is a bit common problem among the NVIDIA graphics card users. If you’re one of them, try playing around with the VSync feature. For those who don’t know, NVIDIA’s VSync option is specifically meant to handle issues that revolve around screen tearing.
You need to understand that whenever the frame rate, one actually rendered by your system’s graphics card, is higher than your system’s capability, the VSync takes charge and ensures everything is fine.
Now there is a genuine possibility that the VSync feature is turned off, and that’s the reason the screen tearing issue is bothering you. If that’s the case, enabling VSync is the day-saving trick:
- Log inside your PC and right-click on an empty space.
- Click on the NVIDIA Control Panel option.
- As the NVIDIA Control Panel window opens up, navigate to the pane on the left-hand side and click on the Manage 3D Settings option. Remember, you’ll find the option under the 3D Settings menu.
- Now, head to the right-hand side, scroll, down and find the VSync feature, aka the Vertical Sync option.
- Just toggle the button next to it and restart your system.
– Enable the Wait for Vertical Refresh Feature: AMD Users
Having already talked about NVIDIA systems, let’s address the situation for AMD users.
- Log inside your PC and right-click on an empty space.
- Click and launch the AMD Control Panel option.
- Head over to the Global Settings menu.
- Look for the Vertical Refresh option and make sure the same is set to Always on.
– Update / Reinstall Graphics Driver
Faulty Graphics Card drivers are the main reason for all sorts of trouble, and the screen tearing issue isn’t far from the reach. That being said, attempting a driver update is always a good idea. Here is how you can deal with it:
- Log inside your computer, followed by pressing the Win + X key combination.
- Locate the Device Manager option and click on it.
- From inside, find the option that says, Display adapters. Simply click on and expand the corresponding menu.
- Right-click on the graphics card driver followed by hitting the Update driver option. This will launch a new window.
- From there, you’ll need to move forward with the “Search automatically for updated driver software” option.
If you find out that you’re using the most updated version, simply get the set of drivers re-installed and check if the issue was eliminated.
– Turning off the Smooth Scrolling Feature
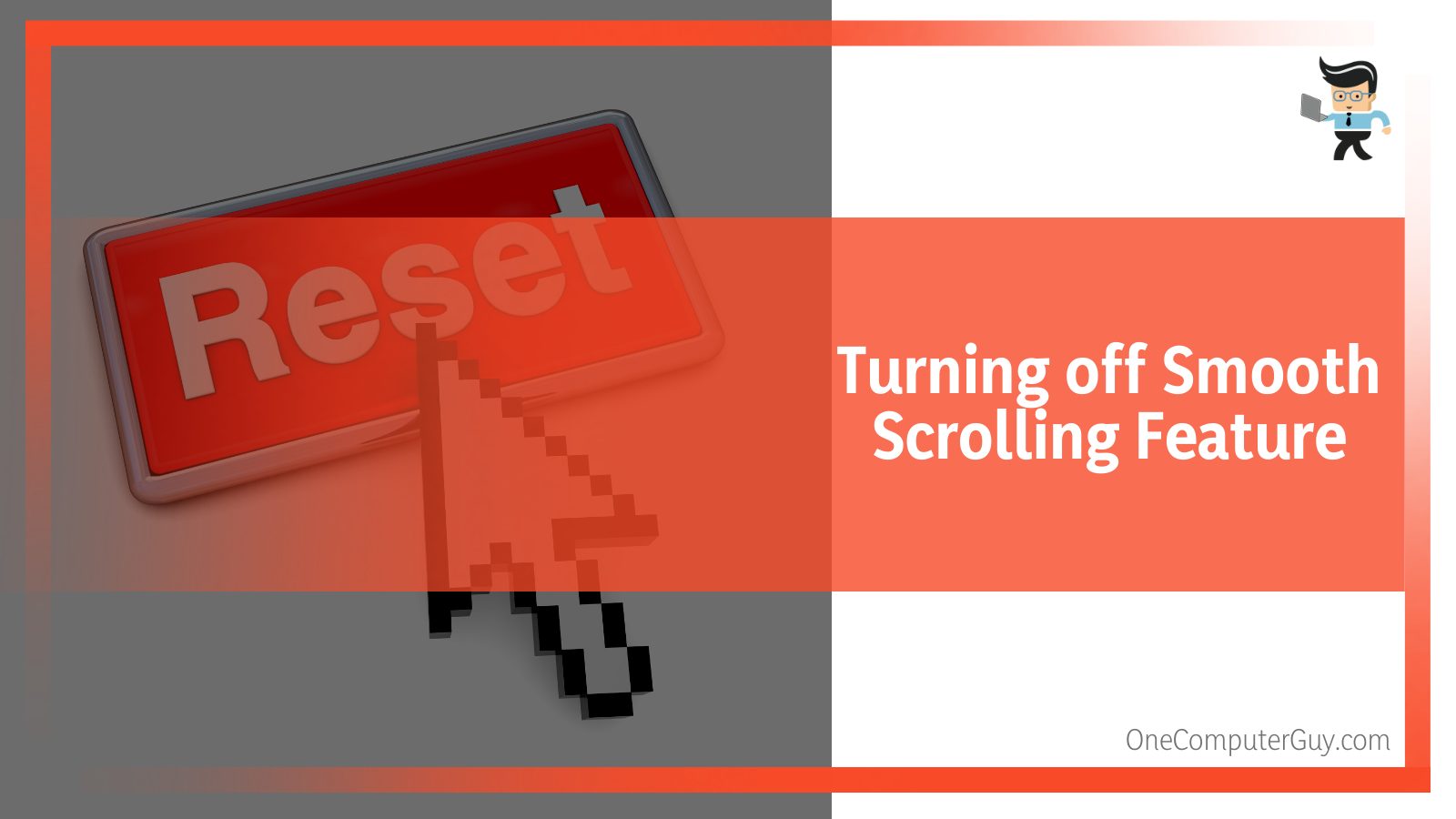
Are you done attempting all the mentioned fixes to get nothing in return? Please don’t think about giving up yet, as we’ve got this final nail in the coffin, which will probably drive the pain away. No matter if it is Chrome or any other browser, you’ll find a feature called Smooth Scrolling. Turning the same off is actually pretty beneficial, especially when you’re bothered by screen tearing while scrolling the browser.
Here are the main steps to take that will help you to turn off the smooth scrolling in Chrome:
- Launch Chrome
- Open a new tab
- Navigate to the address bar. Type in the following address:
- Chrome://flags/#smooth-scrolling
- Press the Enter key.
- Look for the Smooth Scrolling option
- Disable the feature.
After you’re done, perform a quick restart.
Conclusion
We have covered all you need to know about screen tearing when scrolling Chrome. Here, we’ve discussed every possible reason that might be leading to the trouble and walked you through a list of fixes that can help you out of trouble in no time. Below are the important points from the article that you need to remember:
- Speaking of screen tearing issues in Chrome or while using any other application, the exiting high frame rates or the disability of your display to handle and sync the offered frame rate may be the real culprit.
- In most cases, users with NVIDIA-powered computers experience the issue more than what AMD users have been through to date.
- The quickest and most applied fix is performing a quick restart. In case it doesn’t help, you can try altering the display resolution alongside the corresponding refresh rate and check if it helps.
- If making alterations don’t help, head to the Chrome application and disable the hardware acceleration.
- Other fixes include updating or reinstalling the graphics driver, turning off the smooth scrolling feature inside Chrome, and enabling VSync.
Screen tearing issues in Chrome can end up offering fierce annoyance. But the fact that fixes are pretty easy to employ takes a chunk of the pain away really quick.







