When you install any device, you expect it to work correctly. Still, more and more people are having an issue and getting the “Samsung NVM express device is not connected” alert.
 If you get this one, it can be quite a hassle to think about your next steps. Many people think they need to buy a new device because the one they have is broken or need to dig into the guts of their computers. While these are certainly options, there are some more manageable steps to take first.
If you get this one, it can be quite a hassle to think about your next steps. Many people think they need to buy a new device because the one they have is broken or need to dig into the guts of their computers. While these are certainly options, there are some more manageable steps to take first.
This article breaks down the different options you have when your Samsung SSD is not connected, or your Samsung SSD is not detected. Try to work through some of the more manageable steps before taking out your Samsung NVM Express device.
Contents
Samsung Nvm Express Device Is Not Detected: First Steps To Take
If you have a connection problem, the first few things you should try are simple, easy steps that don’t take a lot of time or effort. These steps will help most people, and they can increase the effectiveness of your device and give you a chance to restart and pick what you want to do.
Restart Your Computer
Have you restarted your computer? It may seem like a simple fix, but often this will eliminate many problems that people have. Allow your computer to restart before you try again. If you notice that you need to install updates, be sure to do that as well.
After everything has booted up, you can try to store something on your device again to see if it has been detected.
If your Samsung NVM Express Driver still isn’t connected, then you can move onto the next step.
Update Drivers
The next step you should take is to update your drivers. With Windows 10, keeping every driver updated is critical. This includes network adapters, monitors, printers, and video cards, and your memory devices. You probably have automatic updates, but you need to do a manual update or reinstall a driver if you haven’t.
Here’s how to do it:
1. In your search box on the taskbar, enter the words “device manager.” Then select on it when it pops up.
2. Select the category to see the devices’ names, and then right-click on the one you’d like to update. In this situation, it is the Samsung NVM Express device.
3. Select the option that says “Search automatically for updated driver software.”
4. Select “update driver” if you see that option. If Windows doesn’t find a new driver, you can try to look for one on the Samsung website and follow the instructions there.
5. Wait to work through the update using the wizard.
6. Restart your computer and wait for everything to boot up before you try again.
If this step didn’t work, you could move onto the next option.
Reinstall The Device Driver
Another problem could be that the device driver has somehow gotten uninstalled. To reinstall the device driver, you need to go back into the device manager.
Here’s how to do it:
1. In your search box on the taskbar, enter the words “device manager.” Then select on it when it pops up.
2. Select the category to see the devices’ names, and then right-click on the one you’d like to update. In this situation, it is the Samsung NVM Express device.
3. Right-click on the name and select “uninstall.”
4. Go through the wizard to uninstall your device.
5. Restart your computer. As Windows tries to reinstall the driver, wait for everything to boot up before you try again.
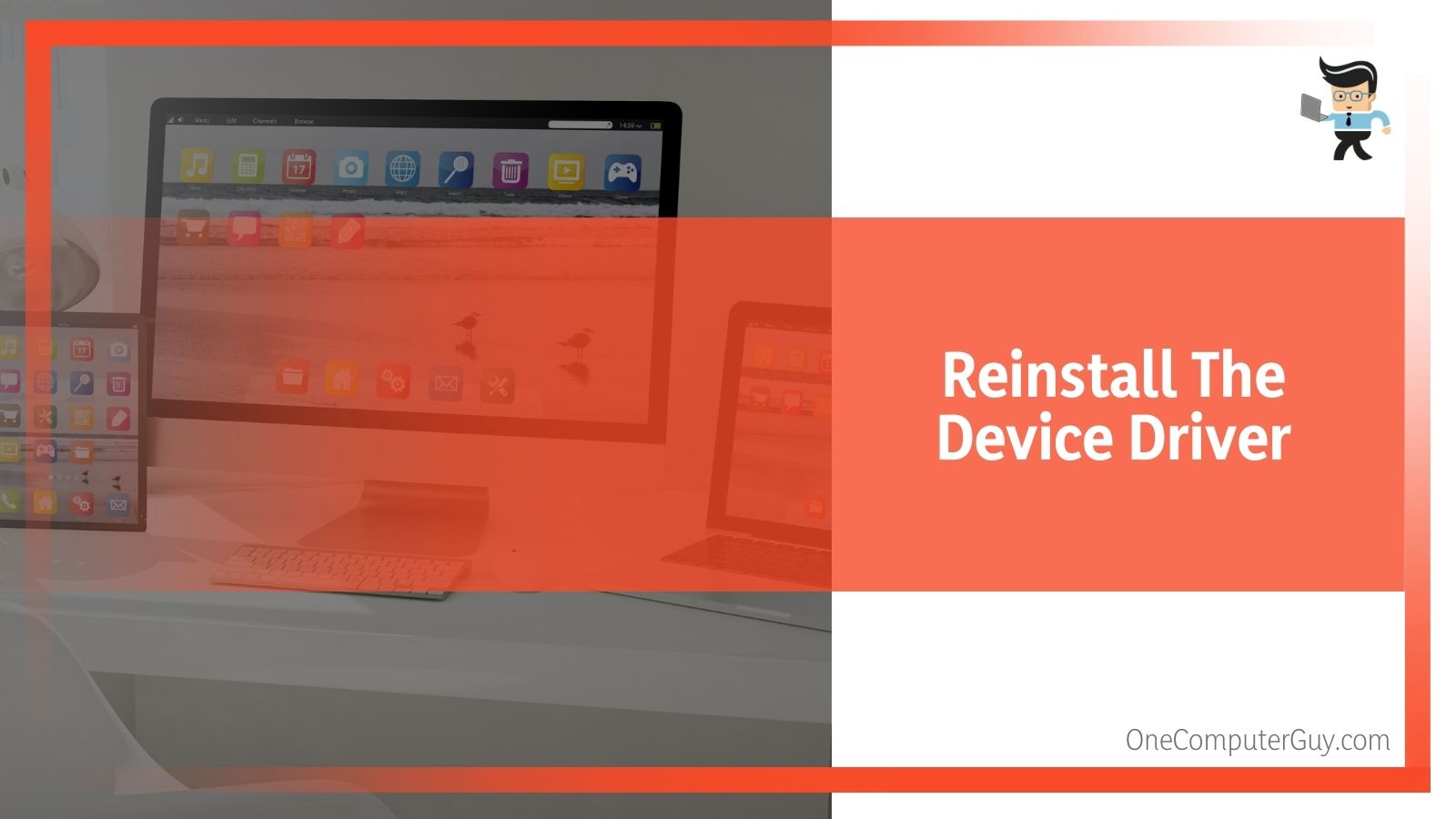 This should solve your problems, but if it doesn’t, then you move onto the next step.
This should solve your problems, but if it doesn’t, then you move onto the next step.
Make Sure You Have The Right Windows
Remember that some NVME devices and drivers aren’t available for Windows 7 computers. If you have Windows 7, contact the motherboard manufacturer or check out their website to see if they have any support, as there are some hotfixes available.
How To Reinstall
Installing a Samsung NVM express device isn’t hard to do, but sometimes something goes wrong, and you need to take it out and re-install. That is when this step will come in handy, and unfortunately, it is often one of the best ways to fix the problem permanently.
Be sure to read through all of the steps before you complete them.
Step 1: Prepare Your Computer.
You will need a few different tools for this project, including your computer, a screwdriver, your Samsung NVM express device, and your owner’s manual. You should also back up any critical files that you don’t want to lose.
Your best bet here is to use some external storage like a USB drive or even the cloud.
Step 2: Reinstall Your NVMe Device.
You want to start by shutting down your computer and removing the power cable and the battery, if possible. The battery removal only needs to happen for laptops. Your owner’s guide should show you the safe way to do this.
You also want to discharge any of the residual power. To do this, hold the power button for five seconds to remove any electricity from the system.
Next, you will open your case following your owner’s manual. Be careful not to scratch anything. Be sure to only touch unpainted metal surfaces to the ground or a table.
You will have to find the M.2 PCIe slot for this device (this may have been your mistake to start). The slot is usually easy to find, located right under the bottom panel or the keyboard. Your owner’s manual should point it out.
Next, insert the NVMe by holding the SSD carefully by the sides. NEVER touch the gold connector pins. Alight the notched on the SSD with the ridges and insert at a 30-degree angle. You shouldn’t need to force it. Secure the drive with the screw, if necessary but do not overtighten.
Step 3: Reassemble Your System.
You now want to put your system together and ensure that everything works properly. Be sure to keep everything tight.
Step 4: Turn On Your Computer.
You will next turn on your computer, and it will boot from the old drive. We will next clone your data so that you can use the new drive. The key is to wait until everything from your old drive boots up so that you can work with the system.
Step 5: Copy Your Data. This is where people tend to go wrong, and then their Samsung NVMe device can’t be connected. You have to be patient. This is going to take some time. In general, you can expect it to take this long to copy your data:
| Amount Of Data To Copy | Time |
| Less than 256 GB | 30-35 minutes |
| 256 – 512 GB | Up to 1 hour |
| 512 GB – 1 TB | 1 hour to 90 minutes |
| More than 1TB | Over 90 minutes |
The best way to do this is to download software that will copy everything easy for you. Sometimes your Samsung device will come with software. When copying, be sure to pick your new Samsung NVM express device as the destination, not the starting point (another common mistake).
What Happens If None Of These Options Work?
If none of these options work, it could be that you have a defective product. Reach out to Samsung and see if you can get a new device. They can usually work with you to problem solve and fix the issue or send you a new device to start over from the start.
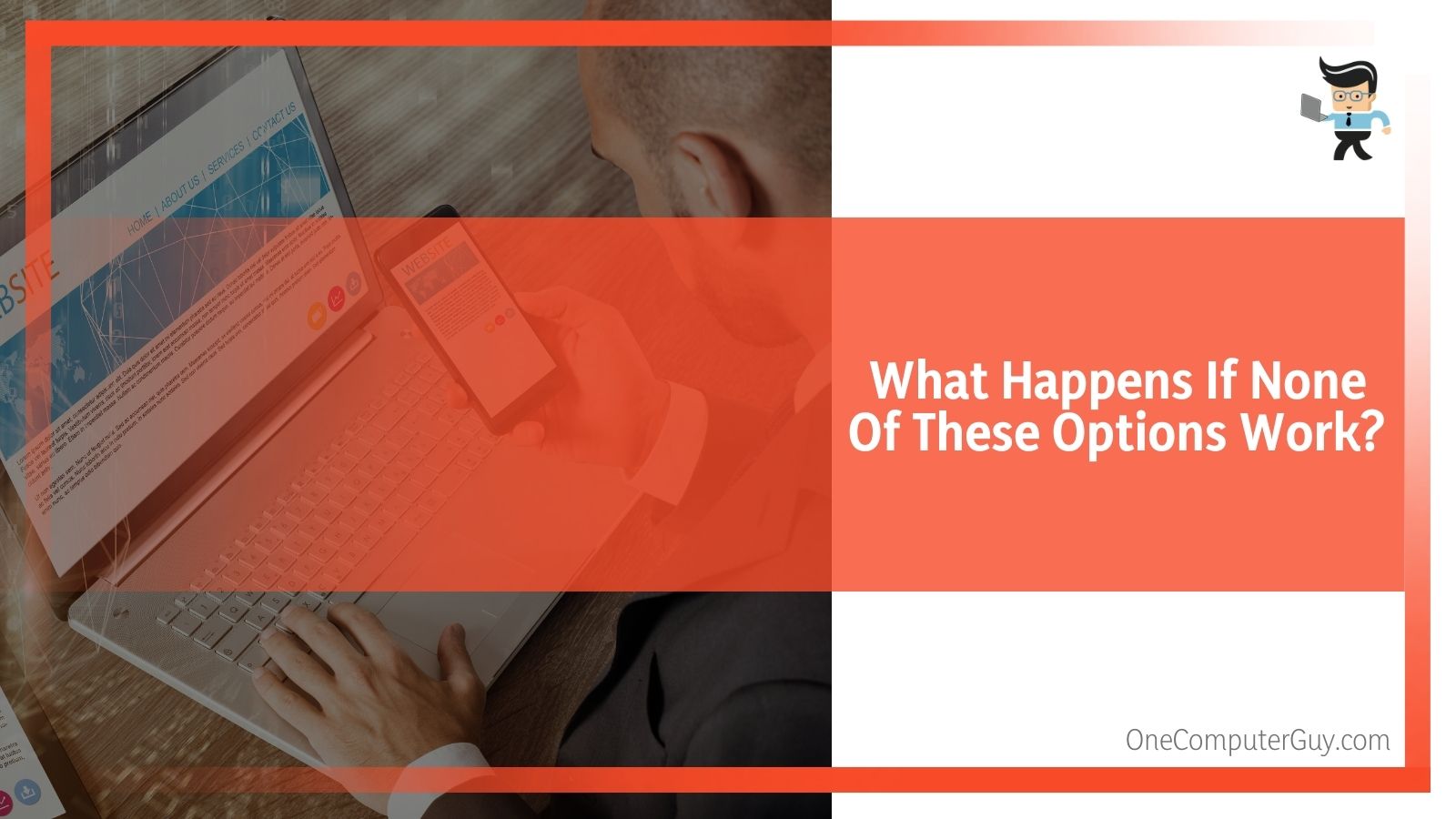
Conclusion
Don’t worry if you are having problems with your Samsung NVM Express device, and you keep getting error messages. It is relatively common and, while annoying, usually isn’t a sign that something is going wrong with your computer or device.
Start with some more straightforward fixes to eliminate those issues without working through the more uncomplicated steps. That can help solve your problem before you go into the more extensive fix of reinstalling your device.
If that still doesn’t work, you may want to check compatibility!







