RGB Fusion not working is a major concern for hardcore PC and motherboard users as the utility is an important addition to every PC’s personality. In this guide, we will look at the many possible reasons why the Fusion utility might not be working and how we can get it to work.
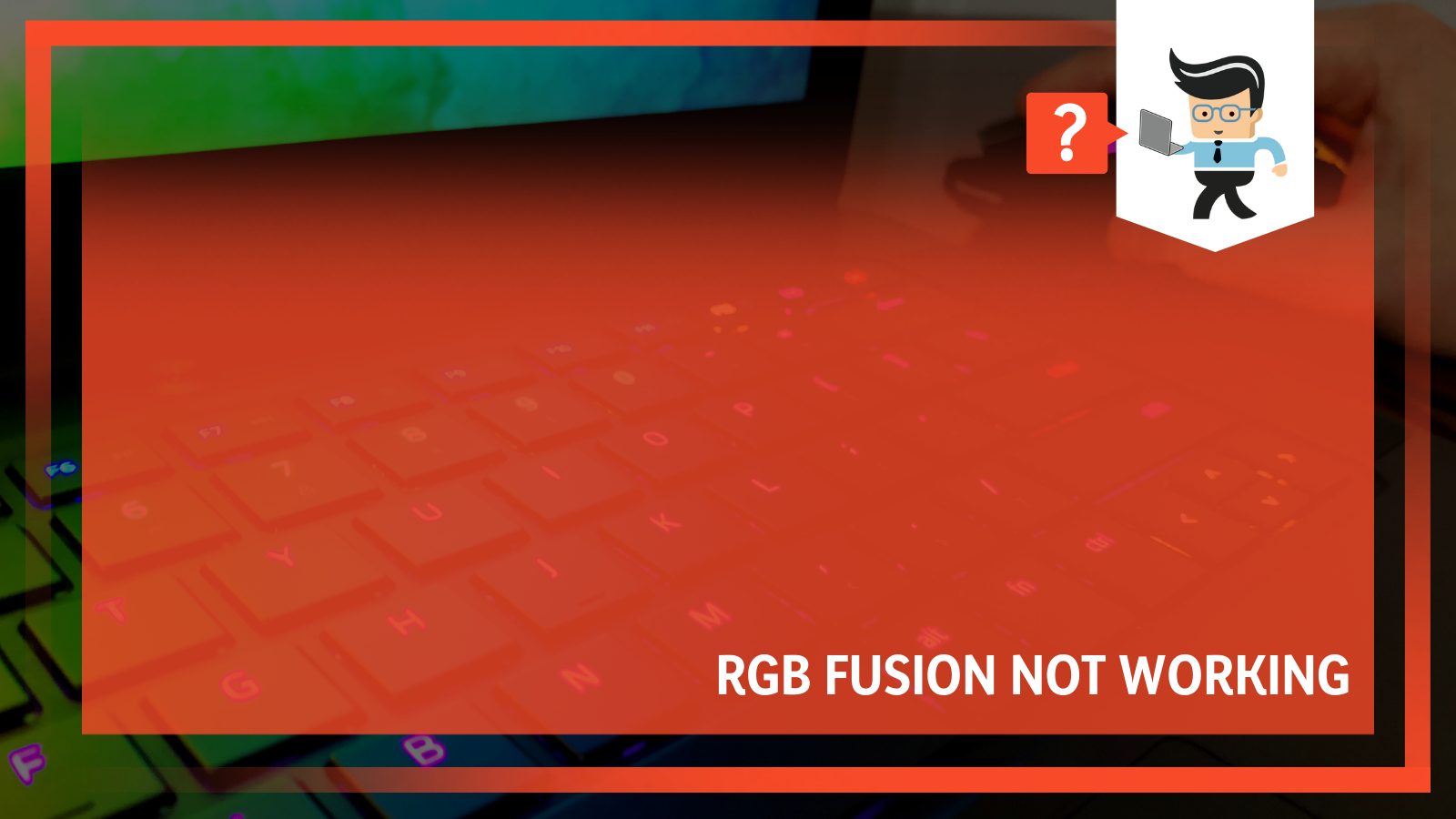
This will include a complete look at all the different types of problems, what causes the issues, and a list of all the different solutions you can try to get your RBG fusion back on.
Read on to learn everything about the Fusion utility, not working errors, and get your motherboard back on track for better performance by fixing them with this guide.
Why Is RGB Fusion Not Working?
GB fusion not working common issues and reasons are with the Fusion utility on the PC, including problems with the RAM and GPU. It is common for users to not set up their motherboard and the Fusion utility in a good way, and this can cause errors in the software’s performance.
– Common Errors on the Fusion Utility for PC Users
There are many different issues that are prevalent among the Fusion utility users, and all of these problems have their own separate solutions. It is important to sort out RGB errors because having the app running smoothly can help elevate your GPU and motherboard’s performance. However, it is not possible to pin the Fusion app issues down to one error or one solution.
Some of the common problems include LED lighting being unable to change from the specific color of yellow and blue because they are part of the default settings. It is also possible that the Fusion utility doesn’t open at all, or it does show errors.
Sometimes, the app will not be able to detect gigabyte graphics cards with its compatibilities, and sometimes its presence might hamper your overclocking performance needs. This is because the settings of RGB Fusion might not be exactly in line with all of the expectations of overclocking.
One of the most common errors with RGB Fusion is when it has problems syncing with the popular Trident Z series RGB from Gskill Trident. This can cause severe performance issues, and it is something you must fix immediately.
As mentioned earlier, it is important to not stress about any of these issues as you will be able to easily overcome any problems after going through the latter part of this guide that includes all the fixes. Follow the specific solution for the problem you are facing because each issue needs to be handled in a separate way.
– Fusion Not Detecting GPU
We all like to update our GPUs and replace them with hardware that has more features of better quality. For example, Aorus RTX 2080Ti Extreme is an excellent motherboard that comes equipped with excellent RGB Ring Lights. However, it might be troublesome getting that to work on your PC if the RGB Fusion App doesn’t comply.
While this is a common head-scratcher for many PC users, it is actually quite easy to get your Fusion utility to start detecting your GPU by playing around with a few settings. You need to do two things before making any changes. First of all, you have to ensure that the GPU that the Fusion utility is not detecting is not manufactured by Gigabyte.
After that is done, you have to disable the auto startup feature in discord if no sound error comes through from the discord stream. After you are done with this, you are ready to make the changes to apply the necessary fix.
– Gigabyte RGB Fusion Not Changing Colors
Sometimes, when you are using the Fusion App, you will encounter a particular type of error. You might see that the app is not working properly and that it is stuck on one color by default. In some computers, this color can be yellow, while in others, it can also be blue.
While some users try the common fixes to get rid of this error, and updating your BIOS is always an option, the right solution for this problem has been outlined for you in the next section.
How To Fix Fusion Not Working Problem?
The most common fix for RGB Fusion not working issue is to go and make sure that every component of the hardware is compatible with RGB Fusion because otherwise, the hardware and the app will not sync properly. You can try updating the app or modifying certain core settings to solve more specific problems.
– Fixing Common Fusion Errors on Your PC
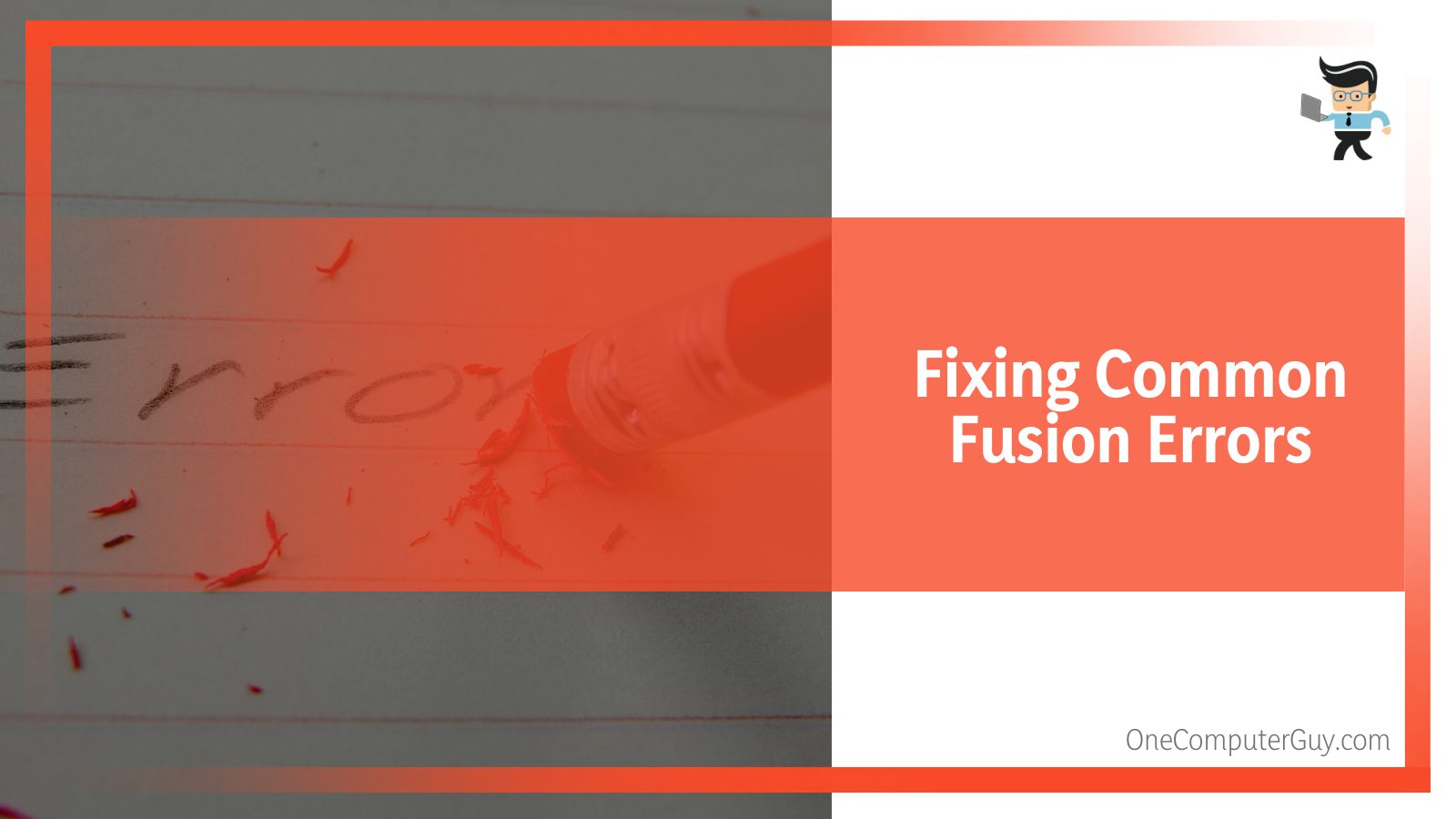
If RGB Fusion is still not working on your PC or it doesn’t detect the setup after applying the common solutions stated above, you need to get to the next step and uninstall the following apps:
- Riot Vanguard
- iCUE
- Aura Sync
It is important to uninstall these apps because, at their base, they conflict with the RGB Fusion utility on your PC.
After you are done with this, you need to right-click on the RGB fusion or IRS shortcut, which will take you to the location folder once you click on Open file location. You need to remove the tool folder from the app’s directory (C:Program Files (x86)GigabyteRGB fusion) on your PC, and you can delete the whole AtiTool folder once you find it.
After this, you need to remove the file named GvBiosLib.dll, and then you can restart your PC. Once that is finished, you can move forward and run the RGB app as an administrator from your desktop, and you will notice that it works perfectly well.
If the above steps do not work for you and you still see an error, you might find it useful to clear the CMOS on your PC first and then try all the steps in this section. It is also important to make sure that you’re using the right version of the app because illegally downloaded software is more prone to having viruses and malware that could cause performance issues and other errors. Updating the app is another common fix for most RGB fusion problems.
Once the settings of the app are changed, it stops fusion interfering with different apps. Other solutions are discussed in the latter part of this guide.
– Fixing the Fusion Utility Not Detecting PC’s GPU
The first thing you have to do is remove Geforce Experience from your computer for now. After this, you can set all of the settings to default in the Nvidia control panel. Now you need to check the exact model of your graphic card, and then you have to look it up on Google.
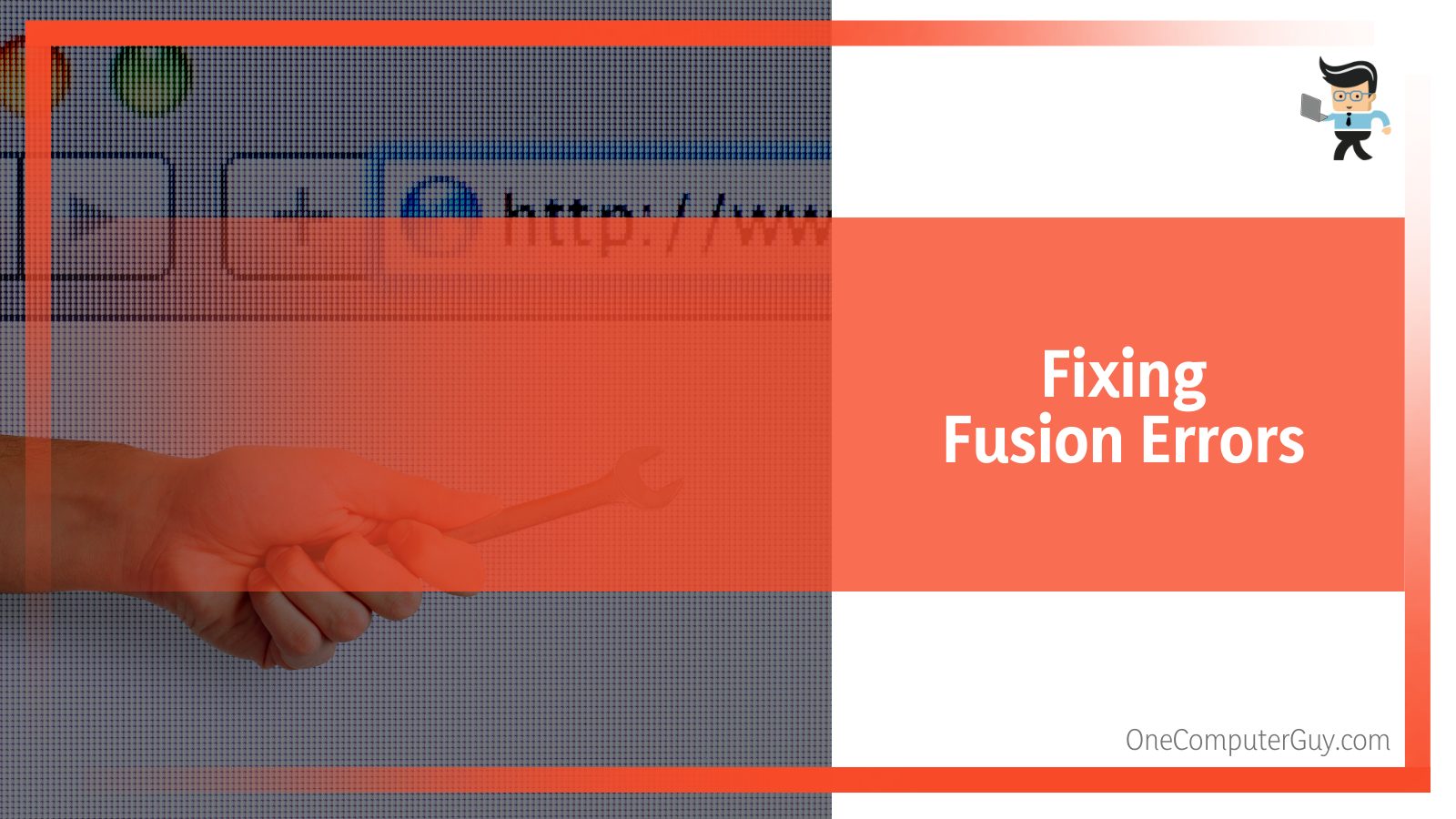
In the search results, you will see some form of the official website of the product, which you need to open, and there you will be able to check the compatibility of your video card. To get a smooth running experience, you can then install the right software for your graphic card from the official website of the one that was provided on the box of your graphics card.
Now you can run the Fusion utility software and then tweak the settings to get the right mood for the RGB lighting or any other feature of your GPU. Some users find that their GPUs perform better with the updated version, and it is quite easy for you to update to the Fusion utility 2.0 if you see the need for an even more improved experience.
– Detecting the RAM With the Editor
The only scenario where the Fusion utility would not detect the RAM in your computer hardware is if that RAM was not compatible with the app. Sometimes, users meet a scenario where the Fusion utility does not recognize certain modules of RAM.
This is mostly because the ram in question, as clearly evident from the official gigabyte website, is incompatible with the app. This includes multiple options, including popular choices like G Skill Trident Z and the Trident Z Royal Series.
Neither of these two options is compatible by default with the Fusion utility, and in order to get them to work, they have to be synced separately using the Trident Z Lighting Control app.
– Detecting Trident Z App
When you already have the Fusion utility installed and running on your computer, downloading and running the Trident Z Lighting Control app will result in a performance conflict. This will lead to both apps performing poorly and without sync.
To solve this issue and get Trident Z RGB RAM detected by the Fusion utility, you need to head to the directory where the Fusion utility is installed:
(C:Program Files (x86)GigabyteRGB fusion)
In this directory, you will see two files, Spddupm and SPD_Dump, that are the root of the problem. The next step will be to remove these two files from your directory as they are the reason for performance conflicts between Trident Z Lighting Control and the Fusion utility.
Once this is done, you should install the latest Trident Z Lighting Control app. With all these steps completed in the proper sequence, you should now be able to easily sync the RGB lighting of your computer’s RAM.
– Making Gigabyte RGB Fusion Change Colors
To fix the color issue in the Fusion, you need to start by restarting your computer. Once you have completed that, you will need to enter BIOS, and you can do that by pressing F2 or Del.
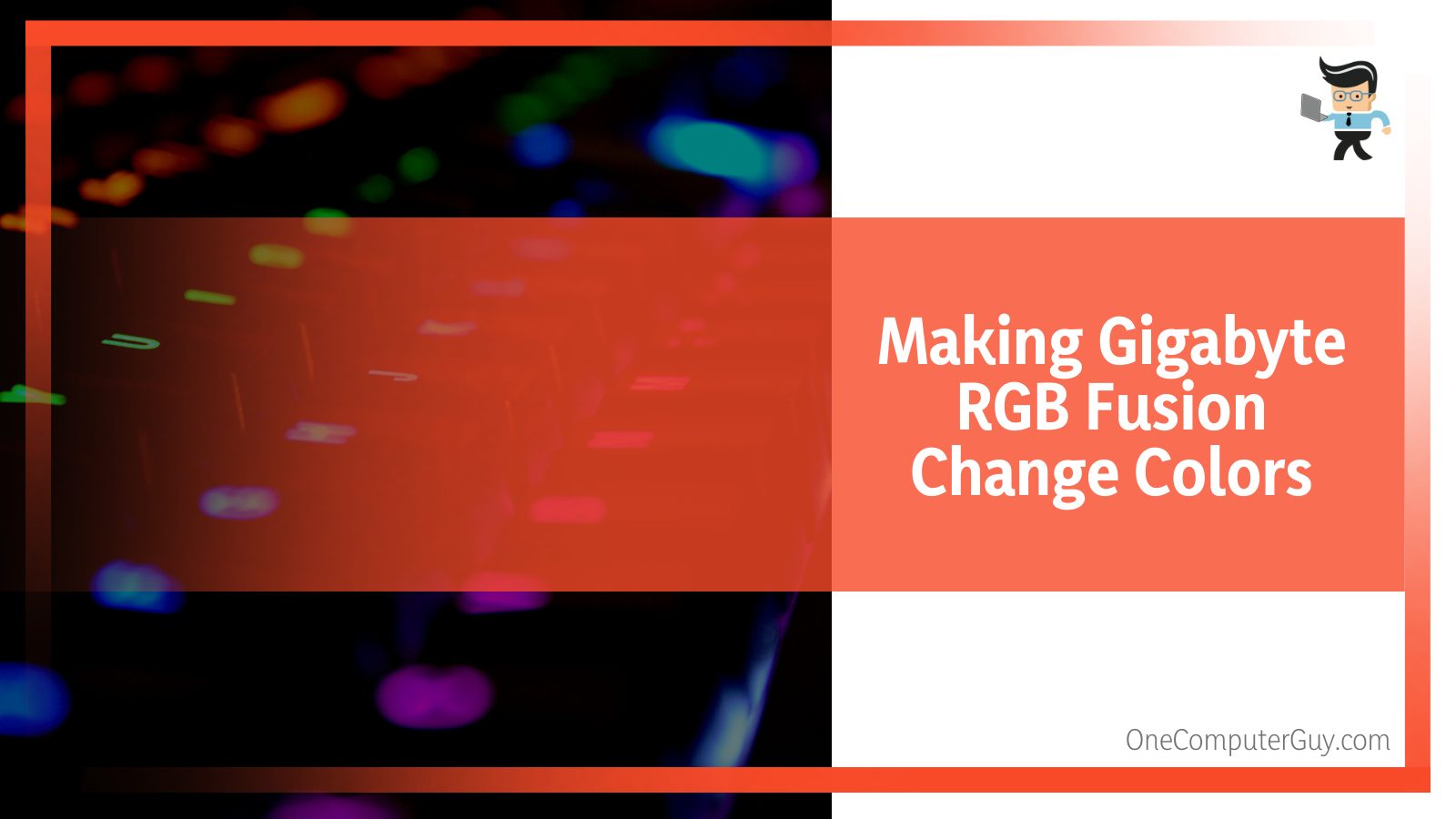
Once you are in BIOS setup, you have to go to the Peripherals tab, and from there, you need to open the Fusion utility. Since the Fusion utility will be enabled, you need to disable it for the next, and after finishing, you can click on the save setting and exit the program.
After disabling the app, you need to enable it again to get it working properly. To do so, you need to follow the same steps that are outlined above. Make sure to save the settings before you exit after enabling the program.
Once you disabled and re-enabled the app, go ahead and open the fusion app on your PC as an administrator user. You will notice that the issue has been resolved, and the RGB lighting will conveniently change color for different effects.
Sometimes, this error is caused because there are two versions of the Fusion utility running on a computer. If you have recently installed the more recent version, you need to uninstall both to avoid such instances. You can delete the software by uninstalling them and deleting the Gigabyte folder from this location:
C:Program Files (x86)
Before you reinstall the right app and conveniently end this issue, it is important to also clear the CMOS, and the method for that is outlined in the next section.
– Clearing CMOS To Improve Performance
To ensure that your computer restarts with all the default BIOS settings, it is important to clear the CMOS because the CMOS chip is an integral memory retaining part of your hardware. It retains all the different types of available settings and data, such as your RGB profiles and boot priorities for RAM overclocking.
There are two different ways of clearing CMOS memory. The more common method is removing the CMOS battery, which can get the job done. The other method is a simple click on the CMOS button, which is usually only an option for the more advanced motherboard options.
If there is no reset button for CMOS on your motherboard, you can still reset the CMOS on your PC by following the instructions below:
Start by turning off your PC and unplugging it from the power source. After this, you need to switch the power supply to your device for safety purposes. Once you have done that, you need to remove the side panel of the casting that is covering your PC. In there, you will find the battery, which is an integral part of your motherboard.
Remove the battery from its space and keep it out for around 10 minutes before you put it back in its place. Now you can turn on your computer, and you will notice that the CMOS on your PC will be clear.
Conclusion
With this final section, we reach the end of our article, and we hope to leave you with a treasure trove of important information about the RGB Fusion utility that every dedicated gamer or PC user can use to elevate their experience. We have compiled a short list of the different errors for you as a quick summary:
- RGB Fusion is an app that you can use to control the setup of your motherboard and improve your user experience.
- Most of the Fusion utility app errors are a result of outdated software and incorrect user settings.
- It is important to ensure that all the hardware in your computer system is compatible and can be managed by the Fusion utility.
- Since RGB runs on optimal settings to improve basic GPU performance, it might deplete an overclocked RAM experience on the PC.
We hope you learned a lot of fun things about the RGB Fusion utility, what the app represents and how you can use it to solve your GPU performance problems. If you ever have any issue with the Fusion utility not working, feel free to come back to this guide, find your issue and dive into the solution!







