Remotelink.ASUS com is the perfect tool for you if you have ever been the one to get down deeper with your computer and have more control over its operations using a mobile phone. As a process, it is not platform restricted, and it works on both Windows and Mac devices.
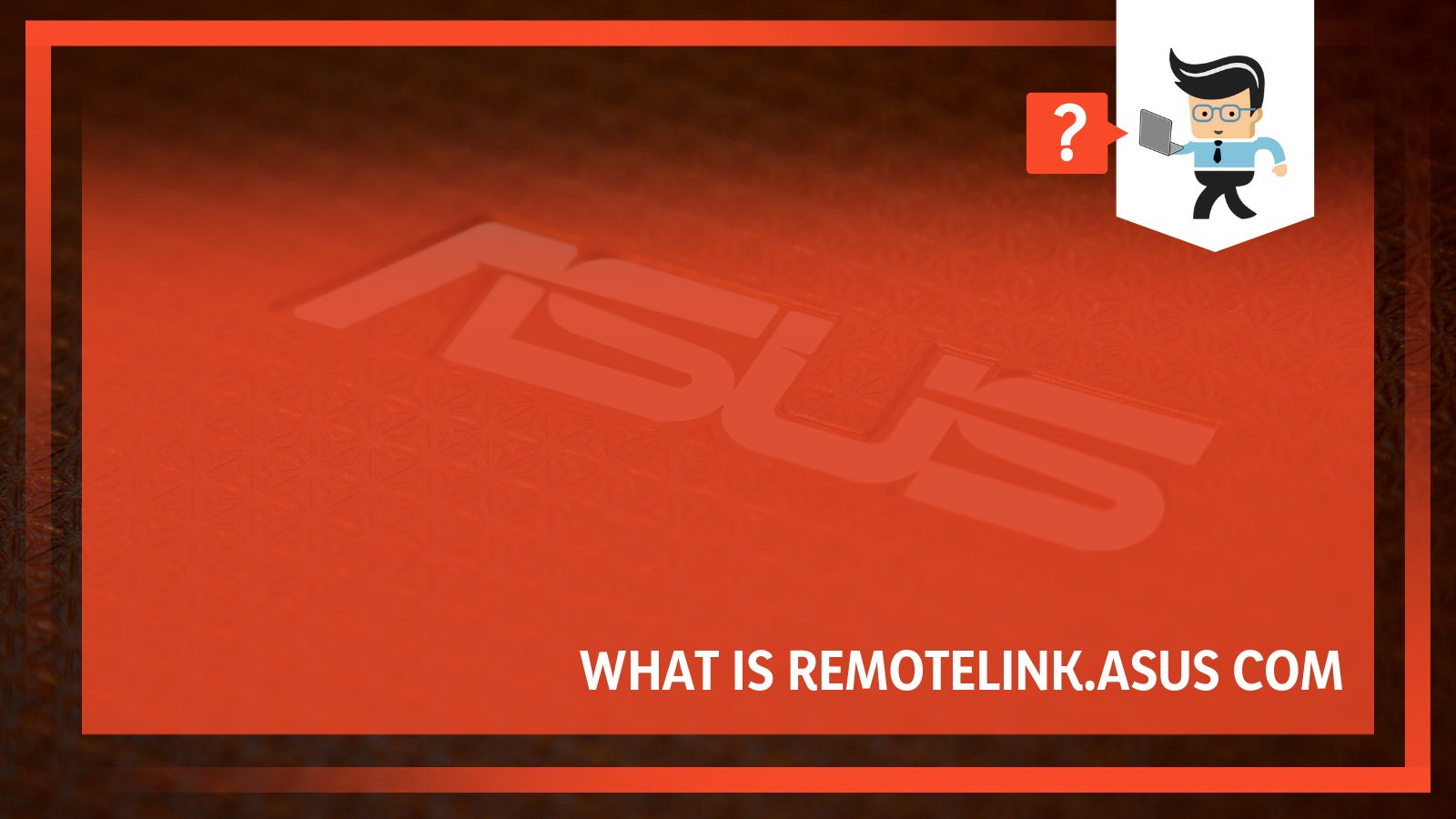
This guide will dive in-depth into studying and understanding what Remote Link ASUS is and how to set it up as a running tool on your computer and mobile device.
Read on and learn about how this excellent tool can help you change how you use your PC or Mac in this detailed guide!
What Is Remotelink.asus Com?
Remotelink.Asus com is a tool that you can use to control your PC or Mac using a Wi-Fi or Bluetooth remote control that can be made using your Android mobile phone or tablet device. It can act as anything from a keyboard remote, a touchpad remote, a presentation remote to a media remote, or more.
– The Main Uses of Remote Asus
Remote ASUS Link is an excellent app for users who wish to go the extra mile with their devices and have more overall control over them. If that sounds like you, then the Remote ASUS app from ASUS.com is the app you are looking for, as it will let you operate your computer system using your mobile phone.
The best thing about the Remote ASUS app is that it provides us with a plethora of features that make the life of a remote desktop user much more accessible with excellent control over their devices. In the sections, we will understand the meaning of the Remote Desktop experience for PC users and what steps you need to follow to start getting control over your windows and Mac devices by using your mobile phone.
Now, let’s dive deeper into how you can start getting Remote ASUS installed on your PC computer. For the purpose of this guide, we will look at it from a Windows perspective only, but the instructions for installing the software onto your Mac are similar in nature.
– Installing Remote Asus Link on Your PC
The first course of action, as always, is to download and finish Remote Link setup on your Windows computer, and every user can download this software simply by visiting the ASUS download website at this address:
After you have successfully installed the software on your computer, your next course of action will be to restart your computer system so that the installation gets wholly integrated into your device. If you try to open the Remote Software and attempt any connections to your app before that, you will end up getting some connection errors which will need a whole uninstall and reinstall to get resolved.
The next step is getting your ASUS app ready to operate on your android device, and to do this, you will need to start by downloading the app to your android device.
– Installing Remote Link ASUS on Your Android Phone
Downloading and installing the Remote app on your android device is relatively easy, and just like any other Android app, you will need to start by opening up the Google Playstore app. Once you have Play Store open, you must perform a search for Remote ASUS.
You will be able to find the Remote ASUS App for Android easily, and to make sure you avoid any scams, look for the first app in the list that the ASUS HIT TEAM has developed. Install the app on your device using subsequent prompts, and you shall have it ready to go in no time.
– Setting up Remote Asus and Modifying Connection Settings
Now that you have the application installed on your Windows computer and Android device, you are ready to finish up the software setup and modify the connection settings for the remote connection. Before starting the process, you need to go into your Windows computer’s settings and make sure that you have checked the option to enable Remote ASUS App on your PC.
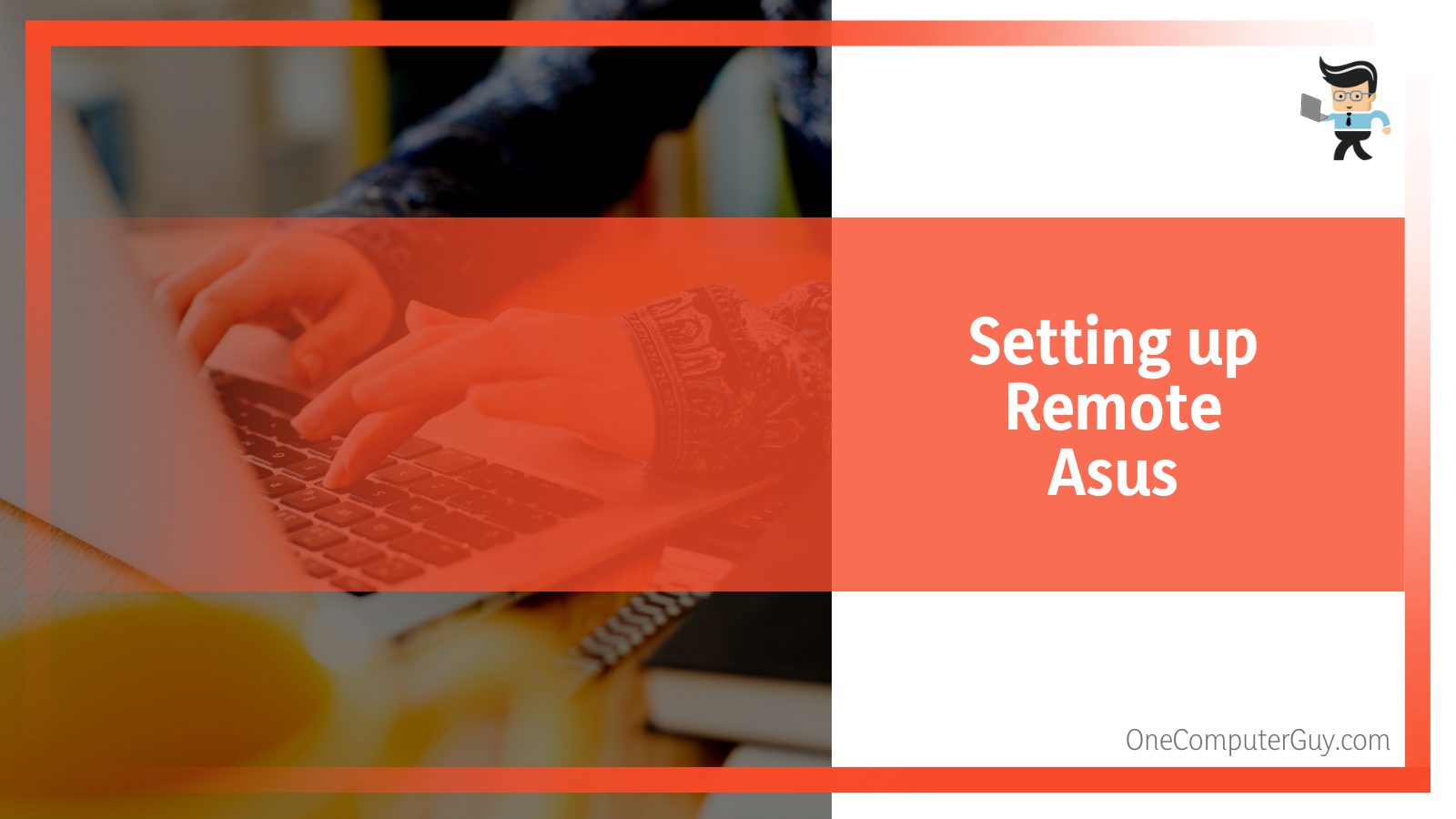
With this option checked, it becomes easier for your PC to discover the android device that will forge a remote connection.
Then you need to go and open the Remote ASUS app that you have installed on your android device from the earlier section of this guide. After you have that open, you will see two options that you can use to connect your desktop computer to your android device. These two options will be Wi-Fi and Bluetooth, and you can use either of these two to connect your PC and start your remote connection journey with your phone and computer.
With the Remote ASUS app, controlling your PC from your mobile phone becomes just as easy as it becomes fun. You can control your Windows device with ASUS Remote Link for PC windows 10. However, to control your Mac you will need the ASUS remote link apk and the ASUS remote link iOS.
– Controlling Your Windows PC With Remote ASUS
For this tutorial, we will try and connect our two devices with a Bluetooth connection from the PC Remote ASUS Application and control your Windows computer that way. Please note that this is just for the purpose of this guide, and you can use Wi-Fi for equally excellent results.
Now, you need to start by launching the app and checking the given option for Bluetooth connectivity, after which you will be given the opportunity to search for devices which is a process to find your PC. It will take a few seconds to discover your windows pc for the connection.
Next, you will see a list of devices on the list that you can connect to your mobile with Bluetooth. Choose the PC you want to communicate from the discovered devices list with one tap. After you you have forged a successful connection between your two devices, the interface of your remote android app will take on a different appearance.
This will include the L and R buttons, basically like the Left and Right clicks of a mouse’s buttons, and you can use them to operate your PC remotely. If you want to scroll on your desktop computer using your phone, start by placing two fingers on the empty space that you will find over the L and R buttons, and you can go ahead and scroll up or down from there.
– Remote Desktop Experience for Computer Users
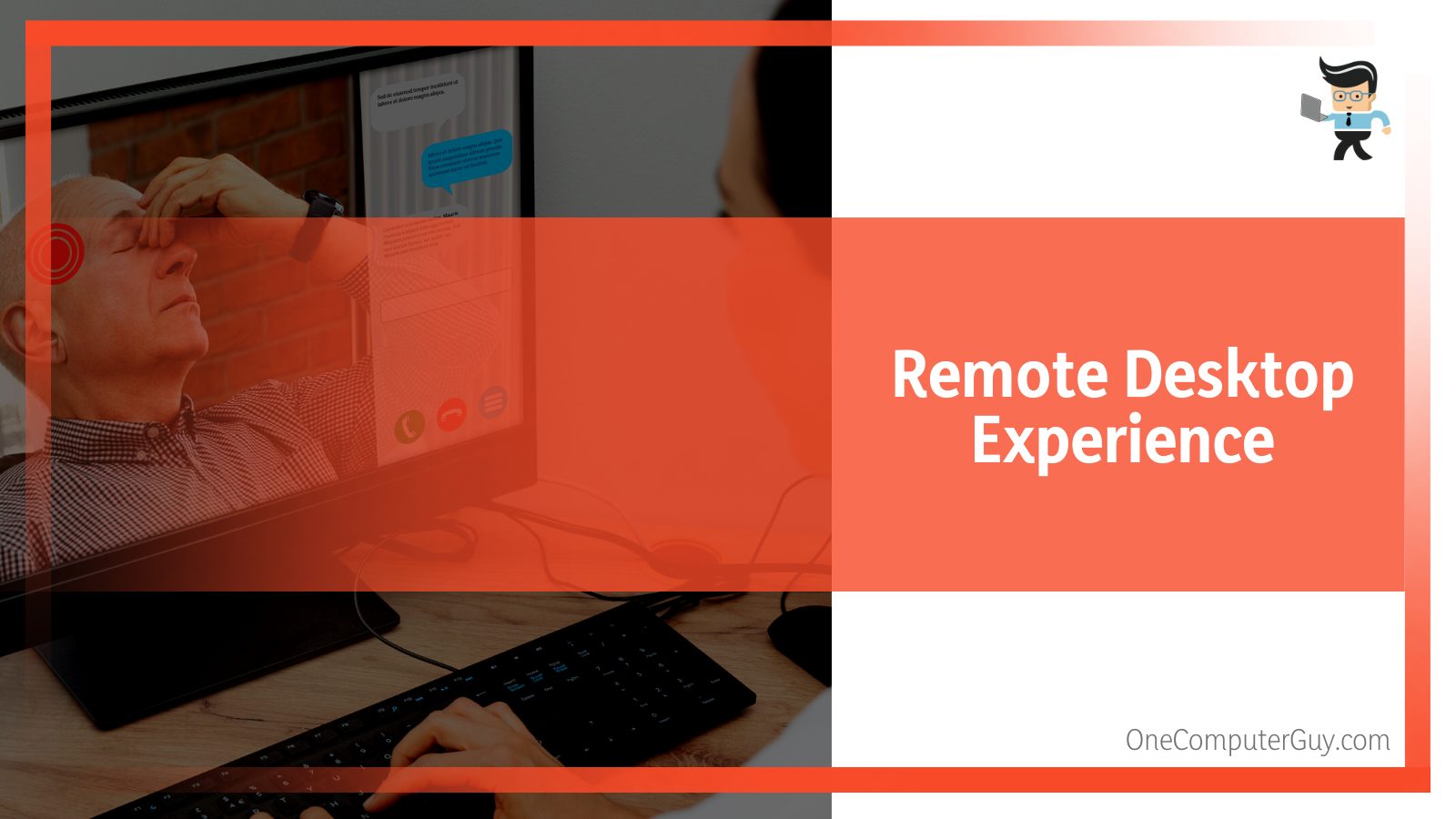 An authentic remote desktop experience provides the end-user with two distinct remote experiences: the remote device control and the other remote access. While they sound similar, the two of these mean drastically different things.
An authentic remote desktop experience provides the end-user with two distinct remote experiences: the remote device control and the other remote access. While they sound similar, the two of these mean drastically different things.
While remote control basically means gaining control of a computer system with a control system of some kind, remote access is entirely different in the sense that when we invoke remote access, the remote computer ends up turning into a full-fledged host on the computer network.
After this happens, the remote access software question in place is able to dial in and gain control directly from the network server.
While many users are worried that a remote desktop experience exposes them to various security threats, it is not the case as most new remote access software has excellent security systems built into them. However, it is possible that a person spies on your personal data if they are in the exact location as the desktop computer being operated remotely.
This is because while the remote work has been done, the desktop screen will be visible to almost anyone in the exact location and area as the remote target device. This is the device that we are running the remote session on. So, for example, if you are using the remote access software on the desktop computer in your office and you have your screen on, it is possible that somebody could sneak a peek.
Conclusion
So this is the end of our article on the Remote ASUS Link tool, and we are sure that you must have learned much about remote desktop control by now. We have compiled a list of some quick bullet points that you can use as a short summary of the article above:
- ASUS Remote App is a cross-platform supporting app, and we can use it to control our Windows computers or our Mac devices using our smartphones.
- It is easy to set up and download the Remote Link ASUS Tool on your target computer device and your smartphone device.
- You can connect your PC to your mobile device using Wi-Fi or Bluetooth as a midpoint.
- While it is generally safe to use and install the remote link in terms of security threats, your data can get spied on physically if the person spying on it is available at the location of the device.
With this, we have finally covered every possible angle on the Remote Link App, how to set it up on your computer and how you can use It to control and use your desktop computer in a new way. If you have any queries about managing any of the different parts of the guide, you can easily refer back to the target section of this guide and find your answers there as the questions come!







