The Razer Synapse not opening problem can be caused by a variety of factors depending on your rig, peripherals, and unique settings.
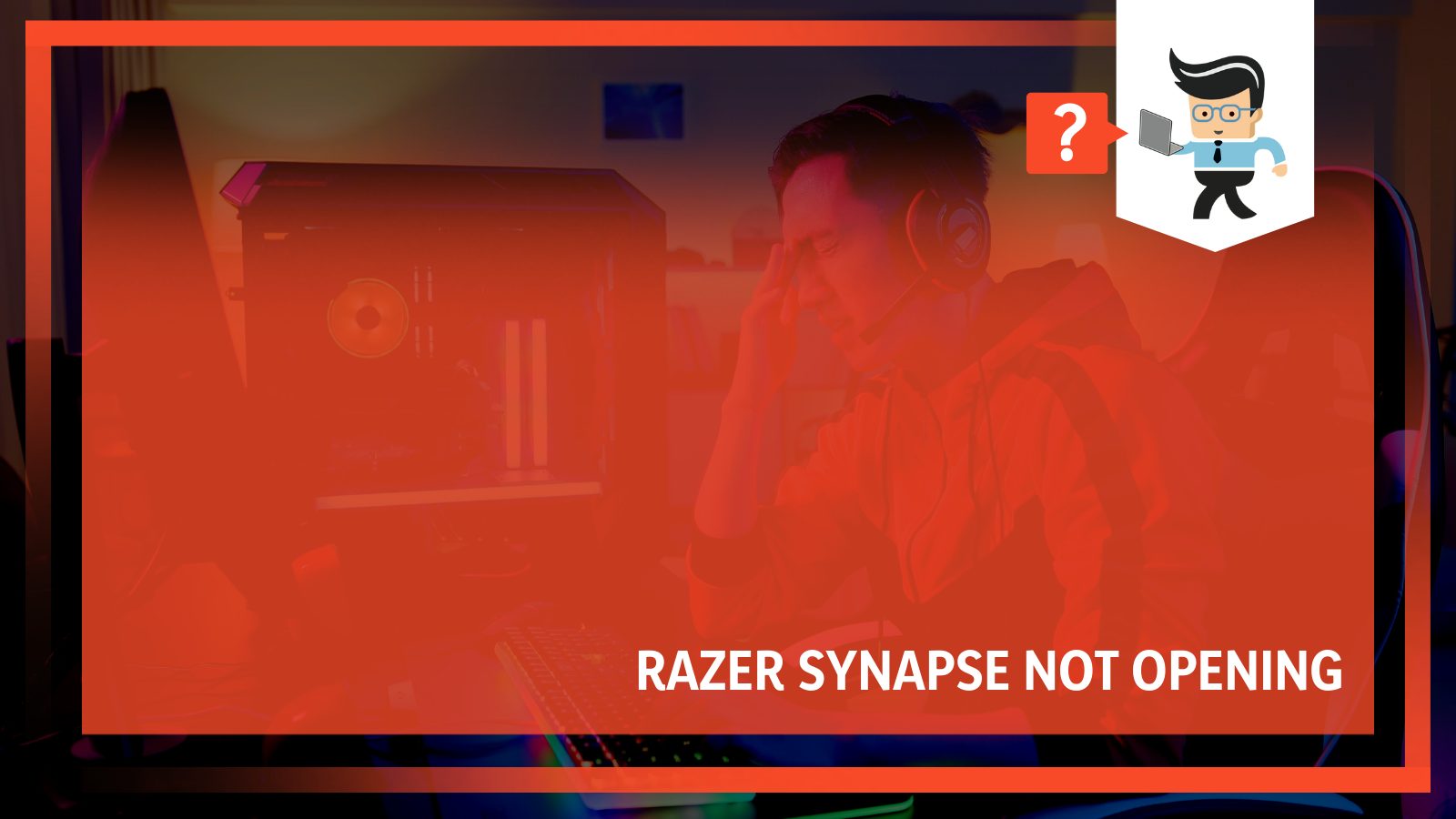
The Razer Synapse software is arguably the best software for controlling all Razer peripherals, including your mouse, keyboard, mousepads, and RGB lighting.
If the software doesn’t work, you’ll find it difficult to reconfigure most of your Razer equipment.
In this article, we’ll be sharing information from our tech experts on the causes and solutions to Razer Synapse problems.
Contents
- Why Won’t Razer Synapse Open?
- How To fix it
- – Uninstall and Reinstall Your Razer Device Drivers
- – Uninstall and Reinstall the Razer Synapse Software
- – Update or Install Microsoft .NET Framework
- – Update Your Operating System
- – Turn Off Memory Integrity and Core Isolation
- – Uninstall the Razer Surround Module
- – Temporarily Turn Off Your Windows Defender or Antivirus Firewall
- – Put an End To All Razer Related Processes
- – Delete the Temporary Files Related To the Razer Synapse Software
- Conclusion
Why Won’t Razer Synapse Open?
Razer Synapse not launching on your PC can be caused by different factors, including:
- Corrupt or missing system files
- Incorrect or incomplete installation of the Razer Synapse software
- Firewall blockage
- Razer driver problems
- Outdated Windows OS
- Razer surround problems
- None admin privileges
How To fix it
You can get the Razer Synapse software up and running again by utilizing one of the solutions we’ve outlined below:
– Uninstall and Reinstall Your Razer Device Drivers
This solution involves uninstalling and reinstalling the drivers for every Razer device you use. If you use a Razer mouse, keyboard, and mouse pad, you’ll need to reinstall the driver for each device.
Take note of the steps below:
- Right-click on your Start menu and choose “Device Manager” from the list of options
- You can also use the search icon or bar beside your Start menu to search for device manager and click on the ideal option from the results
- If your mouse isn’t working, you can press the Windows key and R button at the same time to open the “Run” dialog box
- Once the run tool is open, enter the “devmgmt.msc” command, press enter on your keyboard, and you’ll be taken to the device manager window
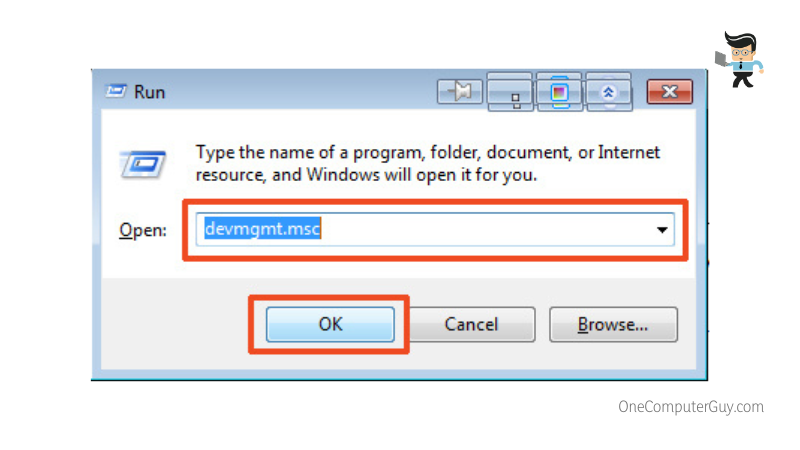
- You’ll need to find the driver associated with your device in its specific category
- Each of the drivers associated with your Razer peripheral will be in one of the following categories; “keyboards,” “human interface devices,” and “mice and other pointing devices”
- When you’ve found your device’s driver, right-click on it and select “Uninstall” from the contextual menu
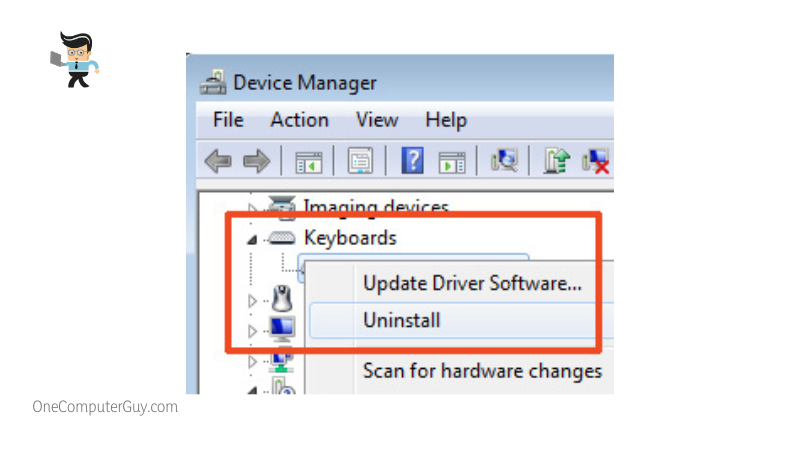
- You’ll get a warning prompt where you’ll need to check the “Delete the driver software for this device” checkbox
- Click on “Uninstall” and wait for your computer to uninstall the driver
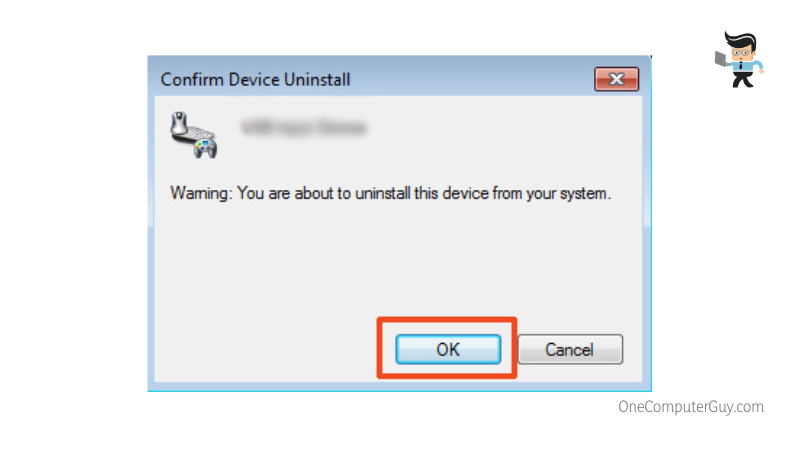
- Repeat the process for each Razer driver that’s associated with your Razer device
- Once you’re done, disconnect your Razer devices from your computer and wait for about ten seconds
- Plug your devices back into your computer and make sure you’re connected to the internet
- Your devices will automatically start re-installing the latest versions of each driver
- Wait until all drivers have been successfully installed, then restart your computer and try using Razer Synapse again
– Uninstall and Reinstall the Razer Synapse Software
Another excellent way to resolve Razer Synapse not running is by uninstalling and reinstalling the software itself.
Here are the steps to completely remove the software from your PC and reinstall it right after:
- Click on the search icon or search bar beside your Start menu and search for “Add or remove programs”
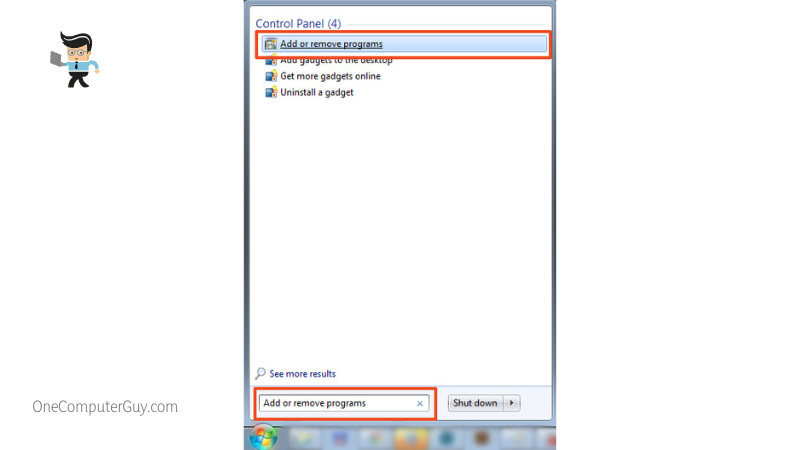
- Search for the Razer Synapse software in the Add or remove programs window
- Left-click on it to get the uninstall button
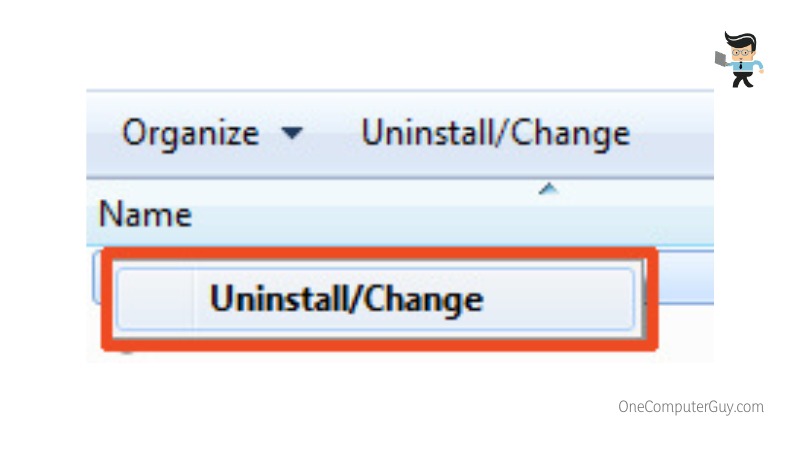
- Select “Uninstall” and follow the on-screen instructions provided by the uninstallation wizard to remove the software from your device completely
- Restart your PC once the uninstallation is complete
- When your PC boots back up, go to Razer’s official website to download the latest version of the Razer Synapse tool
- Install the software after download and open it to see if the Razer Synapse not starting problem has been fixed
– Update or Install Microsoft .NET Framework
Razer Synapse won’t open if your .NET framework is missing or out-of-date. This Microsoft framework is an important tool for most software apps, not just the Razer Synapse software. Without the latest version of the .NET framework, you’re most likely going to face Razer Synapse problems.
The ideal fix here is to download the latest version of the .NET framework to your computer. You can do this by going to Microsoft’s official .NET website. Go through the list of .NET versions on the website and download the latest version.
Note that what you’ll be downloading from Microsoft’s website is the setup file. Running the setup file will download the .NET framework automatically. If you already have the latest version of the .NET framework on your computer, you may want to look at the other solutions below.
– Update Your Operating System
Updating your Windows operating system can help you resolve many different issues, including Razer Synapse not working. The reason is that a typical OS update comes with security patches as well as bugs and fixes that help improve the overall performance of your software, hardware, and computer as a whole.
Below are the necessary steps to take to update your Windows OS:
- Click on your start menu and select settings by clicking on the gear icon
- Alternatively, you can press the Windows and I button simultaneously.
- Once you’re in the settings window, click on “Updates & Security”
- Doing so will take you to the Windows Update page
- Look for “Check for Updates” at the far right of the Windows Update screen
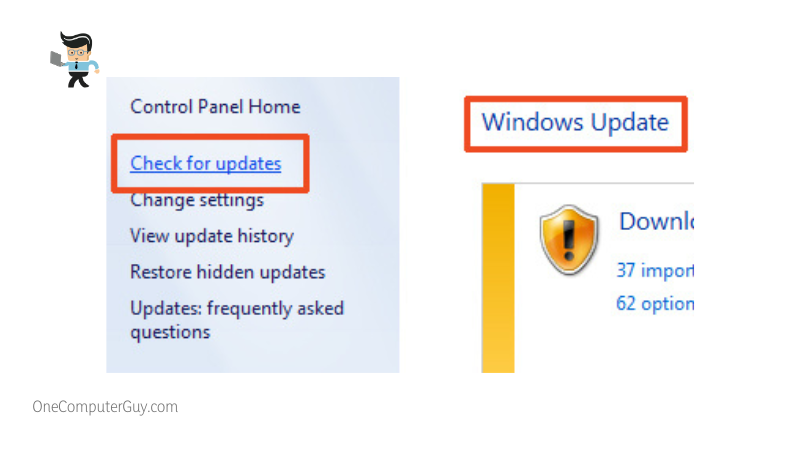
- Click on it and wait for your PC to search the internet for the latest Windows update
- If there are any updates available for your PC, you’ll get a list of the mandatory and recommended updates
- Click on “Install now” and your computer will start downloading the available updates
- Once the download is complete, you’ll be prompted to install the updates
- Click on “Install Now” to install the updates
- Your computer may restart in the process of installing the update
- If it doesn’t restart till the installation is complete, make sure you manually restart your PC
- Once the installation is complete and you’ve rebooted your computer, go back to the Windows Update page to see if there are any pending updates to install
- If there are no updates, try opening your Razer Synapse software again to check if the problem has been solved
- If there are pending updates, make sure you download and install them completely before retrying your Razer Synapse software
– Turn Off Memory Integrity and Core Isolation
Core isolation is a technology developed to help newer processors accommodate the addition of virtual technology. It also helps protect the system against malware and viruses.
However, this technology has the capability to restrict your Razer Synapse software, which might be the reason why you’re facing Razer Synapse not launching problems. Here are the steps to follow to disable it:
- Open your settings menu by pressing the Windows button and I key simultaneously
- Click on “Privacy & Security” on the settings window
- Select “Windows Security” then click on “Open Windows Security”
- Once the Windows Security window is open, check the left panel for “Device Security” and click on it
- Select “Core Isolation details” under the Core Isolation header
- Toggle off “Memory integrity” in the next window, then try to launch the Razer Synapse software to see if it works
– Uninstall the Razer Surround Module
Just like you use the Razer Synapse tool to control your Razer peripherals, the Razer Surround program is used to control the sound effects on Razer headsets. Razer Synapse’s ability to control sound effects is limited, which is why the Surround software is utilized for controlling headsets.
While the Surround program is effective and will mostly not be a problem, there are times when it doesn’t work well with the Razer Synapse software, thereby causing the Razer Synapse won’t open problems.
Here are the steps to completely uninstall the software if it’s causing you to have Razer Synapse problems:
- Press the Windows key and R button at the same time to launch the Run dialog box
- Type in “appwiz.cpl” into the command box and click on enter
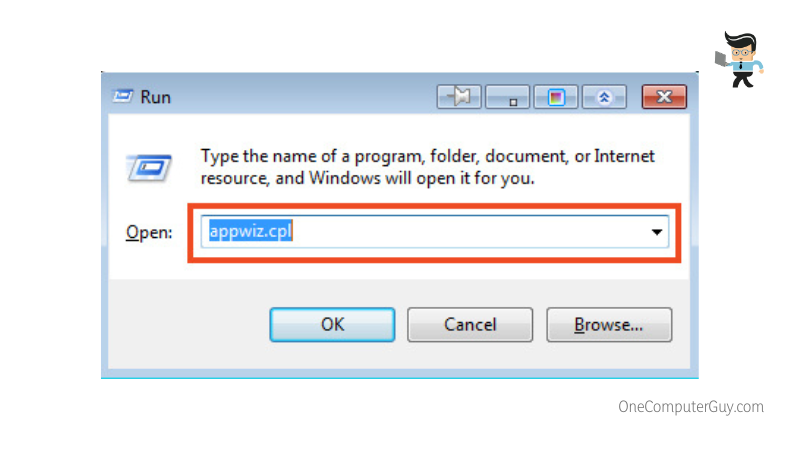
- Doing that will take you to the Apps and features section of the Control Panel
- Find Razer Surround on the applications list
- Click on it and select uninstall
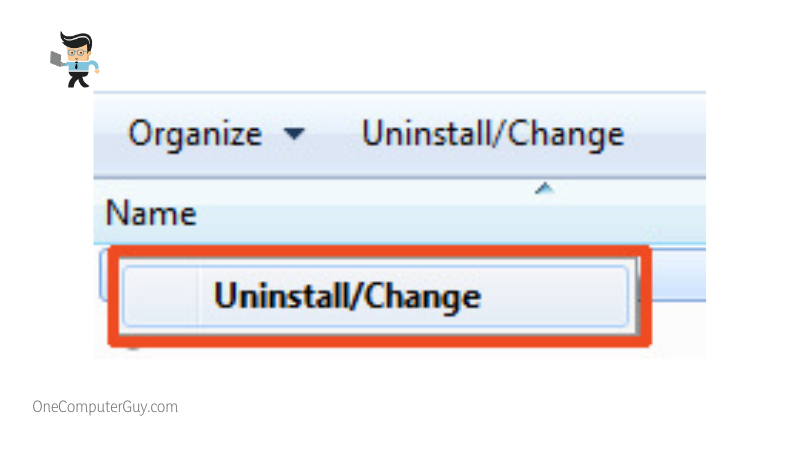
- You might get an uninstallation wizard and an automatic feedback link that opens up in your default browser
- Close them and complete the uninstallation process
- Wait for the software to be removed entirely from your computer and reboot your PC
- If you don’t have the Razer Surround app to begin with, make sure you resolve the Razer Synapse not launching problem with the other solutions listed before you download the Razer Surround sound
– Temporarily Turn Off Your Windows Defender or Antivirus Firewall
Antiviruses like Avast and Windows Defender are programs that help enhance the security of your device. They help you minimize the risk of getting viruses and malware on your device.
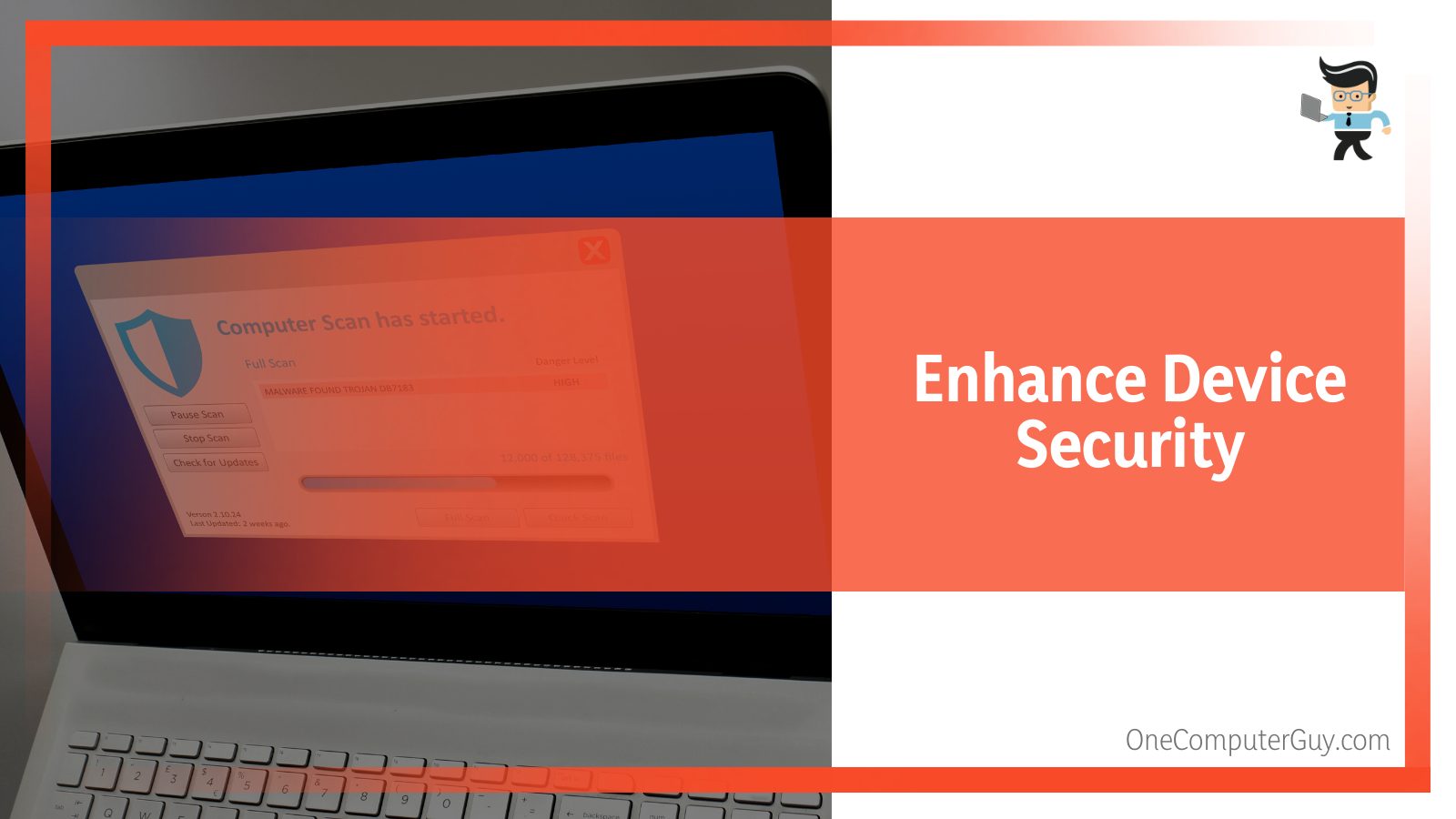
However, these tools do their jobs too well sometimes by disallowing other services from connecting to the internet. The reason is that they don’t want other services to bring malicious content into your device.
You can temporarily disable the Windows Defender software and other antivirus firewalls on your computer if you’re experiencing Razer Synapse problems.
Different antivirus applications come with different settings for disabling their firewalls. However, you should be able to see the firewall section once you open the antivirus app.
As for the Windows Defender, you can use the Windows Defender firewall section in your Control Panel to disable the firewall for a while or search for Windows Defender firewall via the search icon beside your start menu to turn it off.
– Put an End To All Razer Related Processes
Stopping and restarting all Razer-related processes can help you fix your Razer not starting problem. You can utilize this solution via the task manager.
Here are the steps you need to follow:
- Press your ctrl, ESC, and shift keys at the same time to open your task manager
- Click on the “Processes” tab
- Carefully search for all Razer process in this tab
- Click on them one after the other and select the “End Task” button, which will most likely be at the bottom-right corner of your current window
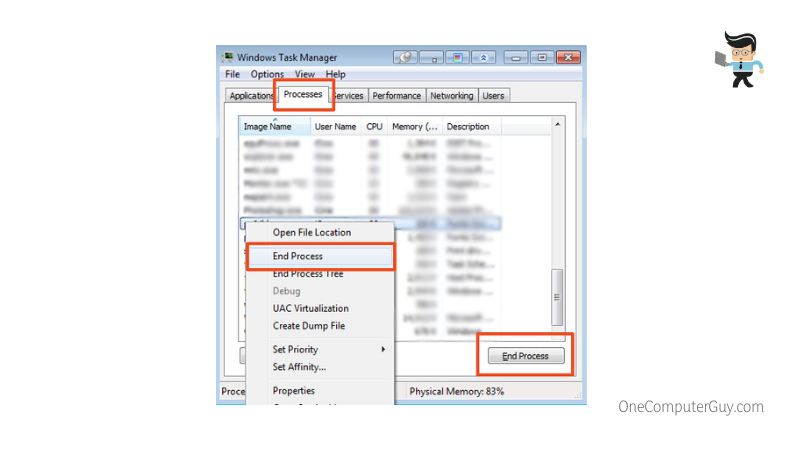
- Make sure you repeat this process until all Razer processes running on your computer have been closed
- Once you’re done, try to open your Razer Synapse software
– Delete the Temporary Files Related To the Razer Synapse Software
Deleting the temporary files associated with your Razer Synapse software can help fix Razer Synapse not running problems.
Below are the necessary steps to follow:
- Open your Windows Explorer via the folder icon on your taskbar or by pressing the Windows key and E button at the same time
- Click on your local disk and go to this directory “C:UsersYourUsernameAppDataTemp”
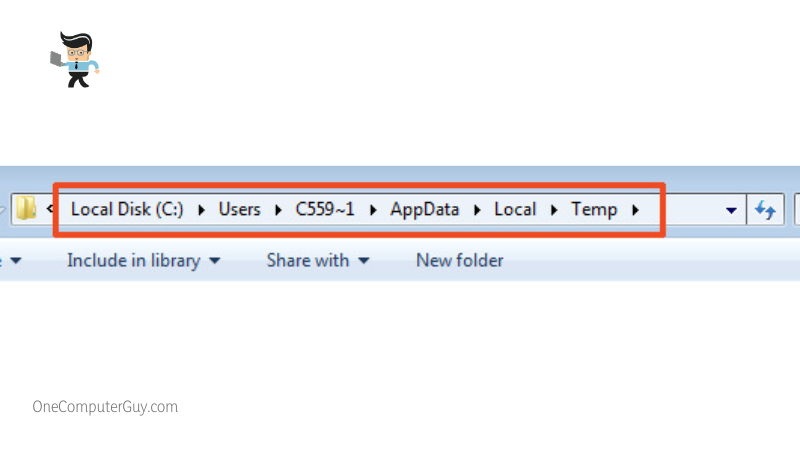
- You can also open the Run dialog box by pressing the Windows key and R button at the same time and entering %temp% to get to the temporary files directory
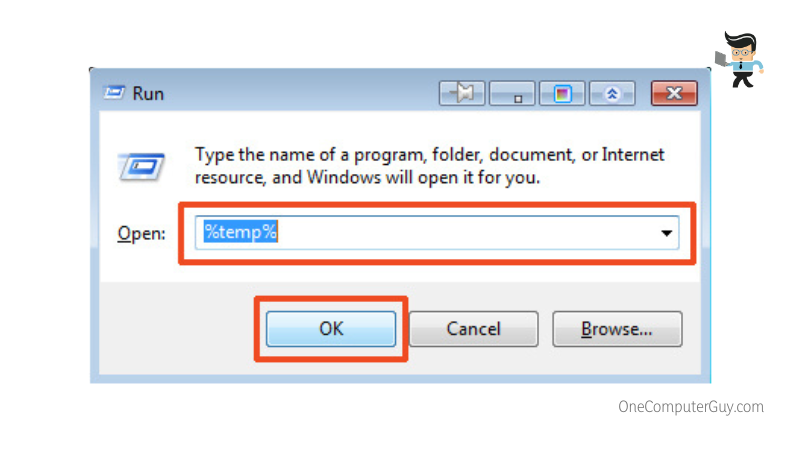
- Once you’re in the directory, delete all the files in it
- If some of the files refuse to be deleted, it means they are files needed by your computer
- Once you’ve deleted all the files, try to open your Razer Synapse software to see if it fixes the problem
Conclusion
That’s all about how to fix the “Razer Synapse not opening” problem. Here’s a quick recap to make sure you’re well equipped to resolve your Razer Synapse issues:
- Razer Synapse problems can be caused by multiple factors, including driver issues and firewall blockage
- Turning off core isolation in Windows Defender can help resolve Razer Synapse not launching. What’s more, you should make sure your .NET framework is up to date
- Try to turn off your Windows Defender or antivirus firewall, and to uninstall and reinstall your Razer Synapse software
- Ending all Razer-related processes from your task manager can help fix the problem as well, and you can also remove all Razer Synapse temporary files from your PC
- Uninstalling and reinstalling your Razer device drivers can help resolve Razer Synapse not starting problems
We’ve talked about everything you can do to resolve your Razer Synapse not opening problem. With these solutions, you’re likely to get your Razer Synapse software up and running again.
If you try the steps above, and none of them seem to work, you’ll need to contact Windows and Razer’s support for further assistance.







