RAM slots are found in pairs on the motherboard. Depending on whether you have a desktop or a laptop these slots will look different.
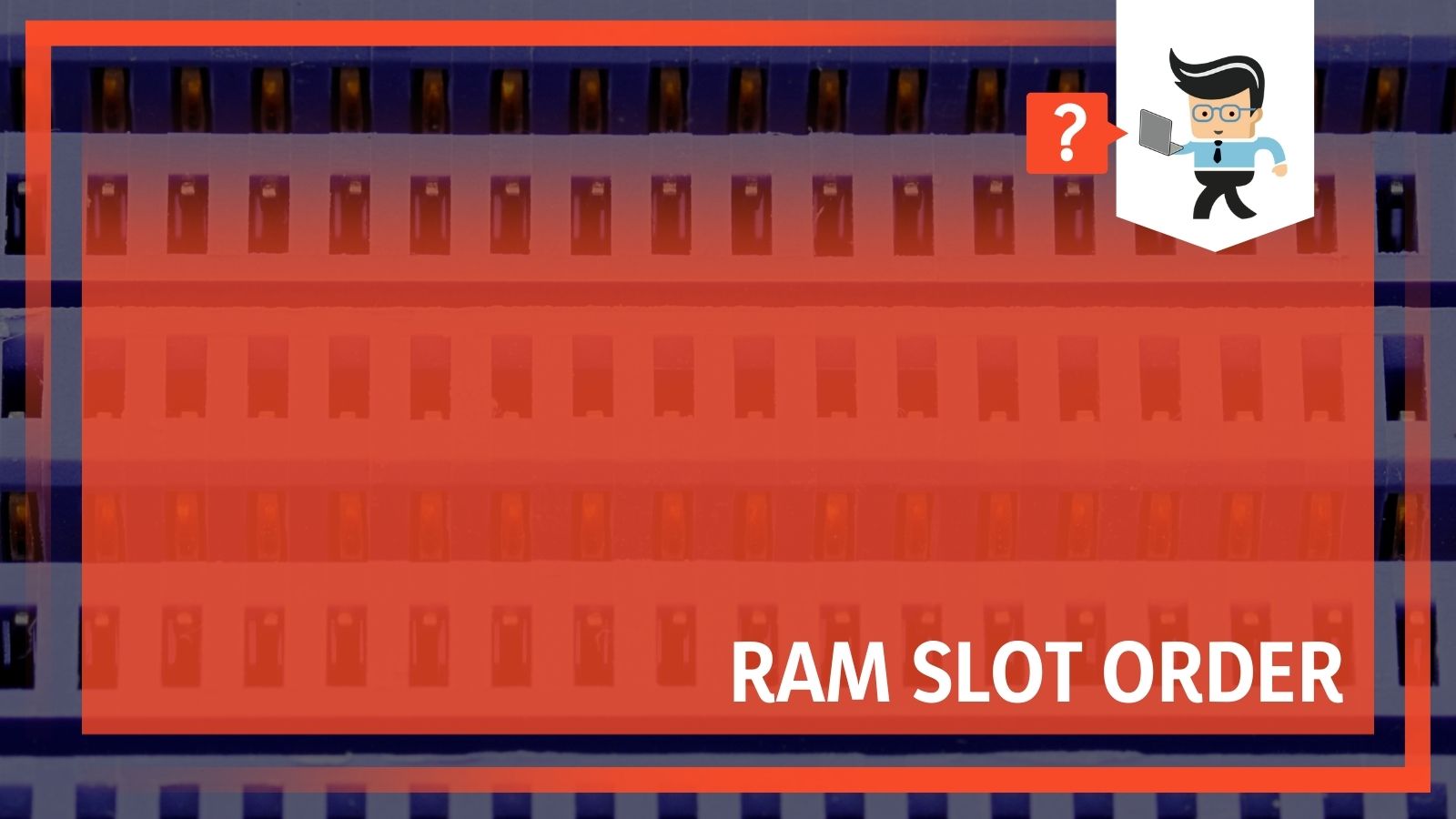
- A PC motherboard will have RAM slots that look like long channels with clasps on one or both ends.
- A laptop motherboard will have the RAM cards lying flat, and this applies to some Macs as well.
Read on to learn about the types of RAM slots and how to install or replace your RAM for better performance.
Contents
RAM Slot Order
RAM slots on a motherboard come in sets, and it is important to make sure you install RAM in sequence corresponding to these sockets.
The RAM fits into long channels on the motherboard in sets of two, three or four. If you have a quad channel motherboard, that is a motherboard capable of supporting four memory cards, make sure you install the RAM in corresponding pairs.
The RAM slots will be color coded to indicate which RAM pairs go together. These pairs are usually 1 & 3 or 2 & 4.
Make sure the RAM you install is the same (same type, same capacity, same chip) across the pairs, or in the case of a triple channel motherboard, across all three slots. Modern motherboards all come with a feature called “Interleaving” which will bring down the performance of all RAM to the slowest RAM on the board.
This is particularly important if you have one of the motherboards mentioned earlier where it has slots for DDR3 and DDR4 memory. If you use all four slots, your computer will run as if all the slots have DDR3 memory installed and will not make use of the performance of the DDR4 sticks.
RAM Slots on a Mac
The only iMac currently on the market with user-serviceable RAM is the 27 inch model. The 21.5 inch version of the iMac has the RAM soldered to the motherboard. When you purchase the 21.5 inch iMac you have to configure it at purchase with the amount of RAM you want.
You will not be able to upgrade the RAM later without specialized equipment and voiding your warranty.
To get to the RAM slots on an iMac, all you have to do is unplug the power cable and press a switch underneath it to open an access panel and get to the RAM inside.
Regardless of the fact that the 27” version of the iMac does not solder the RAM down and you are able to replace it, if you do not install RAM approved by Apple you could still void the warranty on your iMac.
RAM Slots on a PC
If you have a PC, you will find the RAM slots on your motherboard near the CPU. There will be two, three, or four slots where you could install RAM.
If there are four slots on the motherboard, the pairs will be color-coded to indicate which slots go together for installing RAM. If you plan to use all four slots on the motherboard, make sure you are using the same type of RAM for all the slots to get the best performance out of your computer.
 RAM only fits into the slot on the motherboard in one direction. The row of gold pins is notched and will line up with an area of the channel with no sockets in it. If you try to install your RAM stick backward, you will damage the pins on the RAM card and probably the slot on the motherboard as well.
RAM only fits into the slot on the motherboard in one direction. The row of gold pins is notched and will line up with an area of the channel with no sockets in it. If you try to install your RAM stick backward, you will damage the pins on the RAM card and probably the slot on the motherboard as well.
RAM Slots on a Laptop
RAM slots on a laptop are significantly different than on a desktop PC. Because the form factor of a laptop precludes the desktop orientation where the memory is perpendicular to the motherboard, the RAM slides into slots that allow it to be parallel to the motherboard once installed.
The limited space inside a laptop case also means laptop RAM is significantly smaller in size than desktop ram, usually the cards are less than half as long as RAM for a desktop PC.
Mac laptops will have RAM in a similar configuration as a non-Apple laptop, however not all Macbooks have the ability for a consumer to upgrade their own RAM, or replace it if something goes wrong.
As with an iMac, just because you can replace the RAM and it isn’t soldered down, you can still void the warranty on your Macbook by replacing the RAM installed when it was built with RAM that is not approved by Apple.
Installing RAM on a PC
The steps to install a RAM card in a PC are as follows:
Preparation of Computer and Workspace:
- Make sure the computer is powered off and no power cables or peripherals are hooked up to the computer
- Lay the computer case on its side so you can remove the side panel and access the motherboard
- Ground yourself before touching the memory module to get rid of any static electricity so you don’t accidentally ruin the memory or motherboard with static electricity.
- Avoid touching the connectors (gold pins) with your hands, as the oils from your fingers will impede the function of the RAM
Installation of RAM:
- Open the clips at the sides of your RAM slots
- Orient the RAM stick to match the socket
- Press down until you feel a distinct “click”
- Check to make sure the RAM is fully seated in the slot
Before you can install your RAM cards on your (powered off, unplugged) PC, you have to open the clips at the sides of the slots. These are white or colored tabs on either side of the RAM slot. Push down gently, but firmly, to open the clips.
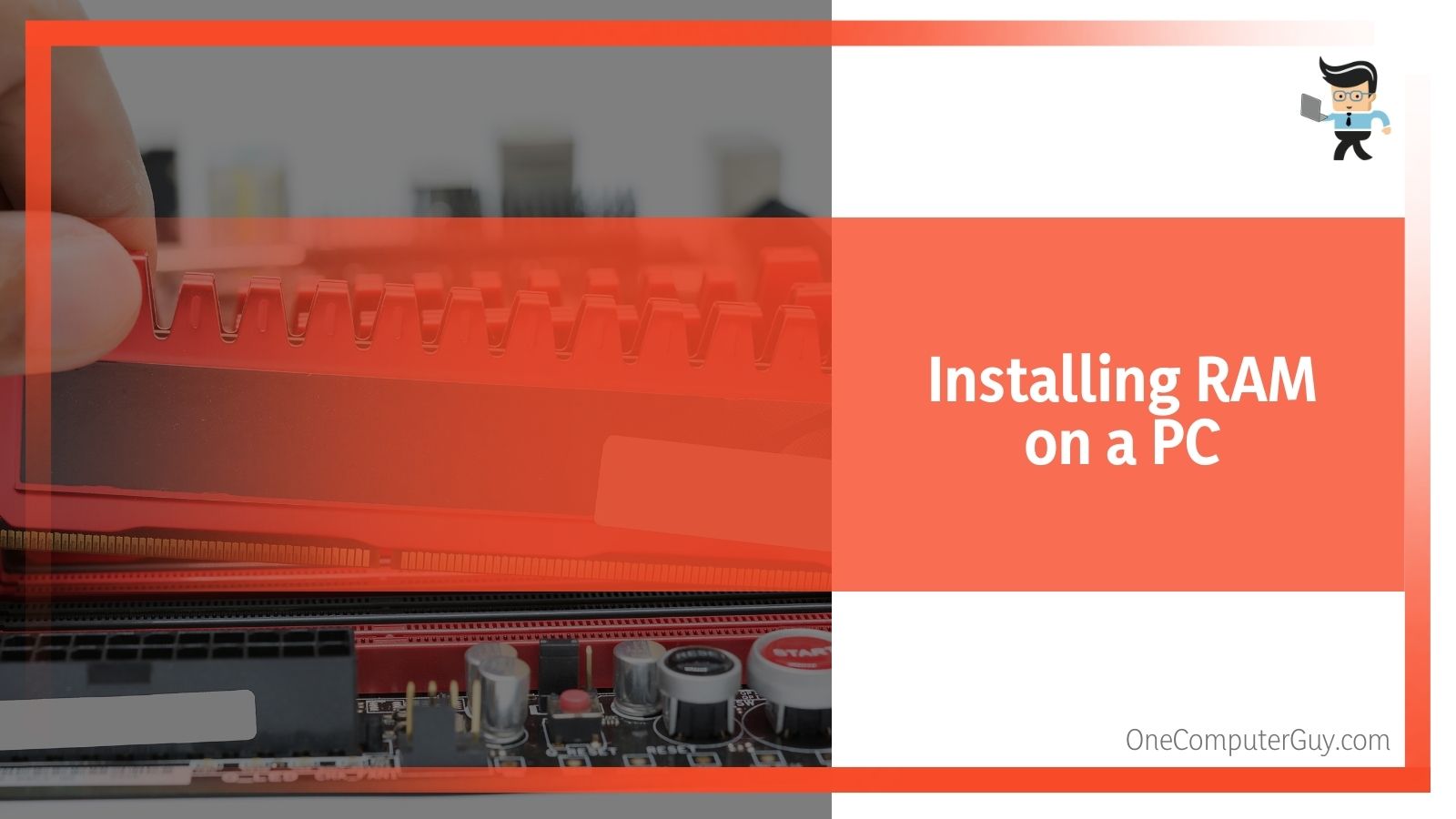 Check and make sure the notch in your stick of RAM lines up with the tooth in the RAM socket.
Check and make sure the notch in your stick of RAM lines up with the tooth in the RAM socket.
Place one thumb on each end of the RAM card and press down gently but firmly. One end of the card will snap in before the other.
When the RAM card is locked in the slot, both the clasps on the RAM slot will snap into the “up” position again.
Some things to remember when installing desktop RAM:
- RAM should not be difficult to snap into the socket. If you are facing a lot of resistance, stop. Check to make sure your memory is oriented the right direction.
- Make sure if you have more than two slots the RAM is installed in slots of matching color – on a quad channel this is usually 1 & 3 or 2 & 4.
Installing RAM on a laptop
The steps to install RAM on a laptop are as follows:
Preparation of computer and workspace:
- Make sure the computer is powered off and no power cables or peripherals are hooked up to the computer
- Turn the laptop over so the bottom is facing up and use a Philipps screw driver to remove the back cover of the laptop.
- Locate the memory module cover and remove the screw over it, if it has one.
- Ground yourself before touching the memory module to get rid of any static electricity so you don’t accidentally ruin the memory or motherboard with static electricity.
- Avoid touching the connectors (gold pins) with your hands, as the oils from your fingers will impede the function of the RAM.
Installation of RAM:
- Locate the memory module slot
- Line up the memory card making sure it is oriented in the right direction
- Slide the memory stick in at a slight angle
- Push down on the free edge so it lies flat in the laptop base when you are done.
The memory slots on a laptop are much smaller than on a desktop, and you can generally find them by locating the green rectangles.
Check and make sure the notch in your stick of RAM lines up with the tooth in the RAM socket.
Slide the RAM card in at an angle to the bottom of the laptop, most laptop memory is installed at an angle of approximately thirty degrees.
When the RAM is settled into the slot, push down on the outer edge of the RAM card until it clicks and is flush with the rest of the laptop chassis.
Some things to remember when installing laptop RAM:
- RAM should not be difficult to snap into the socket. If you are facing a lot of resistance, stop. Check to make sure your memory is oriented the right direction.
- Make sure if you have more than two slots the RAM is installed in slots of matching color – on a quad channel this is usually 1 & 3 or 2 & 4.
- If there is only one memory card and it is in the top slot, remove the top memory card before installing RAM in the bottom slot.
- Always install RAM in the slots from the bottom to the top.
Types of RAM
Key Factors of DDR3 RAM:
- Typically runs at 1.5 volts
- Official speed is 800 MHz to 2133 MHz
Key Factors of DDR4 RAM:
- Typically runs at 1.2 volts
- Official speed is 1600 MHz to 3200 MHz (with overclocking this can go up to 4800 MHz)
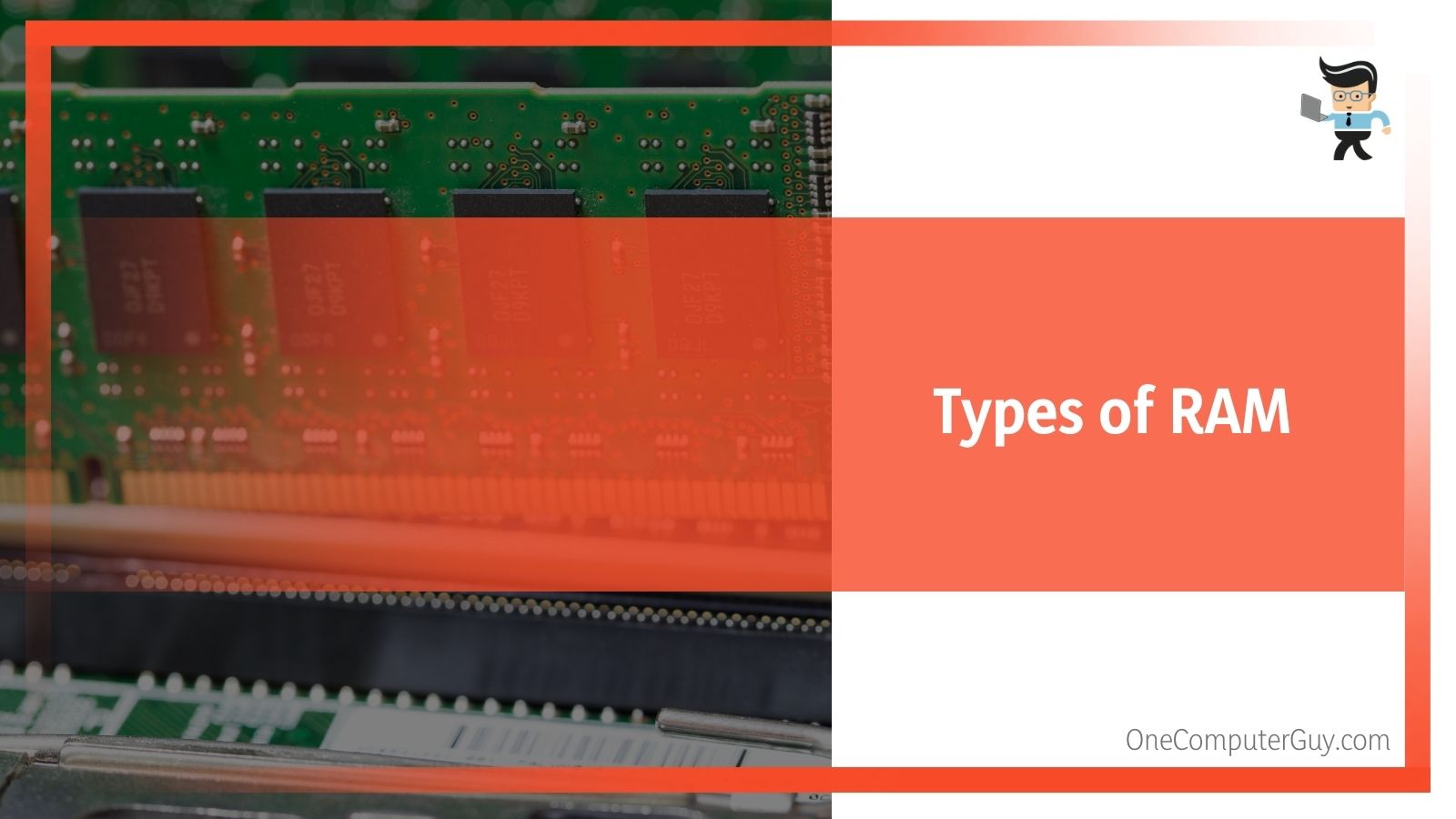
DDR3 and DDR4 are the two main types of RAM encountered by the average consumer. DDR3 was used up until the Intel sixth and seventh generation processors, and all modern processors produced after 2017 require DDR4 memory.
There are some motherboards offering the option of both DDR3 and DDR 4 memory slots, but you get half as many as you would on a board with dedicated slots for one type i.e. you would have two slots which support DDR3 and two slots which support DDR4 instead of having four slots capable of accepting DDR4 memory.
You cannot put DDR3 in a DDR4 RAM slot, so if you are buying a newer processor, such as an eighth or ninth generation Intel, or an AMD Ryzen processor, you will need to purchase DDR4 RAM to go with it.
DDR4 is the future of RAM. It is faster than DDR3, uses less power than DDR3, and has increased bandwidth over DDR3. The increased bandwidth can sometimes cause latency issues, many of which can be solved by overclocking the memory.
Dual Channel RAM slots
Dual channel RAM slots are a common RAM configuration on commercially available motherboards. This allows you to double the available bandwidth between the memory and the central processing unit.
If you have two sticks of 8 GB memory, your computer will have the same available memory as a computer running a single stick of 16 GB memory, but will be able to access it faster.
 If you are running three sticks of memory, because most motherboards don’t support a triple channel configuration, two of them will be running in dual channel mode and the third will be running in single channel mode.
If you are running three sticks of memory, because most motherboards don’t support a triple channel configuration, two of them will be running in dual channel mode and the third will be running in single channel mode.
Conclusion
RAM slots on an iMac and a desktop PC will be similar in appearance and function. They are long straight channels accessed by opening up the back of the computer.
However, Apple’s proprietary nature means that unless you are sure you know what you are doing, you shouldn’t try to replace the memory in your machine. Sometimes Apple’s memory is soldered into the computer and cannot be removed without special equipment. Sometimes even replaceable RAM will void the Apple warranty.
Laptop RAM slots are radically different in appearance, lying flat compared to the desktop RAM’s perpendicular configuration. Laptop RAM sticks are also significantly smaller and shorter compared with desktop RAM.
All computers have RAM slots, and if you follow the instructions to install and replace RAM, then you can boost your computer’s performance without having to spend a lot of extra money.







