Have you been experiencing high ping in Overwatch? It’s frustrating when that happens, particularly if you’re right in the middle of trying to capture an objective, but rest assured that you are not the only person to experience this problem. Thousands of Overwatch players have reported Overwatch ping problems but there are a number of things you can try that might help fix the problem.
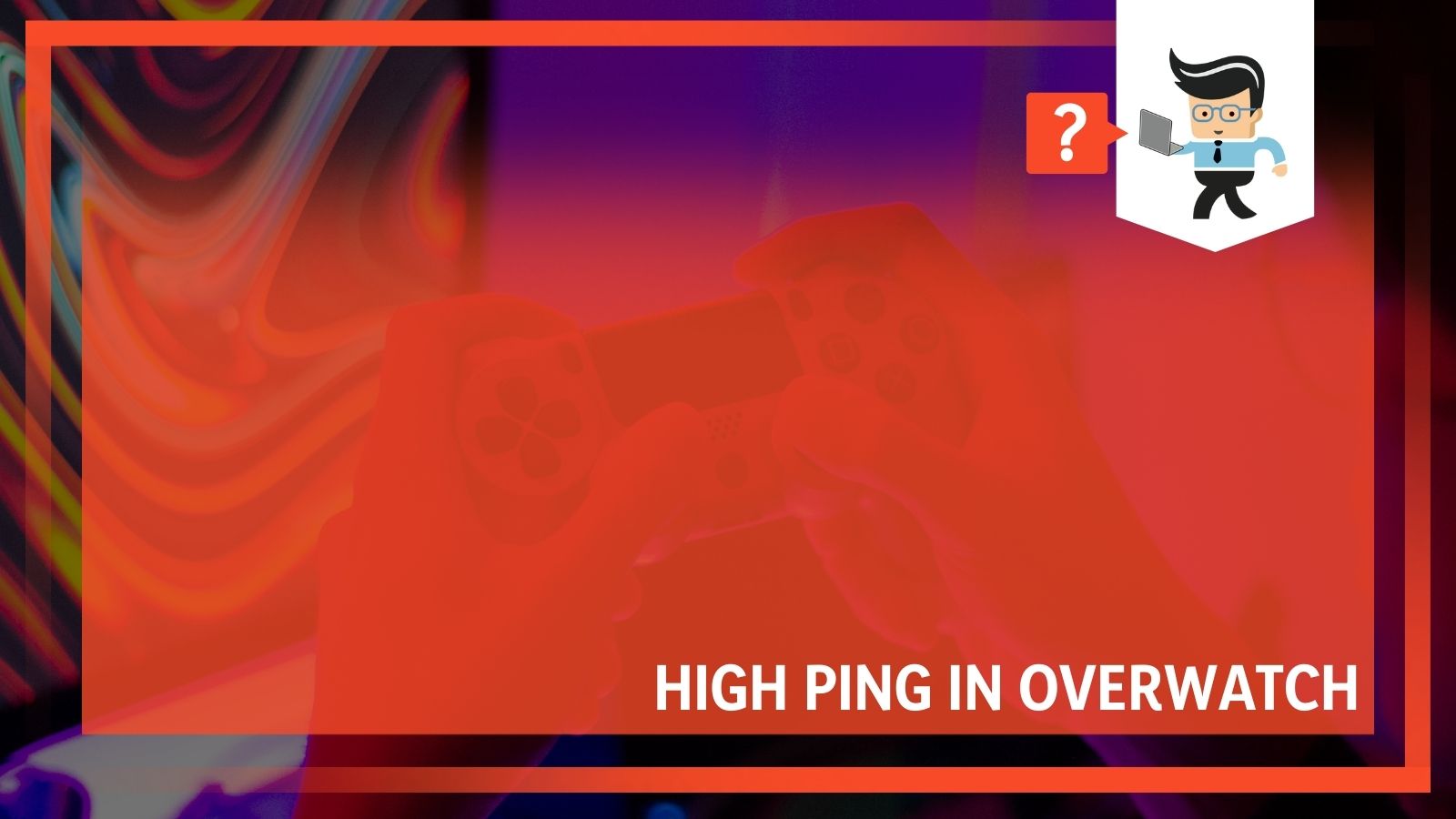 Below is a brief list of fixes that have worked for some Overwatch players, and we will cover each one in detail so you can understand what you are doing as you troubleshoot your Overwatch experience.
Below is a brief list of fixes that have worked for some Overwatch players, and we will cover each one in detail so you can understand what you are doing as you troubleshoot your Overwatch experience.
Contents
- Overview of Fixes:
- Suggested Fix #1: Reboot your network
- Suggested Fix #2: Update your network driver
- Suggested Fix #3: Reset Winsock data
- Suggested Fix #4: Flush your DNS and Renew your IP
- Suggested Fix #5: Close any applications that consume a lot of bandwidth
- Suggested Fix #6: Change your DNS server
- Suggested Fix #7: Eliminate sources of Wireless interference
- Suggested Fix #8: Disable the proxy server
- Suggested Fix #9: Run Blizzard’s Battle.net Looking-Glass
- Conclusion
Overview of Fixes:
Reboot your modem and router
Update your network drivers
Reset Winsock data (Only for Windows Users)
Flush your DNS and renew your IP address
Close applications that absorb bandwidth
Change your DNS server
Remove sources of wireless interference
Disable your proxy server
Run Looking-Glass from Blizzard
Suggested Fix #1: Reboot your network
By rebooting your network, your Internet connection may return to its normal speeds and it’s possible it will also resolve the high ping issue. Here is how to do it:
1) Unplug your modem (and your wireless router, if it’s a separate device) from power and leave it disconnected for 60 seconds. This allows enough time so that when you plug it back in, it won’t revert to the settings it was using before.
2) After waiting 60 seconds, plug in your network equipment again and wait until the indicator lights show it is back to its normally functioning state.
3) Try relaunching the game and if you can, display ping in Overwatch to check the lag time.
See if ping spikes in Overwatch again. If Overwatch is still lagging after the network reboot, try the next fix, below.
Suggested Fix #2: Update your network driver
If you have an outdated or missing network driver, it can be a cause of a high latency Overwatch issue. Try updating your network driver, and see if that solves the ping problems.
There’re two ways to update your network driver: manually and automatically.
If you have a service that aggregates and installs drivers for you, then make sure the network drivers show that they are their most recent version. If you do all of your driver support manually, check to make sure a newer version has not been released.
If there is a new version, you can update your network driver by going to the manufacturer’s website, and searching for the latest driver for your network adapter. Make sure to choose the driver that’s right for your network equipment, and matches up with the version of your operating system.
Once the driver has been downloaded and installed, launch Overwatch again and check the latency. If this did not solve your issue, move on to the other troubleshooting steps below.
Suggested Fix #3: Reset Winsock data
If you are playing overwatch on a Mac, you can disregard this entry and move on to the next one, as it is Windows-specific.
Winsock is a programming interface and support program for the Windows operating systems. It defines how Windows network software interacts with your network services. If its data is incomplete, corrupt, of otherwise not providing the right information, the Overwatch bad ping could be the result of this.
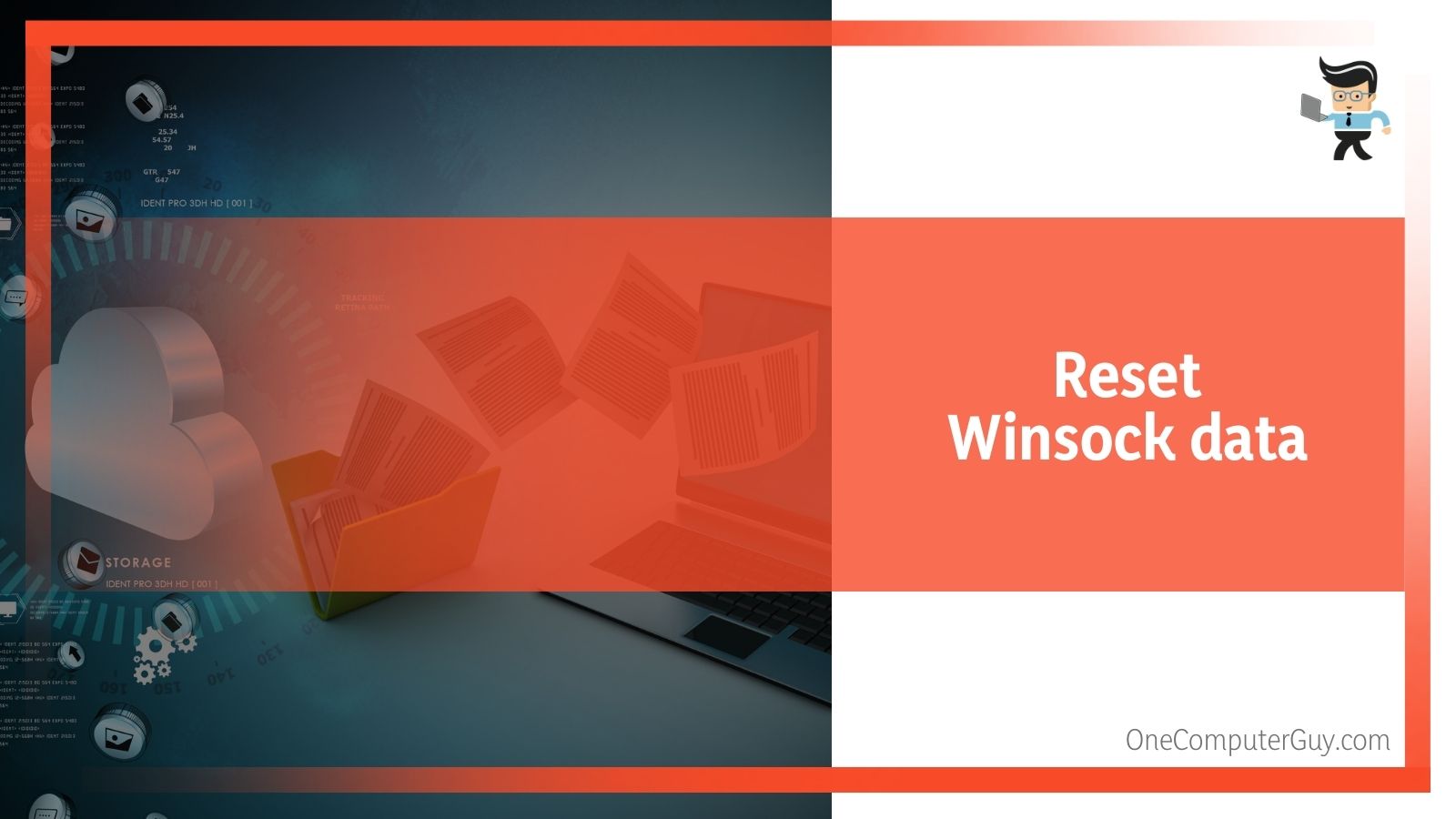 In this case, resetting Winsock data may resolve this issue, because resetting Winsock data is helpful for dealing with some network connection issues. Here is how to do it:
In this case, resetting Winsock data may resolve this issue, because resetting Winsock data is helpful for dealing with some network connection issues. Here is how to do it:
1) On your keyboard, press the Windows Logo Key and then type “cmd” when the search box comes up. Command Prompt will autofill in the list of results, but you need to run it as an administrator to make the changes. Right-click it and then select Run as Administrator (you will likely see a shield icon next to this option). You will be prompted for permission, and you will need to enter administrator username and password if they are different from your regular login, then click yes to run Command Prompt.
2) In the Command Prompt, type netsh winsock reset and press Enter. You can now close the command prompt.
3) Restart your PC. A restart is required to complete the reset.
Launch Overwatch after you restart your PC to see if it continues to lag or not. If the issue presents itself again, move on to another of the troubleshooting suggestions.
Suggested Fix #4: Flush your DNS and Renew your IP
Other potential culprits behind an Overwatch unstable ping are DNS and IP issues. Try flushing your DNS and renewing your IP and maybe this issue will be resolved. Here is how to do it:
To flush your DNS:
1) On your keyboard, press the Windows Logo Key and R at the same time to open the Run dialog box. Type “cmd” in the search bar that comes up in the dialogue box, then press Ctrl – Shift – Enter at the same time to run Command Prompt as administrator.
This is just a different way of opening Command Prompt as an administrator than the way explained in Fix #3, so use whichever one you feel more comfortable with. You will be prompted for permissions just like you were in Fix #3. Enter your credentials and click Yes to run the Command Prompt.
2) Type the command line ipconfig /flushdns and press Enter on your keyboard.
After you have flushed the DNS, follow these steps to renew your IP:
1) On your keyboard, press the Windows Logo Key and R at the same time to open the Run dialog box. Type “cmd” in the search bar that comes up in the dialogue box, then press Ctrl – Shift – Enter at the same time to run Command Prompt as administrator. You will be prompted for permission. Enter your credentials and click yes to run the Command Prompt.
2) Type the command line ipconfig /release and press Enter on your keyboard.
3) Type the command line ipconfig /renew and press Enter on your keyboard.
4) Launch Overwatch.
See if the high ping issue reappears. If not, you’ve fixed this issue. If Overwatch still lags, there are a few more suggestions ahead.
Suggested Fix #5: Close any applications that consume a lot of bandwidth
Think of bandwidth like a freeway. In the middle of the day, the freeway is clear and you can get to where you go quickly because there aren’t a lot of cars fighting for space. During rush hour, however, going the same distance can take a lot longer because more people are on the road and everything slows down.
It is the same with your internet. If you’re running applications that require Internet connection to download and upload files like OneDrive, Dropbox and iCloud, or if your family members are streaming content at the same time you are trying to play, it can cause issues in the middle of your online FPS game.
To resolve this issue, you need to close those bandwidth hogging applications. Here is how to do it:
1) On your keyboard, press Ctrl, Shift and Esc at the same time to open the Task Manager, or right click on the toolbar at the bottom of your screen and click “Task Manager”.
2) Sort the applications consuming network resources by clicking the top of the column that says “network” and it should be ordered from most to least consumption.
3) Right-click each high bandwidth application and then select End task to stop the process and close the application down.
When all the applications have been shut down, launch Overwatch again to see if this was your Overwatch high ping fix. If not, try the next fix to change your DNS server.
Suggested Fix #6: Change your DNS server
This is one of the options you should only use if none of the other fixes have been working, because this changes how your computer interacts with the internet. Only attempt this if you are comfortable with troubleshooting internet issues, or ask a friend or family member who is computer-savvy to help you.
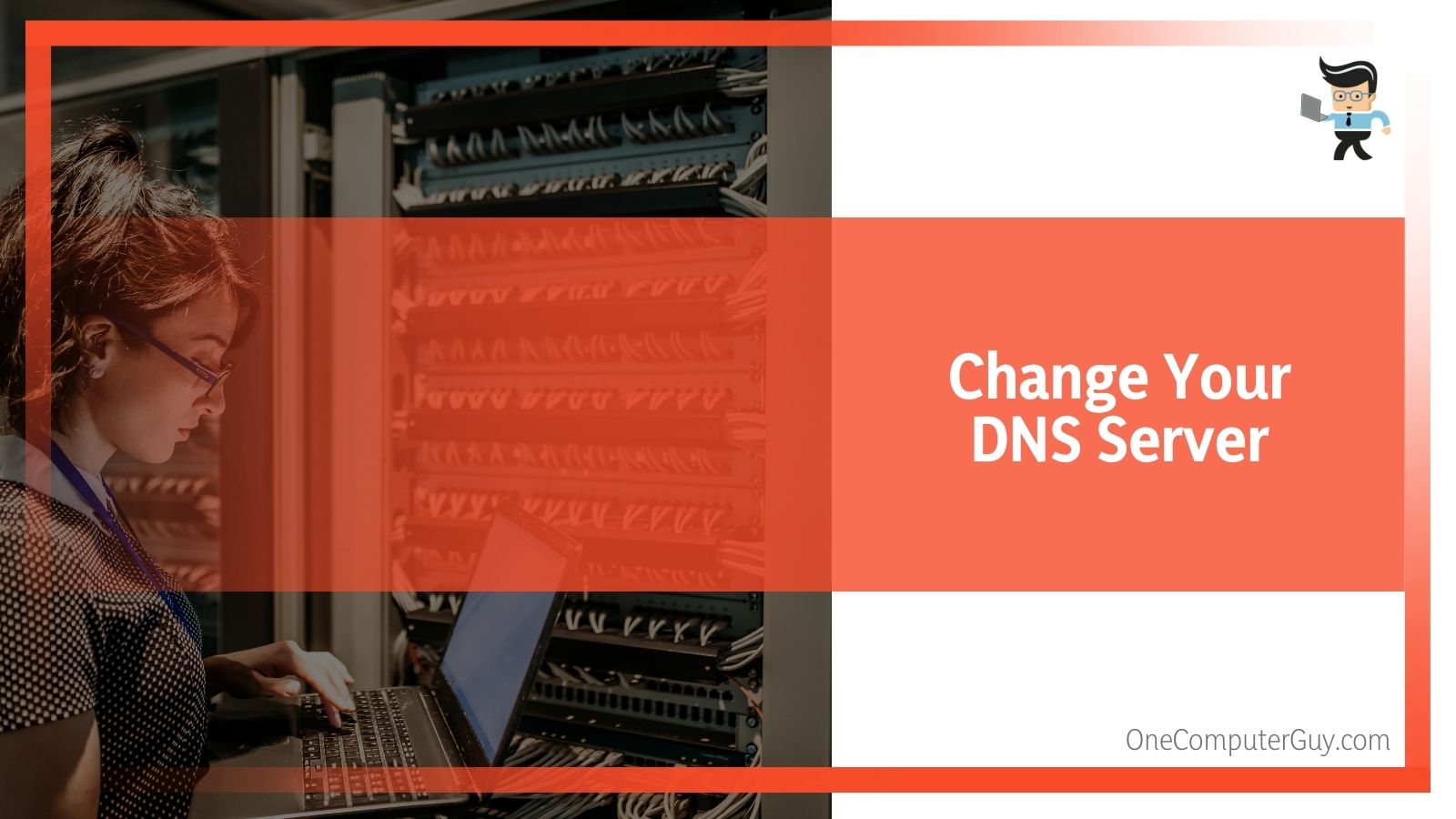 Google Public DNS provides you with a speed boost and an increased security. Try changing the DNS server in your PC to the Google Public DNS addresses to see if this issue can be resolved. Here is how to do it:
Google Public DNS provides you with a speed boost and an increased security. Try changing the DNS server in your PC to the Google Public DNS addresses to see if this issue can be resolved. Here is how to do it:
1) On your keyboard, press the Windows logo key and R at the same time to open the Run dialog. Then type control and press Enter to open the Control Panel.
2) View the Control Panel by Category. Click View network status and tasks.
3) In the pop-up window, click Change adapter settings.
4) Right-click your current network and then select Properties.
5) Double-click Internet Protocol Version 4(TCP/IPv4) to view its properties.
6) Select Obtain an IP address automatically and Use the following DNS server addresses. For the Preferred DNS server, enter the Google Public DNS address: 8.8.8.8; for the Alternative DNS server, enter the Google Public DNS address: 8.8.4.4. Then click OK to save the changes.
7) Restart your PC and launch Overwatch.
See if the high ping issue reappears. If not, you’ve fixed this issue. If it persists, try the next fix, below.
Suggested Fix #7: Eliminate sources of Wireless interference
If Overwatch high ping issues appear when your PC connects to the Internet via your Wi-Fi network, this issue is also probably caused by wireless interference. To resolve this issue, you need to avoid wireless interference and improve your Wi-Fi signal. Here is how to do it:
- Move your router to an optimal location. If your router is in the center of your home, you’ll get a better Wi-Fi signal throughout the house, versus if it is in the closet of an upstairs bedroom and you are trying to play on the couch in the living room on the other corner of the house.
- Move any other wireless devices (cordless phones) or sources of electromagnetic radiation (microwave ovens) away from your router; or turn off the devices for the time that you are playing.
Launch Overwatch again to see if the high ping issue reappears. If it does, continue troubleshooting below.
Suggested Fix #8: Disable the proxy server
You may run into the high ping issue if you’re using a proxy server. Try disabling your proxy server and maybe this issue can be resolved. Here is how to do it:
1) On your keyboard, press the Windows logo key and R at the same time to open the Run dialog. Type inetcpl.cpl and press Enter.
2) Navigate to the Connections tab. Select “Never dial a connection” if you see it (somewhere below Choose Settings). Then click on LAN settings.
3) Uncheck the box next to Use a proxy server for your LAN. If it is already unchecked, check the box next to Automatically detect settings. Then click OK.
4) If you’re using a VPN or a third-party proxy server, disable it.
Launch Overwatch to see if this issue persists. If so, the last fix we recommend is that you try running Blizzard’s Battle.net Looking-Glass.
Suggested Fix #9: Run Blizzard’s Battle.net Looking-Glass
Blizzard’s Battle.net Looking-Glass is a network diagnostic tool that can be used to test your server connection, and will be most useful if you have tried other troubleshooting steps and found that you have a high ping only in Overwatch. Follow the steps below to test your server connection:
1) Use an internet search to find Blizzard’s Battle.net Looking-Glass application.
2) Select the region you are playing from and the Blizzard service (Overwatch) that you are trying to reach. Check all of the testing items and then click Run Test.
3) Because there is a large community of gamers who play Overwatch, you can post the test results with the detailed information of your problem on the official forum.
When they aren’t trading insults over chat, gamers are typically willing to help each other out, so it shouldn’t be too hard to find someone who can help you analyze the results and solve your problem.
Conclusion
From the most basic of solutions (“have you tried turning it off and back on again?”) to more complex fixes such as changing your DNS or checking proxy server connections, there are a number of ways that you can attempt to diagnose the causes of Overwatch ping issues.
Always check the forums to see if there are other people who have had the same issue and solved it. It may prevent you from duplicating the effort that others have already done, giving you more time to play the game you love.







