Onn wireless mouse how to connect to a computer is a commonly asked question among people because of the sleek design and packaging of the device.
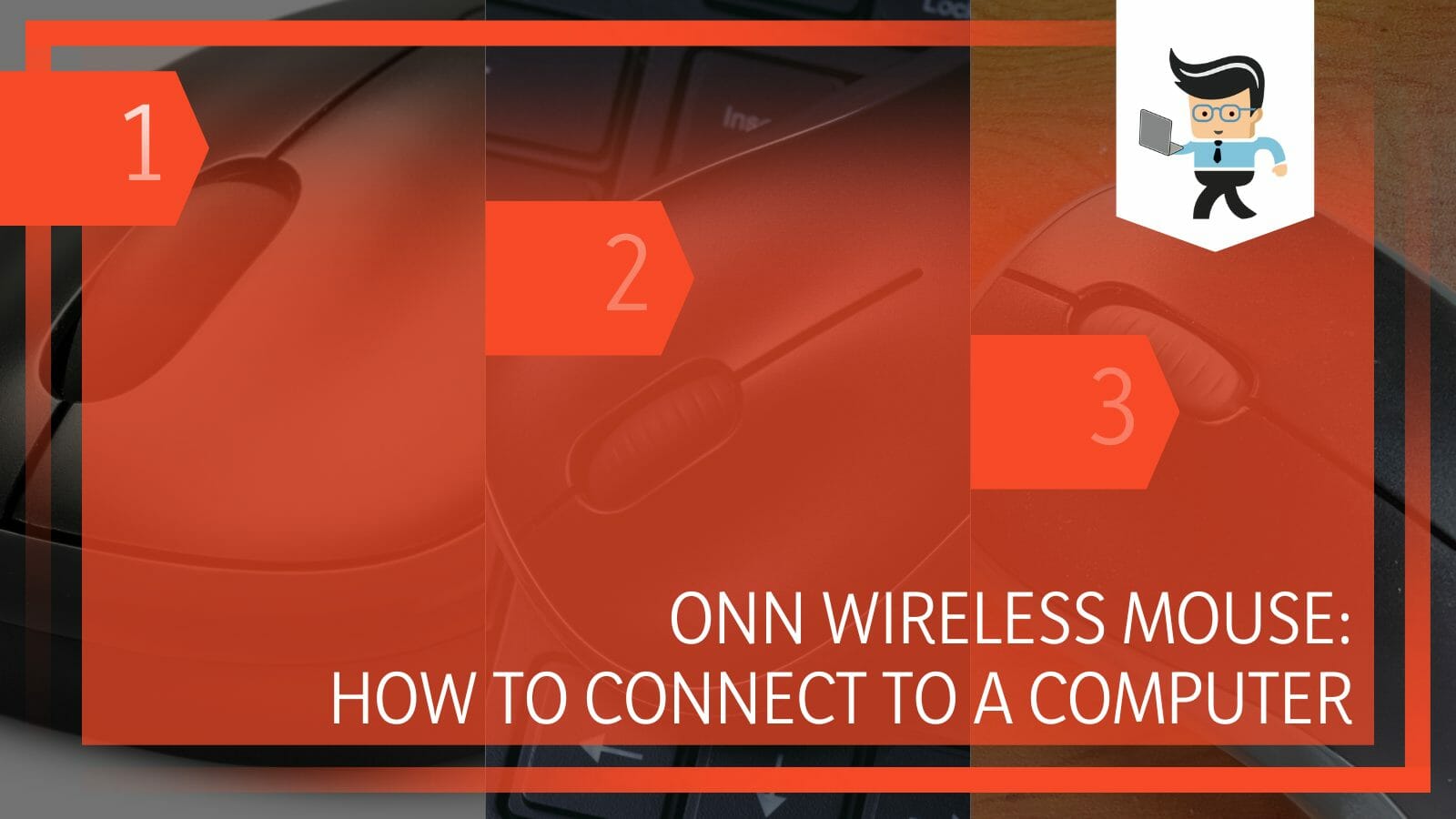
It can be confusing at times, and there might be multiple issues that you encounter in the way of using this mouse, even though it is a very simple device to use.
Often times the mouse might be low on battery or broken, which may lead to several issues.
In this article, we will cover all the information regarding this mouse, its use, and most importantly, the most potent way to connect it to your computer or laptop, so let us get it.
Contents
On Wireless Mouse: How To Connect To a Computer?
You can connect the Onn. wireless ergonomic mouse to the computer by means of Bluetooth or your system. Because it is a wireless mouse, there will be no wires that you will be given or attach yourself to get it connected to the system.
The Onn wireless mouse is a sleek mouse that came to the market with a bang because of its durability and great battery life. This mouse has five DPI settings ranging from 600, 1000, 1600, 2400, and 3600, with 1600 being the default DPI setting on the mouse.
The packaging comes with the mouse itself, a USB-operated receiver, and one AA battery. The mouse also has many features on it with sic clickable buttons.
This mouse is a great purchase for anyone who wants that wireless feel because it will connect very easily to up to three devices simultaneously, and shifting between these devices is also very easy.
Sometimes, the onn wireless Bluetooth mouse won’t connect because of faulty hardware or low battery cells, but this is always fixable.
There is a reason that this mouse has kept a good standing in the market even after the market is so dense and populated. Following is a step-by-step guide on how to connect the Onn wireless mouse to your computer or laptop running Windows OS or Mac OS:
– Unpack the Mouse
The first step in connecting your mouse to the computer is unpacking. The mouse comes in a sleek box with essential components like the receiver, a battery, and the manual guide. Make sure that your new device is completely intact when taken out from the package. It should have no cracks and broken parts.

In case you encounter a damaged product, immediately get in contact with customer service or the seller that you brought it from.
Because of the nature of the device, these do not come under any warranties of protection for the long term, so if the product was broken when you opened it, there might be a chance that they will replace it for you.
The mouse comes in three colors: blue, black, and white. Even though all these colors are quite nice and in fashion, the black one is universal because it goes with every type of computer setup.
The mouse comes with six different buttons, and each of them has a specific function. Before going further, you need to set up the device physically. Each mouse works on a single AA battery which will be given to you. You can also use any of your batteries as long as it is of the AA type.
– Bluetooth or Receiver
The second and most important part of the procedure is to choose which method you want to use to connect the mouse. The Onn wireless mouse has two generic modes of connection: Bluetooth and Reciever.
Both of these methods work fine, and you do not experience any lag in use unless there is a battery issue. Choosing which mode is better for you is completely your choice, but the following specifications might help you in making an informed decision.
You can connect your Onn wireless mouse to your computer, Windows, Mac, or Chrome OS using Bluetooth. All you need to do is turn the mouse on from its back and also turn on the Bluetooth on your system.
Your system will detect the Bluetooth device, in this case, the Onn mouse, and you can simply click on it to connect. After the first connection, whenever your mouse and the Bluetooth are turned on, they will automatically connect, and you can start using the mouse without manually connecting them.
A receiver is the small USB that comes inside the mouse, and you can take it out by unclipping the back of it. The USB goes into the USB port in any system, and the rest works exactly like a normal USB.
You will need to turn on the mouse, and the mouse will be connected to the system in no time. The only thing that you will need to remember here is that while working on Mac OS, you might need to install the driver that comes with it on a CD for your mouse if you want to connect it to a Receiver.
– Use Away
The last step after connecting via Bluetooth or a USB Receiver is to use the mouse however you want. As mentioned earlier, the mouse can be connected to three devices simultaneously, so you can toggle between them however you like.
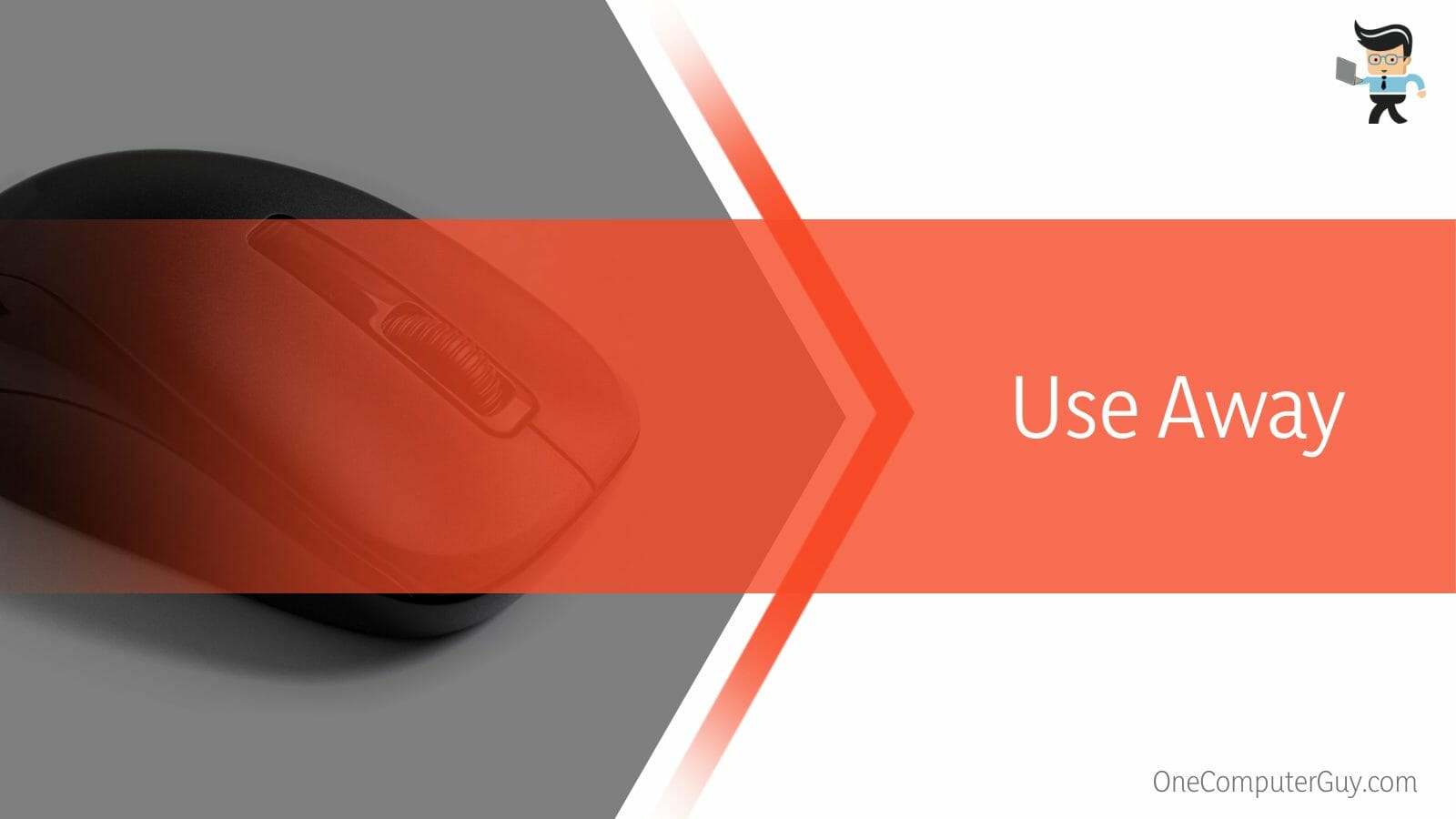
In case the battery of the mouse is low, the light sensor on the top of the mouse will start blinking. Make sure to use new batteries and not reuse the old ones.
Conclusion
In this article, we looked at two ways that you can connect your Onn mouse to the system, Windows or Mac OS, but if you missed anything, here is a short conclusion for you:
- You can connect your Onn wireless mouse via Bluetooth or via a Receiver that is given with the mouse on any operating system of your choice.
- If you want to connect via Bluetooth, you need to keep the Bluetooth turned on on both devices.
- For connection via a receiver, you need to attach it to the USB port on your system, and the mouse will stay connected as long as the USB is connected to the system.
- The mouse works on a single AA battery which comes in the package, but you can use your own if you want.
Here we come to the end of the article. We hope it was informative and useful for you.







