NVIDIA overlay not working reflects an issue that is capable enough of providing next-level disruptions. Although loads with a complex set of disturbances, you’re lucky enough that the issue doesn’t take much time before fading away.
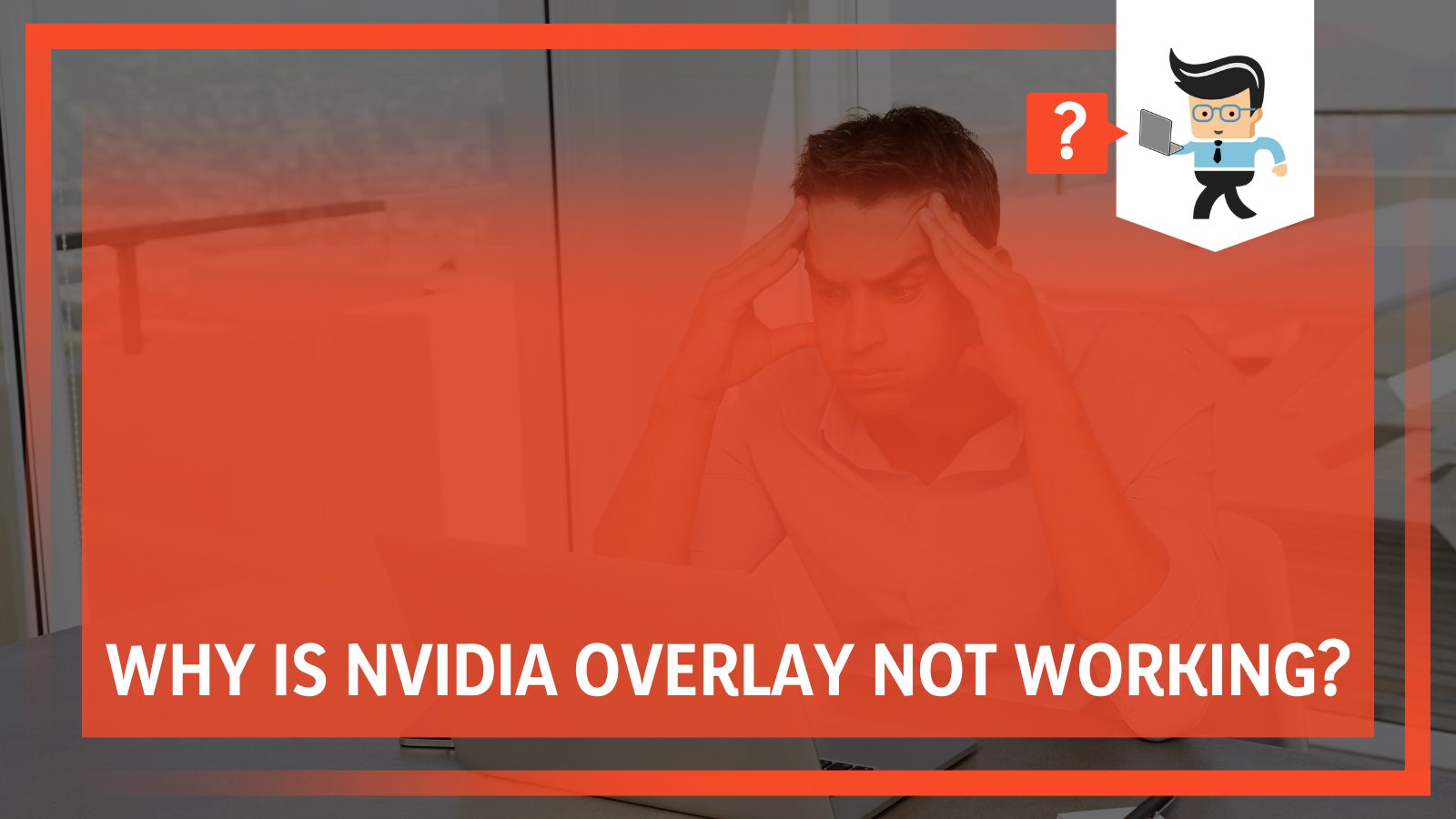 Does it sound too good to be true?
Does it sound too good to be true?
The only way to find out is by reading our article!
Contents
- Why Is NVIDIA Overlay Not Working?
- – Reason 1: Outdated Driver
- – Reason 2: Windows Updates Not Installed
- – Reason 3: Disruptions by Third-Party Services
- – Reason 4: Not Running GeForce Experience as an Administrator
- – Reason 5: Media Feature Pack is Not Installed [For Windows N Users]
- – Reason 6: Experimental Features Not Enabled in GeForce Experience
- – Reason 7: Corrupt C++ Redistributable Package
- – Reason 8: We Don’t Know the Reason For This
- How To Fix GeForce Overlay Not Working
- – Solution For Reason 1: Outdated Driver
- – Solution For Reason 2: Windows Updates Not Installed
- – Solution For Reason 3: Disruptions by Third-party Services
- – Solution For Reason 4: Not Running GeForce Experience as an Administrator
- – Solution For Reason 5: Media Feature Pack Is Not Installed [For Windows N Users]
- – Solution For Reason 6: Experimental Features Not Enabled in GeForce Experience
- – Solution For Reason 7: Corrupt C++ Redistributable Package
- – Solution For Reason 8: We Don’t Know the Reason For This
- – Additional Quick Fix 1: Close the Instances of NVIDIA Share in Task Manager
- – Additional Quick Fix 2: Use the Keyboard Combination CTRL + Shift + Win Key + B
- A Brief Overview
- Wrapping Up
Why Is NVIDIA Overlay Not Working?
Here are the main reasons why this is happening:
– Reason 1: Outdated Driver
Any new update or bug fix in the overlay is released along with the driver installation package. Thus, it is important for gamers to ensure that they constantly update the latest version of the driver so that when they open the overlay in GeForce Experience, it functions properly.
– Reason 2: Windows Updates Not Installed
The overlay feature in GeForce Experience may not be working as some Windows features are not updated. Just like how the drivers need to be up to date, even the Windows OS needs to be up to date to support new features or bug fixes.
– Reason 3: Disruptions by Third-Party Services
The functioning of the NVIDIA overlay feature may be disrupted due to third-party services installed on your system. Disabling these services may remove these disruptions. However, it is also important to enable these services again, one at a time, to figure out which specific third-party service is causing the disruption.
– Reason 4: Not Running GeForce Experience as an Administrator
Another quick fix to try out is running GeForce Experience as an administrator. The NVIDIA overlay feature in GeForce Experience may not work when it is not accessed in administrator mode.
– Reason 5: Media Feature Pack is Not Installed [For Windows N Users]
Many gamers using Windows N reportedly face the overlay malfunction issue. While Windows and Windows N editions have almost the same functionality, some media-related features are excluded in the Windows N editions, which may cause the NVIDIA overlay not working properly.
– Reason 6: Experimental Features Not Enabled in GeForce Experience
Experimental features in GeForce Experience give you access to features that are not available to all users. Enabling experimental features may help you activate the overlay feature in GeForce Experience.
– Reason 7: Corrupt C++ Redistributable Package
The Microsoft Visual C++ Redistributable Package comes with Windows as they enable various applications to run on your PC. However, if these redistributables are corrupt, they may hinder the working of GeForce Experience, which results in the GeForce experience overlay not working issue.
– Reason 8: We Don’t Know the Reason For This
Sometimes, it is difficult to find out the root cause of a problem in technology. After trying the aforementioned solutions, if you’re facing the NVIDIA in-game overlay not working issue, then go ahead and reinstall the GeForce Experience again.
How To Fix GeForce Overlay Not Working
To make sure you’re promisingly positioned, here is the how-to guide in order to fix your NVIDIA overlay that’s not working, based on the reasons we gave before about why this might be happening.
– Solution For Reason 1: Outdated Driver
To update the driver:
- Open Device Manager. To open the device manager, type Device Manager in the search box on the taskbar.
- In the Device Manager, expand the “Display adapters” option, and right-click the NVIDIA graphics processor. A context menu appears. In the context menu, select “Uninstall device.”
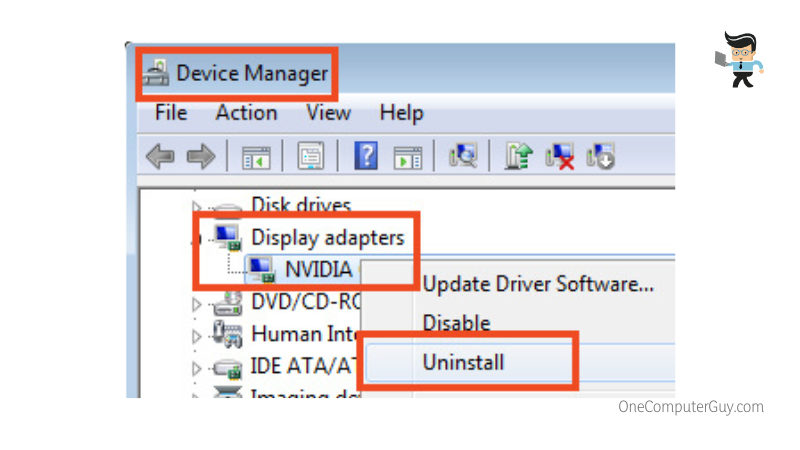
- The “Uninstall device” dialog box pops up. To confirm the uninstallation, click “Uninstall.”
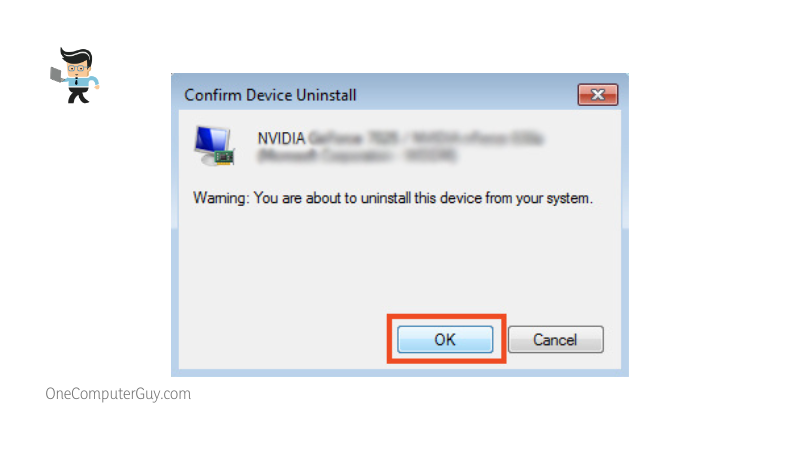
- Go to the NVIDIA website to download the latest driver version. Configure the driver based on your system requirements.
- After the driver is downloaded, install it on your system. Once it has been installed, restart your computer.
Many gamers report that after updating the driver, they were able to activate the overlay. Hopefully, your issue should be resolved too. However, if the NVIDIA overlay not working still, then try the next fix.
– Solution For Reason 2: Windows Updates Not Installed
To install Windows updates:
- Click the Windows icon on the taskbar, and go to Settings. In the Settings window, click “Updates and Security.” Alternatively, you can directly type Check for updates in the search box.
- The “Windows Update” window opens. Click the “Check for updates” button. If there are any pending updates, Windows will install them.
- Once the installation is complete, restart your computer.
Updated the drivers – Checked.
Updated Windows – Checked.
But is the NVIDIA overlay still not working?
You can try our next solution.
– Solution For Reason 3: Disruptions by Third-party Services
To disable third-party services:
- Type System Configuration in the search box. Alternatively, click the Windows icon + R. The Run dialog box opens. Type msconfig.
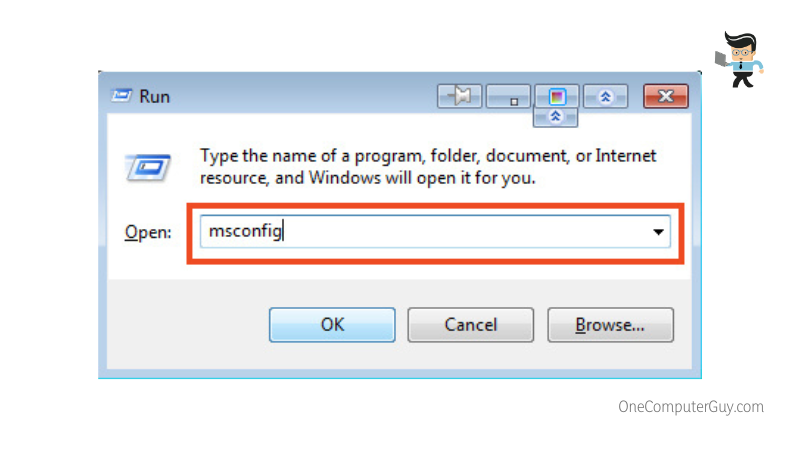
- The System Configuration window opens. Click the “Services” tab.
- Select the “Hide all Microsoft services” checkbox at the bottom.
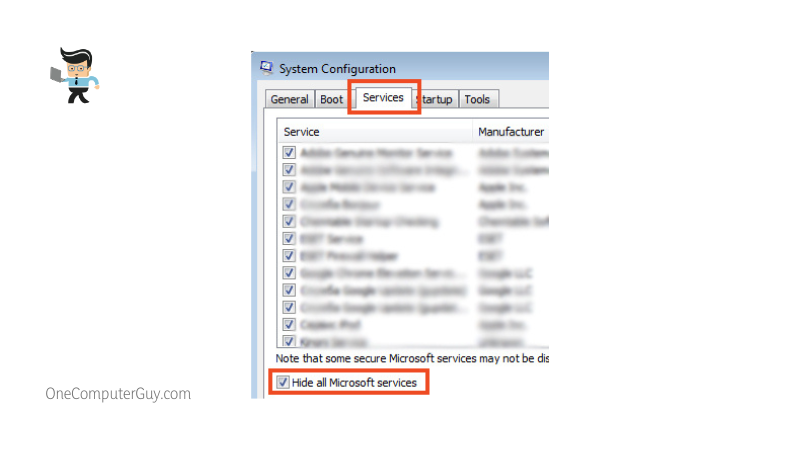
- Uncheck all the options, except any NVIDIA services, and then click “OK.”
- Restart your computer.
After the restart, if the NVIDIA overlay feature is working, then… Congratulations! However, remember to enable the services one-by-one, as the disruption is caused most likely by only one service. When you find it, keep only that service disabled.
If you’re still encountering the NVIDIA overlay not working issue, don’t worry! Continue reading as we have some more solutions for you.
– Solution For Reason 4: Not Running GeForce Experience as an Administrator
To run GeForce Experience as an administrator:
- Right-click on the GeForce Experience icon on your desktop and select “Properties.” Alternatively, in File Explorer, use this path: C:Program Files (x86)NVIDIA CorporationNVIDIA GeForce Experience. Locate the executable file (.exe) for GeForce Experience and right-click it. Then click “Properties.”
- Click the “Compatibility” tab.
- Select the “Run this program as an administrator” checkbox, and then click “Apply.”
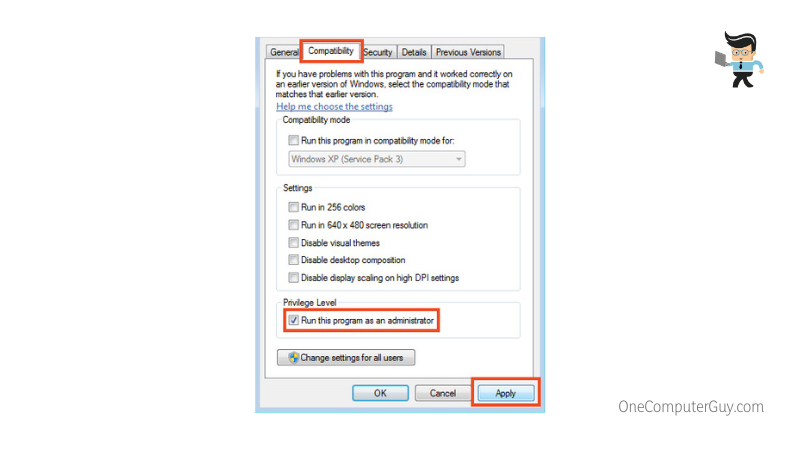
- Open GeForce Experience and try to use the overlay feature to see if it works.
Able to open NVIDIA overlay now?
Yay!
No? The overlay feature is not working?
That’s okay! Let’s try some other way.
– Solution For Reason 5: Media Feature Pack Is Not Installed [For Windows N Users]
To install the Windows Media Feature Pack:
- On your browser, navigate to the Microsoft Download page.
- Scroll to the Downloads section. In the dropdown list, select the appropriate version Click “KB3145500” to find out which version of the Windows Media Feature Pack you should download.
- Click “Confirm.” You are then directed to select between 32-bit Download or 64-bit Download.
To find out your system version, type About your PC in the search box.
- Click the downloaded file and follow the on-screen instructions to install the pack on your system.
- After the installation, restart your computer.
We hope that the problem has been resolved so that you needn’t scroll more. However, if the NVIDIA overlay feature is not working on your computer still, we have a few more solutions for those who are still seeking an answer!
– Solution For Reason 6: Experimental Features Not Enabled in GeForce Experience
To enable experimental features:
- Open GeForce Experience and navigate to Settings by clicking the gear icon.
- Go to the “General” section under Settings. Here, check the field “Enable experimental features. A GeForce Experience update may be required.”
- Open the overlay feature to check if it is working.
We hope you’re able to open the NVIDIA overlay feature now.
Wait, still? Is the GeForce experience overlay not working?
Don’t give up just yet; we still have some more solutions to go through!
– Solution For Reason 7: Corrupt C++ Redistributable Package
To repair the Microsoft Visual C++ Redistributable Package:
- Open the Control Panel and go to “Programs,” and then select “Programs and Features.” Else, click the Windows icon key + R. In the Run dialog box, type appwiz.cpl to directly open the “Programs and Features” window in Control Panel.
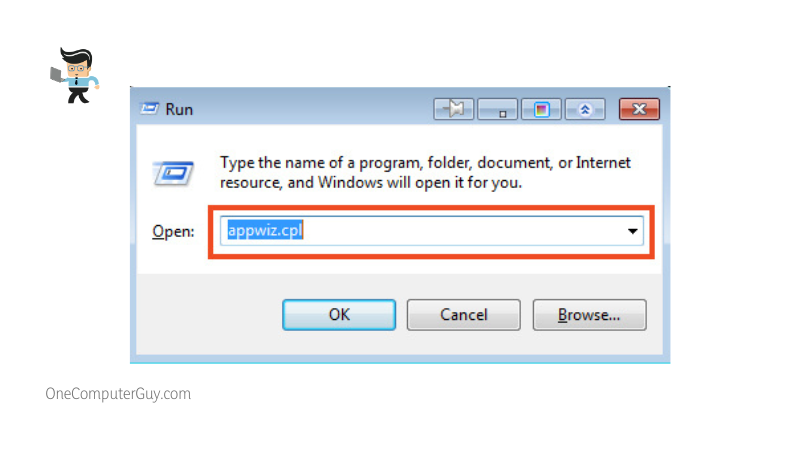
- Locate the Microsoft Visual C++ redistributables.
- Right-click one option and select “Change.”
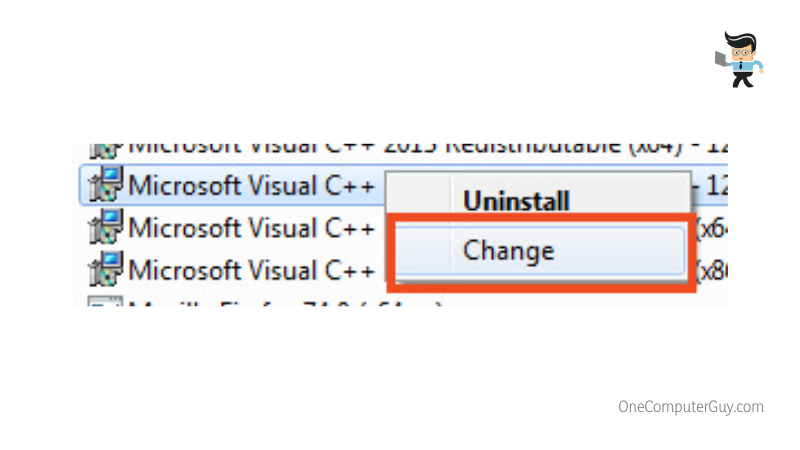
- The Modify Setup pop-up appears. Click “Repair.”
- Click “Close” after the process is done. Repeat the same procedure for each of the options (except for versions older than 2008).
The overlay feature should be working by now, hopefully
But, if the NVIDIA in-game overlay not working, then hang in there. We have a couple more solutions for you.
– Solution For Reason 8: We Don’t Know the Reason For This
To reinstall GeForce Experience:
- Click the Windows icon key + R. In the Run dialog box, type appwiz.cpl to directly open the “Programs and Features” window in the Control Panel.
- Locate the NVIDIA GeForce Experience option.
- Right-click the option and select “Uninstall/Change.” A pop-up appears to confirm the action. Click “Uninstall.”
- To download GeForce Experience again, go to the NVIDIA GeForce Experience page and click “Download Now.” The latest version is automatically downloaded.
- Click the downloaded file and follow the on-screen instructions to install GeForce Experience on your computer.
While we’re pretty sure that the NVIDIA overlay feature in GeForce Experience is working by now… we have one more surprise for you.
WAIT! Check out these additional quick fixes.
Some gamers posted some unique solutions on the NVIDIA forum on Reddit to solve the issue of the overlay feature not working in GeForce Experience:
Open Task Manager on your PC.
- To open Task Manager, type Task Manager in the search box, or use the keyboard shortcut Ctrl + Shift + ESC
- You will find three instances of NVIDIA share. Right-click on each instance, one-by-one, and hit “End task.”
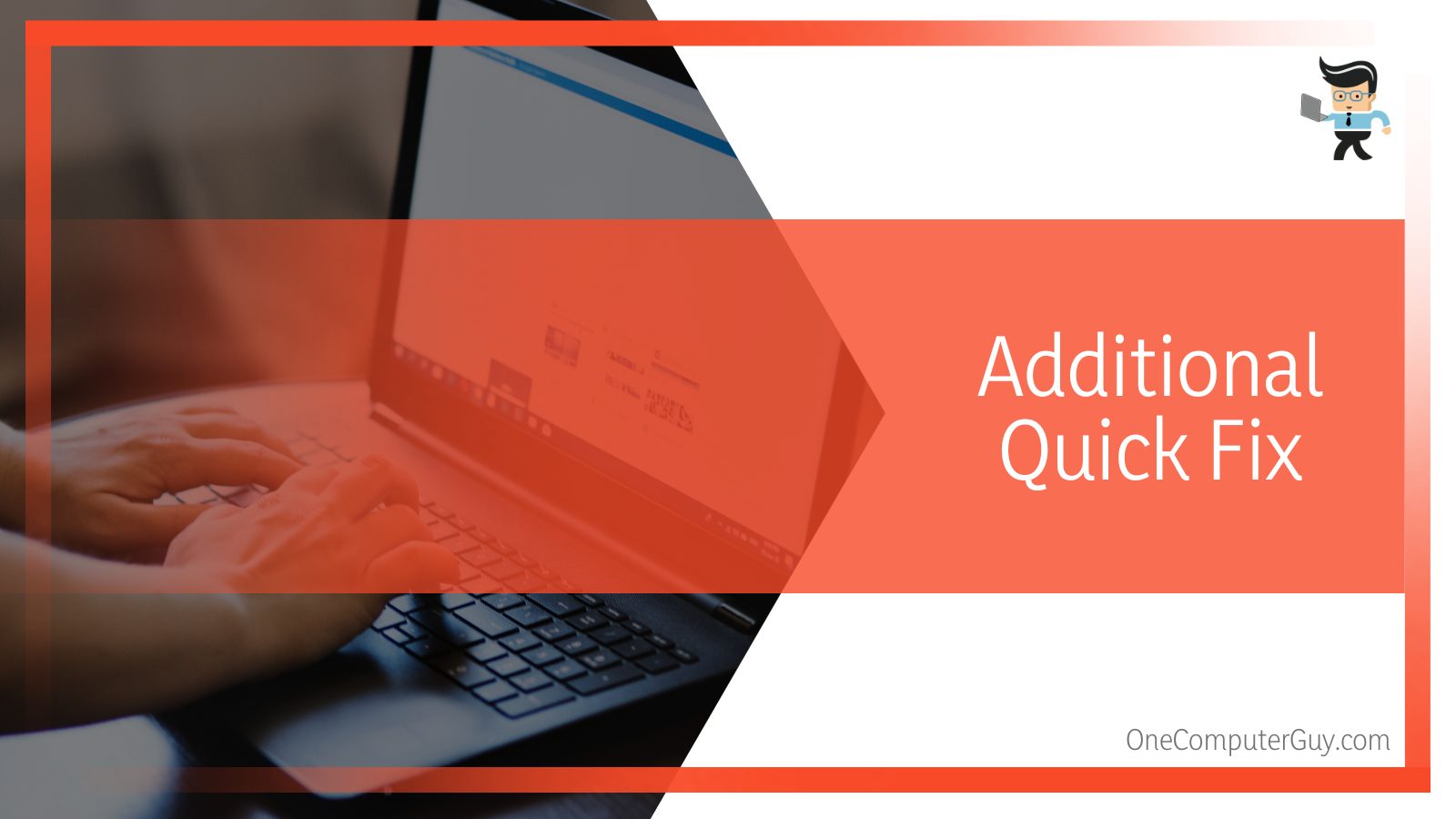 The instances will reappear right away, so make sure to keep track of the original instances you have closed.
The instances will reappear right away, so make sure to keep track of the original instances you have closed.
Hopefully, the NVIDIA overlay feature should be working now, but if you’re still suffering from the NVIDIA share overlay not working issue, here is another super-efficient fix.
– Additional Quick Fix 2: Use the Keyboard Combination CTRL + Shift + Win Key + B
If you are not able to open the NVIDIA overlay feature in-game, use the keyboard short CTRL + Shift + Win key + B. Keep in mind that this shortcut restarts the graphics driver entirely, so apart from resolving the issue of the overlay feature not working in GeForce Experience, other issues are resolved too.
A Brief Overview
The overlay feature in NVIDIA’s GeForce Experience permits gamers to record their screens, view the frame rate, and click screenshots. This feature enables gamers to capture the cool movements of their players and the fun and interesting moments of their game. This makes the gaming experience more enjoyable.
However, many a time, many gamers report that the NVIDIA overlay not working, despite repeated efforts by them to activate NVIDIA overlay. That’s what our article has been here for.
Wrapping Up
We wish you didn’t have to reach the end of the article and that the issue was resolved early on, but in case you did read the whole thing, we hope that the overlay feature is finally working for you. Let’s finish things up with a quick recap:
- Outdated drivers are a significant reason behind the NVIDIA overlay not working issue. You can fix it by simply getting those updated. Making sure you install the available Windows update will also help
- Disruptions by third-party apps can also lead to overlay feature not working in GeForce Experience
- Run the GeForce Experience as administrator and check if it helps
- Other ways of fixing NVIDIA in-game overlay not working error includes installing media and experimental packs
Now that your NVIDIA overlay is working, you are more than ready to resume the ultimate gaming experience!







