If you encounter a “not enough unallocated space on target disk” issue on your device, you should know that it is more of an internal issue. Therefore, understanding the problem before employing any tools to solve it is lifesaving.
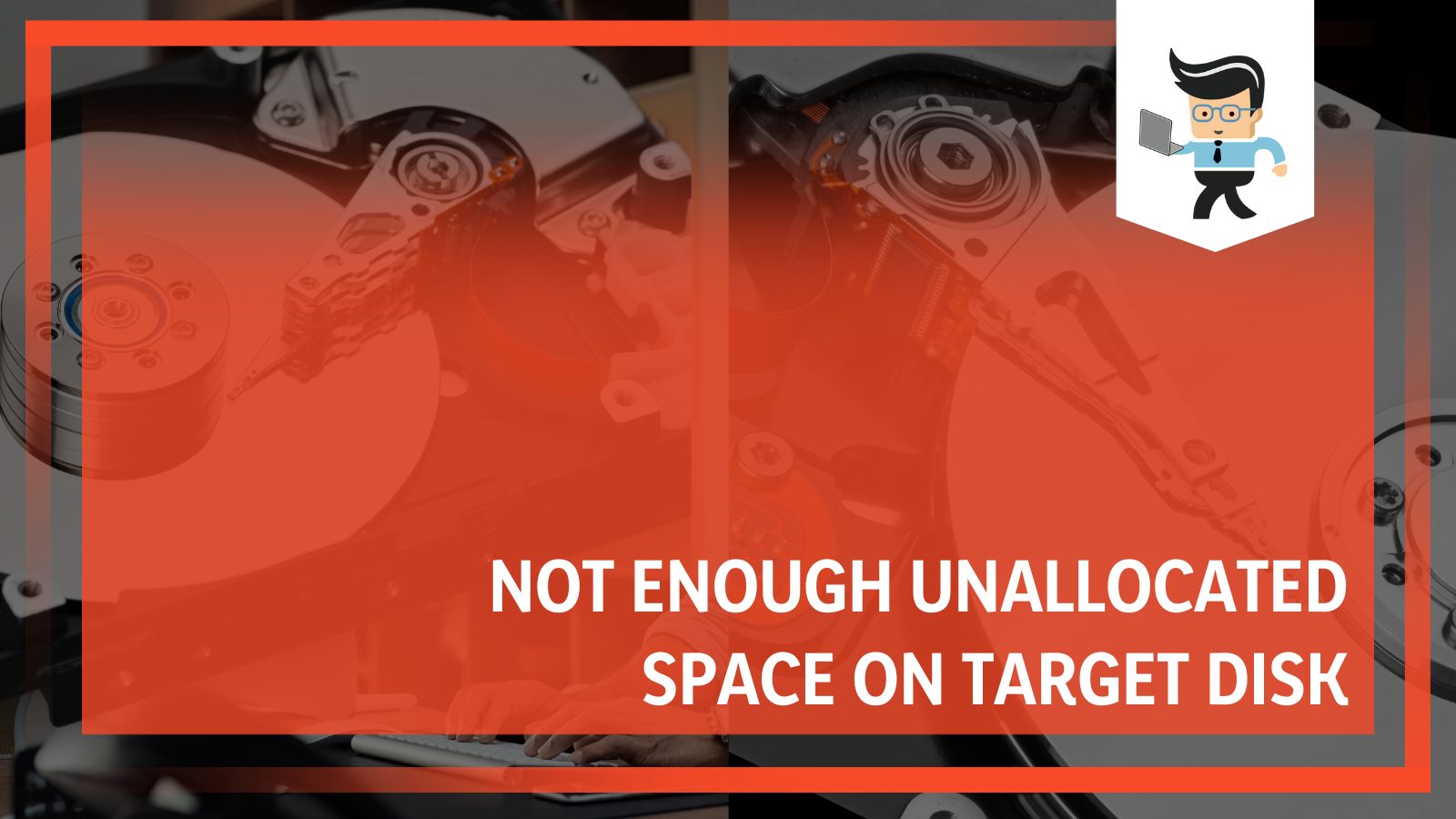
In this complete guide, we define the issue, tell you the possible causes, and propose some of the most powerful solutions. So continue reading until the end for the full details!
Contents
Not Enough Unallocated Space on Target Disk Causes
Various factors can cause the “there is not enough room on the disk to save” prompt. Check the list below:
- Disk initializing: Immediately after you initialize a disk, the entire disk will appear as unallocated.
- Shrinking or deleting a partition: If you delete or shrink a partition, Windows will label an unused portion as unallocated.
- Virus attack: A virus attack can immediately render all a drive, SD card, or USB card unallocated.
- Incorrect operations: There are wrong operations on a drive.
- Leftover space: Any leftover space after creating a partition will be determined as unallocated.
Other potential causes include hardware disk software issues, partition modifications, unexpected data handling errors, poor drive ejecting techniques, and poorly created partitions.
How To Fix Not Enough Unallocated Space On Target Disk
– Delete Free Space
When cloning your entire operating system from your computer to your SSD, you must partition your SSD exactly as your disk. Typically, this process must run smoothly as both are the same size.
Nevertheless, if you run into the above error message, a conflict between the free and unallocated drive spaces comes into play. Remember, free space is partitioned, and most cloning software does not write data on it to avoid data loss.
As stated earlier, free space is a type of partition you have created but not formatted, making it unusable by Windows. In contrast, unallocated space is the space that is not partitioned. Typically, it is dead space that you can not put to use unless you change it into a partition and format it.
Simply put, you need to convert all space on your disk into unallocated to be able to write data on that space. You must delete and convert the free space into unallocated to address this error. Here is the procedure for deleting the partition:
- Launch Disk Management by right-clicking on the start button.
- Let it load, and then select the partition you want to delete.
- Right-click on that partition and select “Delete Volume.”
- Click “Yes.” This action allows Windows to delete all your data and remove the partition.
The above steps leave you with enough unallocated drive space to expand your partition or do other jobs you want.
– Shrink Your Disks
Shrinking one of your partitions is another way to create additional unallocated drive space. Typically, you will remove some allocated space from other partitions and turn it into unallocated. Here are the steps to follow:
- Repeat the first step in the procedure above.
- Right-click on the partition you want to shrink and choose “Shrink Volume.”
- When the popup window appears, enter the amount of New volume.
- Select “Shrink” to begin the process.
- When complete, click “Finish.”
– Use the CHKDSK Command
CHKDSK is a check disk utility command that scans the whole drive to look for problems and fix them. While it might take time for the utility to resolve issues, it is one of the most effective solutions and helps prevent future issues.
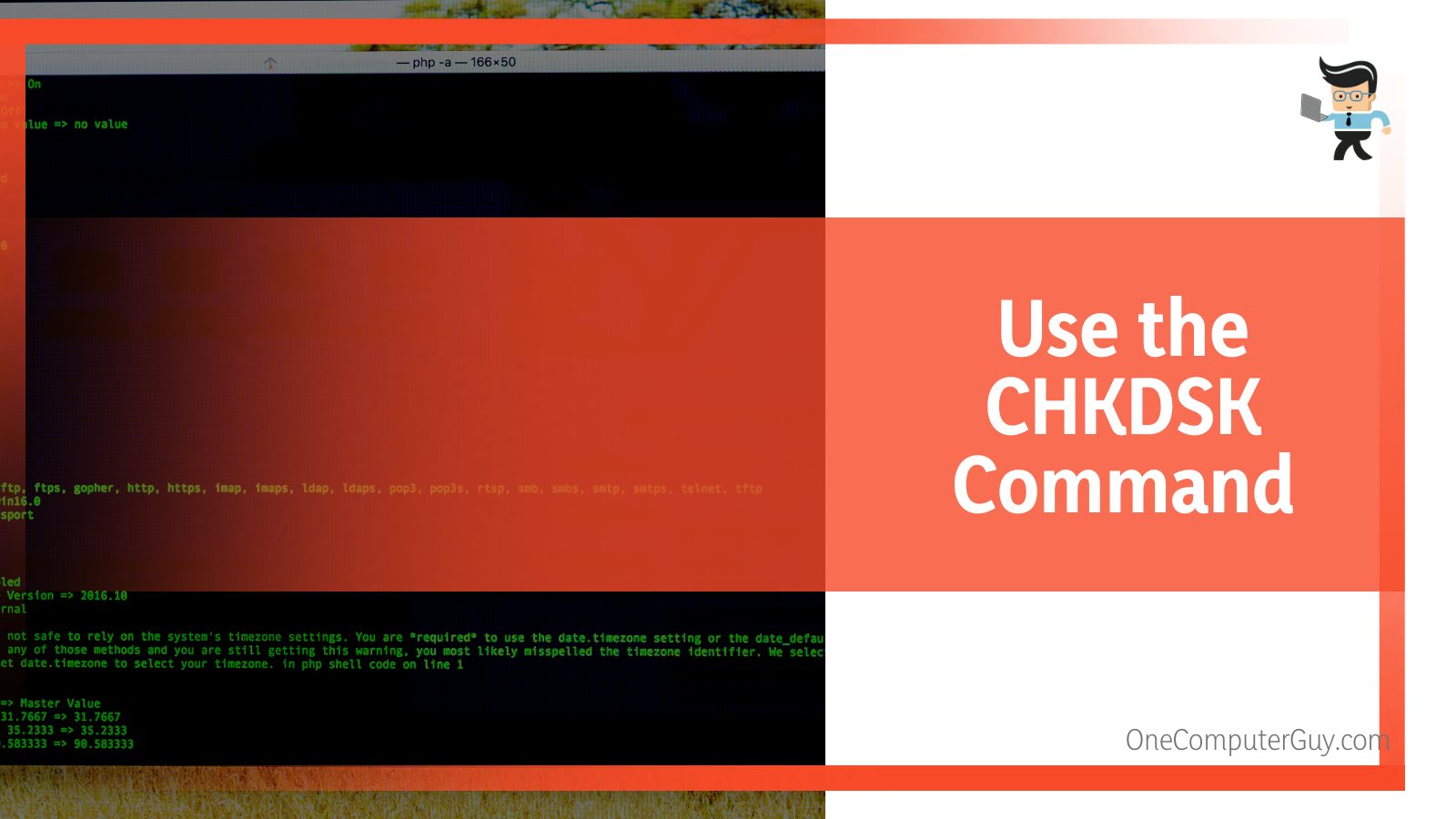
Run this utility regularly to fix any potential issues you are unaware of. But before running t, make sure that you back up your data to be on the safe side. If the Check Disk utility runs into problems that it cannot fix, you will lose your data.
Here is how to run the check disk utility:
- Press Windows Button + R key and type/paste cmd. This action opens the command prompt.
- Type/paste chkdsk C: /f /r /x in the command box. Replace C with the letter of your unallocated disk.
- Press Enter.
The CHKDSK Command has all the parameters necessary to check for unallocated drive space. Therefore, it is highly likely to find issues that might be causing problems in your storage drive and fix them on your behalf.
– Rescan Your Disks
If Disk Management cannot identify the operation you are carrying out, even when creating a new disk partition, it will tell you there is not enough unallocated drive space. For instance, if you expand the volume but Disk Management has not detected it, you will receive that error message.
The issues apply across the spectrum. This includes all updates or configuration changes in drive letters, file systems, or system volumes. Furthermore, you can receive this error message if you try to extend a volume but do not have enough space.
The best solution in such a scenario is to reinstall the operating system. However, you may be able to employ other solutions if you do not want to reinstall the entire operating system. The best alternative is rescanning the disks. Here are the steps:
- Press the Windows button + X and choose “Disk Management.”
- Click on “Action” on the menu bar and click “Rescan Disks.”
- Wait for the Wizard to finish the process and confirm whether there are any problems with the disk.
The rescanning process should be able to identify the changes or the drive and solve it.
– Use Third-party Tools To Change Partition Size
Sometimes, you may receive the error message when extending the volume size, even if you have additional space. Typically, rescanning should solve this error; nonetheless, try using third-party tools to adjust disk size if it does not solve.
There are a lot of third-party tools such as the EaseUs Partition tool, which allows you to clone, shrink, format, or extend your storage drive. In addition, it can enable you to move your operating system to SSD. To use third-party apps, you will need to download the apps. However, a few may allow you to use the online version.
– Defragment the Disk
Fragmentation naturally occurs in a disk over time. The process is unorderly when you delete, store, or resize your data on your hard disk. Typically, it stores information on the first free slot that it can find. It might break a file into different pieces to make a storage room.
This leads to fragmentations, which might be the potential reason why the external hard drive says not enough space when there is mac. To solve this problem, it is recommended that you defragment the disk. Use the Windows built-in defragmenter tool. Here is the procedure:
- Press the Windows button and type “Disk defragmenter.”
- Click on the result and select one of your disks.
- Click on the “Analyze” button to check its fragmentation percentage. If you receive more than 10 percent, you need defragmentation.
- Click the “defragment disk” button to start the process. This process may ask you for your password.
– Run A Virus/Malware Scan
Viruses/ malware can turn free space into unallocated. This will, in turn, lead to loss of data. However, when you run a malware scanner, it can solve the issue.
There is a wide range of antimalware scanners. Use one of them to scan your system. Alternatively, you can use Windows Defender.
– Update Hard Drive Firmware
If your drive’s firmware is dated, it will cause make your system turn any free space into unallocated, so the best fix here is to update the firmware to see if it fixes the issue. Just make sure that you get the correct firmware. To do this, go to the hard drive’s official manufacturer’s website and look for the latest firmware update.
It’s worth noting that this is risky because potential problems such as a power outage can destroy the entire process and drive. If you aren’t confident in your skills, consult a computer technician first.
– Use the DiskPart Command
The DiskPart command is a powerful utility that empowers you to fix disk problems and partition them better. Here is how to use this utility:
- Press Windows key + R.
- Type diskpart in the popup windows and click “OK.” This opens another window.
- Type/paste “list disk” in the command window and hit Enter. The above two steps bring up all the available disk drives and all the numbers assigned to them starting from 0.
- Type Select volume C. Replace C with the letter of the unallocated drive.
- Type the commands: delete volume, list volume, delete volume override, delete volume, and select volume C. This allows you to make your hard drive accessible without any errors regarding unallocated drives.
Now you can create new drives by partitioning your drive.
– Move Unallocated Space to Disk C
This depends on your needs. Nonetheless, most users usually extend the C drive with the unallocated drive space. This move could be because the C drive has the operating system and stores many other programs.
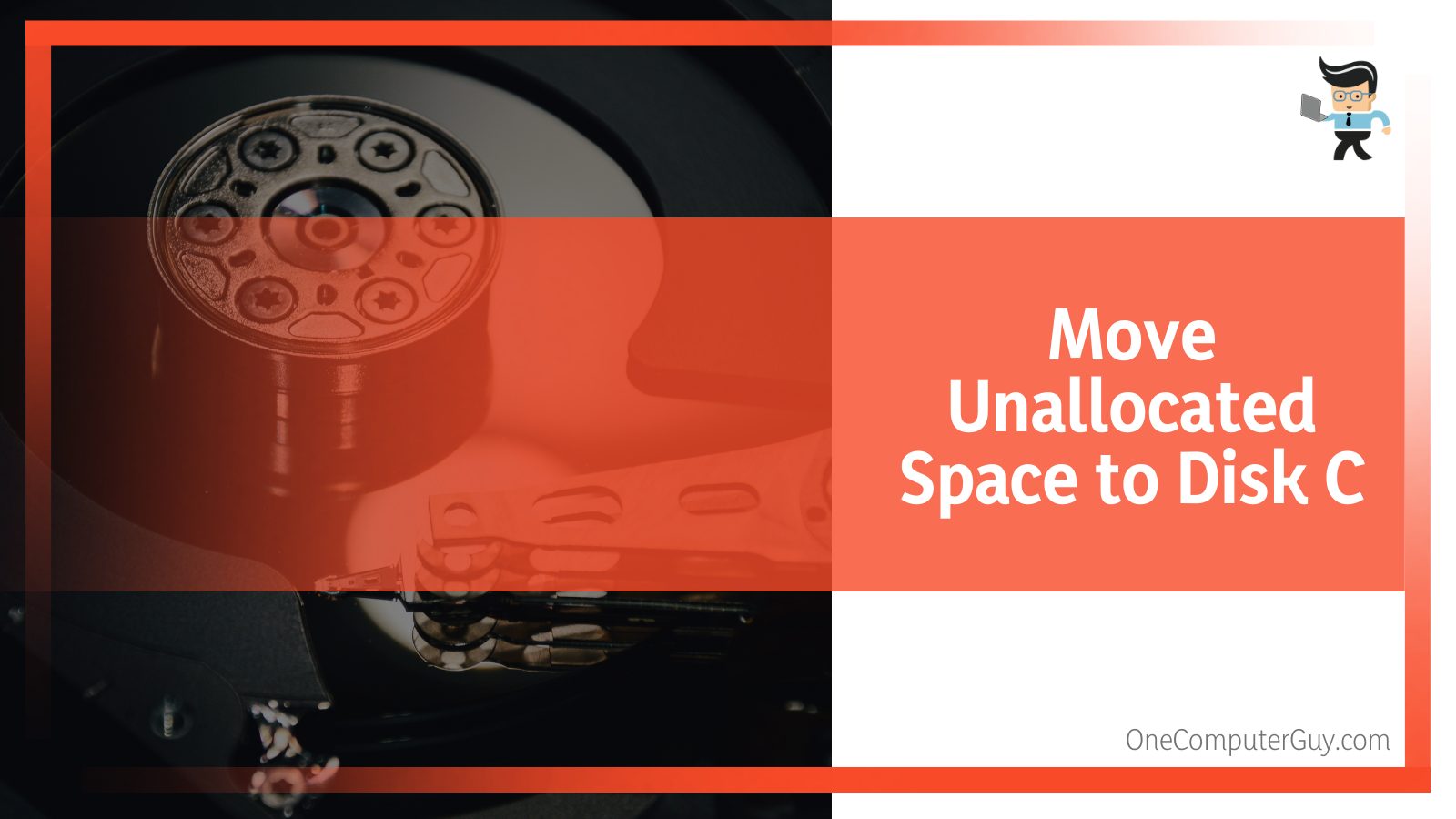
Additionally, since you use it daily, it generates many temporary files and caches. This will make it fill up quickly, thus, showing a red bar in the Windows File Explorer. In addition, you will receive a low disk space warning while using your PC. For this reason, allocating the unallocated space to the C drive and making it bigger is necessary.
Here is a how to move unallocated to C drive using Windows Disk Management:
- Open Disk Management: Press Windows key + R, type diskmgmt.msc, and click “OK.”
- Right-click on the C drive and choose the “Extend Volume” option. This action extends the C drive with the unallocated drive space.
– Other Methods
Sometimes, allocating this space to the C drive is not easy because the “Extend Volume” is greyed out, so the process cannot go smoothly. A typical example is you can shrink the D drive to get unallocated drive space with Disk management. However, you’ll encounter a problem when you attempt to allocate unallocated space into the C drive.
This is because the unallocated disk space is not adjacent to the C drive. Also, if the unallocated drive space is not on the righthand side, you may not efficiently perform the task. That means the Disk Management can extend a partition only with an adjacent unallocated drive space on its right side.
You can as well use third-party tools like AOMEI Partition Assistant to merge unallocated to drive C. Again, you will need to download and install the tool on your computer to execute the moves. The tool is a perfect specialist partition manager offering powerful features to move partitions.
Understanding This Error
Unallocated space generally means the hard drive or external storage space is not yet partitioned. Therefore, that space is unusable – you cannot use that space to store programs or data.
This error message will most often occur if you try to clone your operating system on a different hard disk or SSD. Also, you may get unallocated drive space after initializing a disk. Similarly, the space left will be marked as unallocated when you create a drive partition. Of course, it should worry you, especially if it is holding a sizeable portion of your storage and you do not know how to go about it.
– Unallocated Space vs. Free Space
While unallocated space means space not yet partitioned, free space refers to two things: the usable but unutilized space on a partition, which is the target you want to convert, and the unusable space is shown in Disk Management. This is similar to the unallocated drive space described above, and you can get it after you shrink a local partition on your PC.
So both the free and unallocated drive spaces hold a portion of the computer storage; in some cases, they may even be identical.
– Purpose
When trying to clone a disk, partition, or system, you need unallocated drive space. So when you receive the error message, there is no sufficient unallocated space on the target disk, which means the system has checked but hasn’t found the space.
Unallocated drive space is unnecessary unless you want to clone a disk, but it does not harm your device or system. That means you can allocate this extra partition to new partitions to make new space for your drives and data.
If your drive has unallocated drive space, the file explorer will show that the drive’s size is much smaller than its actual size. For instance, if you have a 500 GB drive, it may appear as 450 GB. You can use that space in two ways.
Create a New Partition
Creating a new partition is one of the most effective ways of turning this dead space into a new partition. You can convert it using the procedure below:
- Right-click the Windows button and select Disk Management.
- Right-click on the unallocated drive space on your disk drive and select “New Simple Volume” to create a new partition.
- Determine the “size of the volume” and choose a dedicated drive letter.
- Click on the “Next” button.
- Select the file system – FAT32 or NTFS.
- Select “Next” and then click “Finish.”
Expanding an Existing Partition
You can also donate this unallocated drive space to an existing volume to boost its size. Here are the steps to follow:
- Repeat the first step in the procedure above.
- Select a partition you want to expand and right-click on it.
- Select “Extend Volume” and click “Next.”
- Set the new volume size. To do this, add a number equal to the size of the unallocated drive space.
- Click the “Next” button to finish.
– Turn Free Space Into Unallocated Space
Yes, free and allocated spaces can be unallocated in some special circumstances. Here are the circumstances that can lead to such a conversion.
- The entire disk turns unallocated after initializing the disk. Any space left unpartitioned after creating a partition on a drive will be unallocated.
- When you delete or shrink a partition, a portion of the space is left unused. Windows will mark that space as unallocated.
- Power surges usually make the disk partitions unavailable.
- Virus/malware attacks can also cause this.
- This can happen when mishandling the hard disk, for instance, if you eject it incorrectly.
- Corrupted or damaged file systems can be the culprit.
- Bad sectors or internal errors can cause this issue.
- Outdated disk drive firmware can sometimes cause this.
Most of the above situations are normal during windows operation — others may need specialized attention. All the fixing takes simple steps.
Nevertheless, make sure that you do not have important files and data on the drive because when you allocate space on a drive, you format the drive, which can cause permanent data loss. Furthermore, you lose all previously stored data when a drive or a partition goes unallocated.
– Can an Unallocated Drive Be Faulty?
Yes, an unallocated drive, if wrongly handled, will not perform properly. As such, you will lose all the data stored in it. For instance, if the drive is affected by malware, it can corrupt all the files stored in the drive. This may lead to a massive loss of data.
Conclusion
Sometimes, your system will tell you there is not enough disk space but there is plenty. We have highlighted this simple issue and how you can handle it, and here are our highlights:
- Unallocated drive space on an external storage or disk drive happens if the unpartitioned space does not belong to any partition or drive letter.
- Unallocated drive space is not dead space because you need it for different purposes, including cloning a disk.
- A disk drive or external storage also has free space (a partition that is not formatted).
- When the external drive says there is not enough space when there is, you can fix it by using cmd to convert FAT32 to NTFS.
This is a comprehensive guide about the error “there’s not enough unallocated space on the target disk,” so if you come across it, you know how to handle it effectively.







