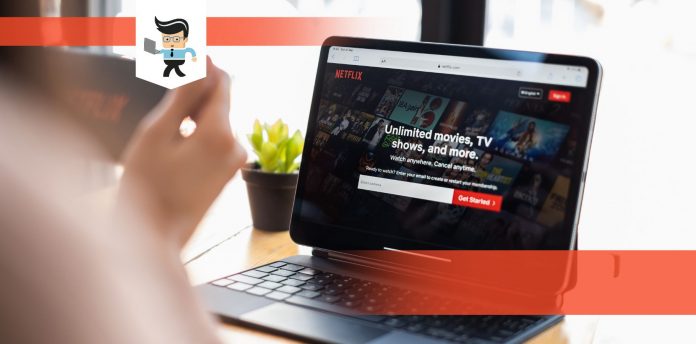Netflix causing a computer to stutter is one of the biggest detractors to watching that show everyone is talking about and falling behind. It can significantly hinder your enjoyment of a show, your experience, and even your eyesight over time. If Netflix makes your computer lag or stutter, you need to fix the problem quickly so you can get back to enjoying The Good Place or Schitt’s Creek.
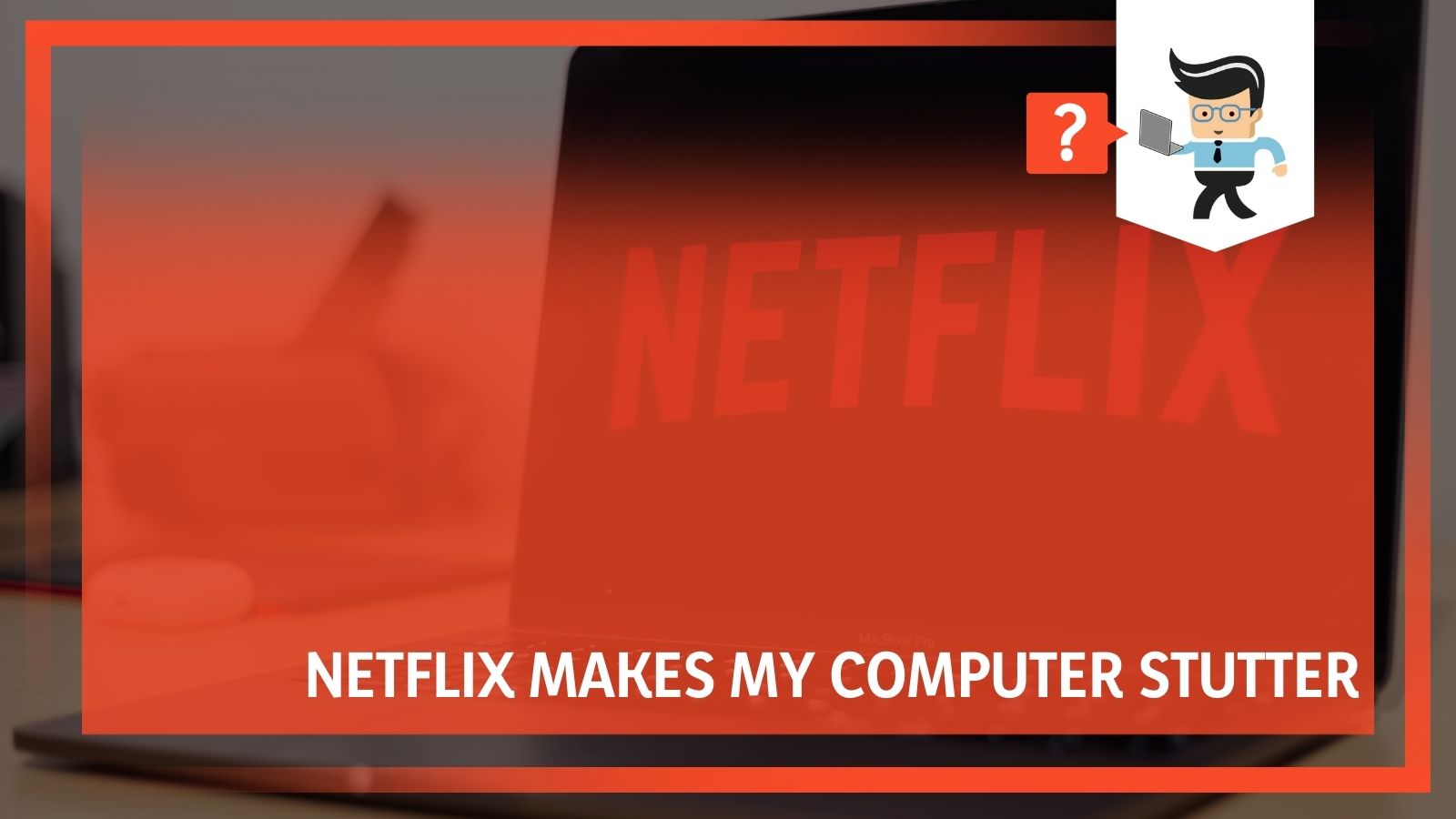 Of course, Netflix isn’t the only culprit: Amazon, Hulu Disney+, and others stutter as well: Don’t worry, our experts can help you with all of them.
Of course, Netflix isn’t the only culprit: Amazon, Hulu Disney+, and others stutter as well: Don’t worry, our experts can help you with all of them.
Contents
- Why Is Netflix Stuttering?
- Netflix Makes Computer Stutter: The Solutions
- Solution #1: Give The Stream Some Time
- Solution #2: Adjust Your Playback Settings
- Solution #3: Double Check To See If Your Network Supports Streaming
- Solution #4: Try To Reboot Your Computer
- Solution #5: Restart & Reboot Your Home Network
- Solution #6: Connect Your Computer To Hard-Wired Internet
- Solution #6: Strengthen Your Wi-Fi Signal
- Conclusion: What If Netflix Continues To Make My Computer Stutter?
Why Is Netflix Stuttering?
Like every other app on your computer, Netflix sometimes has a hard time working. The problem is sometimes (but rarely) caused by Netflix itself. Other times, it is caused by your internet connection or by your computer itself.
If Netflix is stuttering and a simple restart doesn’t fix the problem, then you have to go into problem-solving mode.
Netflix Makes Computer Stutter: The Solutions
If Netflix is making your computer stutter, there are a few different solutions that you may find helpful. Often, the same solution won’t always work the next time you have stuttering, so be prepared to try a few different solutions if the first one you try doesn’t work.
Solution #1: Give The Stream Some Time
The first thing you can try (and should try) is to give your stream time. Pause the stream and wait. Netflix sometimes tries to play the video right away, and it will be in a lower resolution or stutter.
Pause the stream and wait a few minutes to see if you can play it normally. If you can’t, then you can move to another option on the list.
Solution #2: Adjust Your Playback Settings
Your next option is to adjust your playback settings so they fit with your current internet or computer monitor.
To do this:
1. Sign in to your Netflix.com account (you should be on a computer for this).
2. Select your profile: be sure to use an adult profile and not the kid profile.
3. Select the account you’d like to update.
4. Go to “My Profile.” Then select “Playback Settings.”
5. Under “Data Usage,” click on the “High” option. (This will increase data usage on your device.)
6. Select “Save.”
7. Try to play your stream again.
If this fixed your problem, you will need to go back and do it for every profile you have on that computer. These settings will carry over to other devices as well. If this solution doesn’t work, or you already had the settings set to “High,” then move onto the next solution.
Solution #3: Double Check To See If Your Network Supports Streaming
The next thing you want to do is ensure the network you are using actually supports streaming, as some don’t. This is particularly true if you are using public wifi in a hotel, hospital, or public area. Check with the network administrator to see if streaming services such as Netflix, Hulu, or Disney+ are blocked.
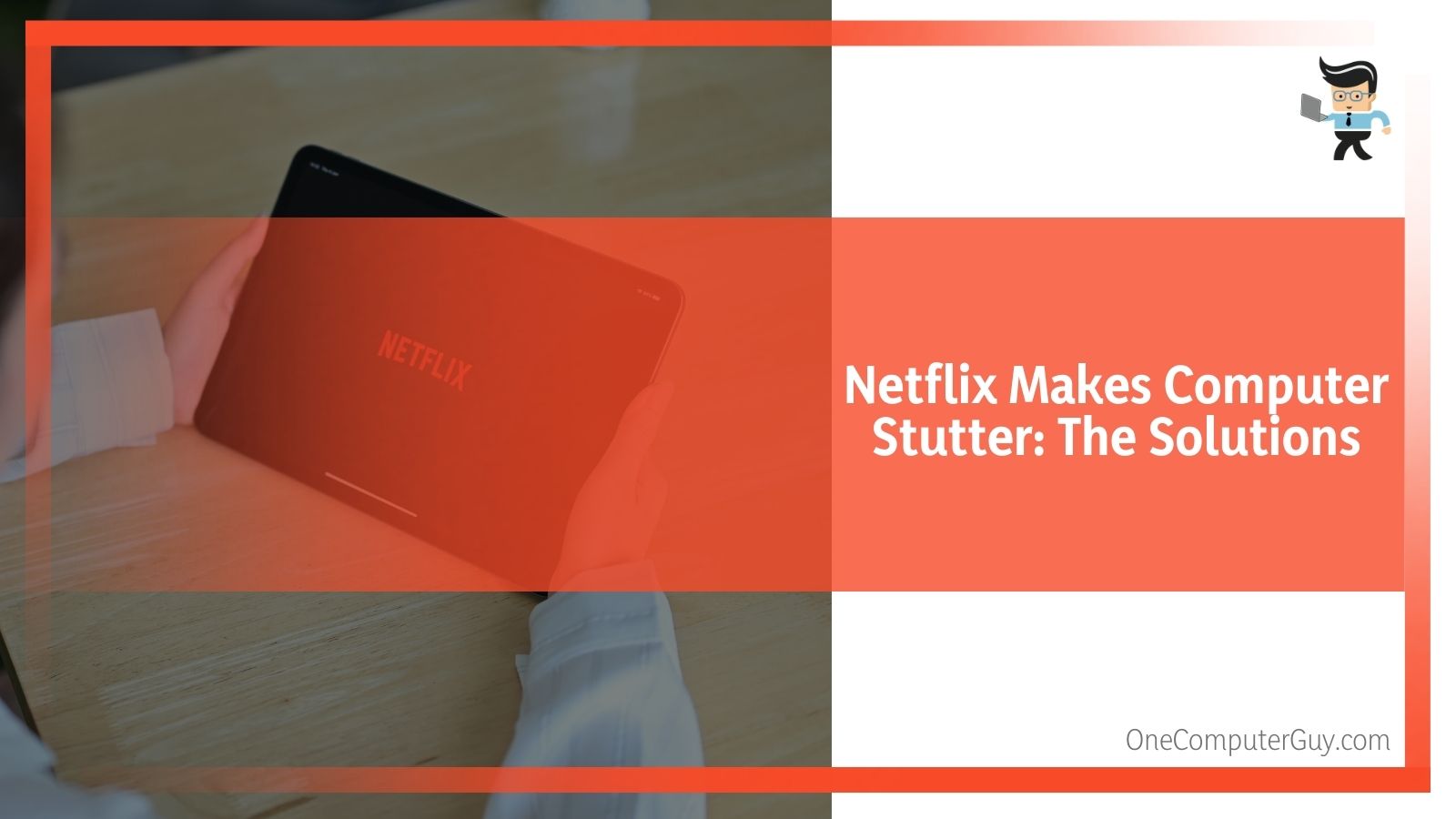 You need to understand that many public networks will have limitations to use and Netflix is a huge consumer of power and services.
You need to understand that many public networks will have limitations to use and Netflix is a huge consumer of power and services.
If you can, try to use another network to see if the problem continues. If you are using a cellular data network, it could be that your cell provider is thwarting your attempts.
Solution #4: Try To Reboot Your Computer
Have you turned it off and turned it back on again? We joke about this solution for computer problems, but it is an easy way to fix Netflix stuttering. Completely shut down your computer and wait for ten seconds. Then reboot, allow your computer to warm up, and try Netflix again.
Often, when you go to turn your computer off, you will see that you have updates, so be sure to install those as well.
This is the type of solution that may fix your problem right now, but the problem may pop up later within your viewing session. For some people, this will be a long-term fix. There isn’t any way to know without waiting.
Solution #5: Restart & Reboot Your Home Network
The next step is to fix your home network. You want to completely power off your computer and disconnect any of your home network equipment. You need to leave everything unplugged for at least 30 seconds before plugging everything back in: it might be better to keep it unplugged for a bit longer.
To do this:
1. Turn off your computer and disconnect any devices connected to the home network.
2. Unplug your modem and your wireless router. Wait for at least 30 seconds.
3. Plug your modem back in and wait until the indicator lights are back to the normal state (some will be solid and others will blink).
4. If you have a separate router, plug that back in and wait until the router lights are back to normal.
5. Turn your computer back in and wait for it to reload.
6. Try Netflix again.
If this doesn’t work, you can move onto the next step.
Solution #6: Connect Your Computer To Hard-Wired Internet
The next step is to bypass wireless internet and use a hard ethernet connection. While this isn’t a long-term solution for many people, it can help you to determine whether or not it is an internet problem.
Follow these steps precisely:
1. Shut down and turn off your computer.
2. Plug your computer directly into your internet modem using a high quality ethernet cable.
3. Unplug your modem and allow it to stay unplugged for at least 30 seconds.
4. Plug it back into the wall and then wait until the indicator lights are blinking on and stay steady.
5. Allow your computer to boot back up and wait for it to stop opening.
6. Try Netflix again.
If this allows you to stream Netflix without video stuttering, then you can deduce that the problem isn’t with Netflix or with your computer, but rather with the wireless router. Contact your internet service provider to help with resetting or re-configuring your router settings.
If this does not solve your problems, then you may have a problem with your modem or your internet service. The problem could also be with your computer, but if you are able to stream other content without stuttering, that is a less likely option.
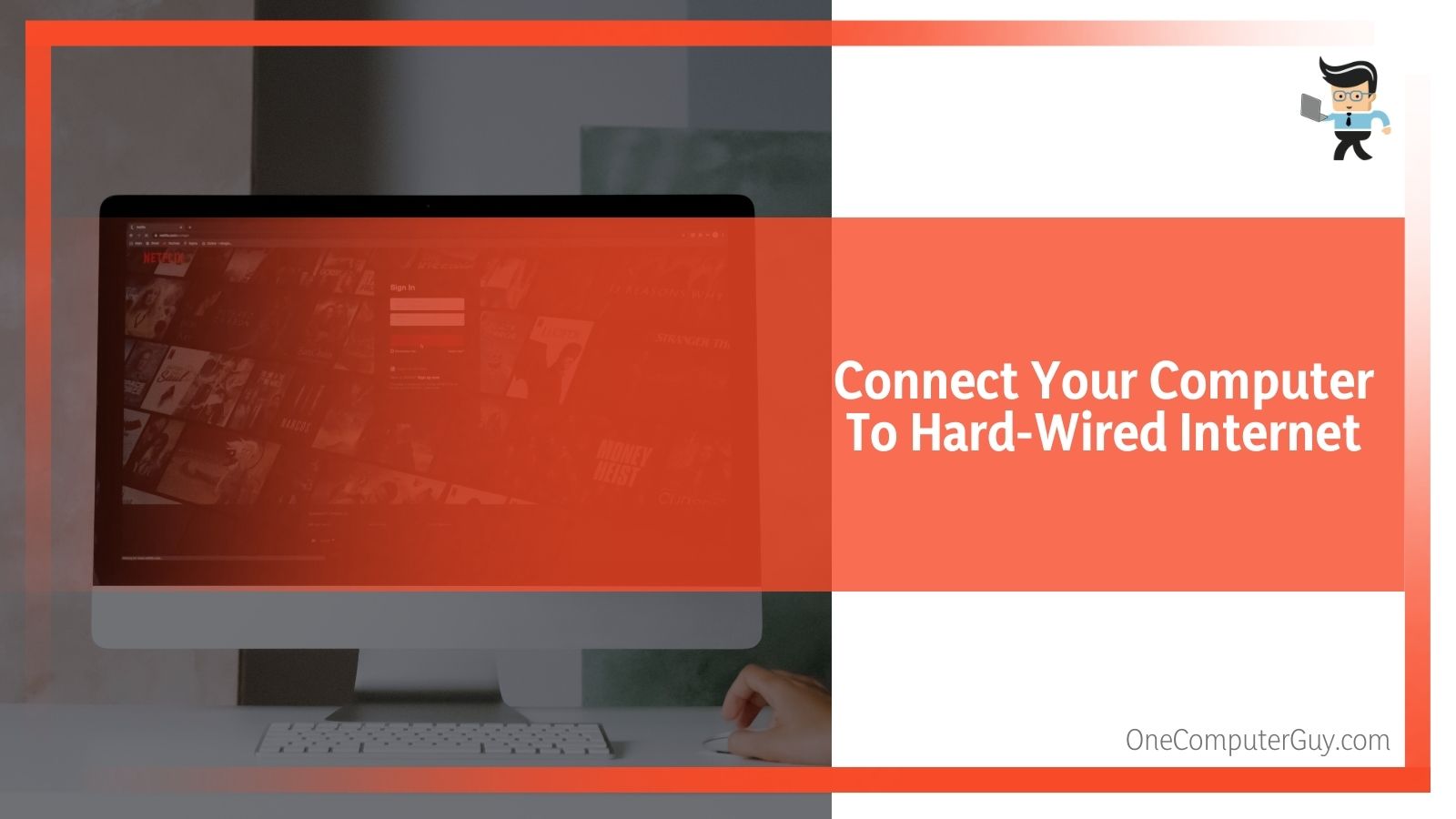 When you try this step, it will allow you to absolutely rule out certain things, which is why we suggest trying this step even if it doesn’t seem convenient for you at this time.
When you try this step, it will allow you to absolutely rule out certain things, which is why we suggest trying this step even if it doesn’t seem convenient for you at this time.
Solution #6: Strengthen Your Wi-Fi Signal
If the problem isn’t with your wi-fi connection, you may want to try to strengthen your Wi-Fi signal.
To do this, there are a few steps you can take:
● Try to move your router to a new location to improve the signal strength. You will typically see better reception throughout your home if you can place the router closer to where you use your computer or in a more centralized location.
● Move anything that could interfere with the router away from it. This includes cordless phones and microwaves.
● Move your router off of the floor if it is there. Put it on a desk, tablet, or bookshelf. You want to remove it from behind any furniture.
● Consider upgrading your graphics card if you don’t have one good enough for streaming.
Conclusion: What If Netflix Continues To Make My Computer Stutter?
If you are still having trouble with Netflix, you may first want to check their official Twitter, where they will announce if something is going wrong that you need to be aware of, but they’ve never had issues with stuttering video. You are most likely dealing with an internet issue causing the stuttering. Try to play Netflix on another device and see if the problem is still occurring.
If it isn’t, it could be that your computer isn’t connecting to the internet properly or your graphics card isn’t strong enough to handle streaming. Try to shut down everything on your computer other than Netflix and see if that helps you.