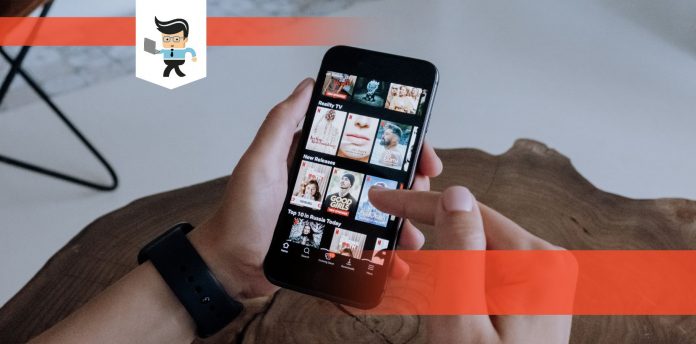Netflix lagging on Chrome is an issue that can be caused by a wide range of factors.

Your bandwidth, web browser, and network are factors that can contribute to the smoothness or blurriness of your Netflix experience. In this article, you’ll learn why your Netflix is lagging and the right solution to each problem.
Contents
Reasons Why Netflix Lags on Chrome
– Internet Speed and Connection
The first and most obvious factor that makes Netflix slow on Chrome is your internet speed and connection. A weak internet connection or slow internet speed is often the reason why Netflix is choppy on Chrome.
Netflix is a streaming platform that offers quality HD and 4K media. Streaming without buffers while enjoying the best quality takes a hard toll on your internet connection.
The Solution
-
Disconnect Devices Connected to Your Router or Modem
The first thing is to make sure that you don’t have many different devices connected to your router. Some routers are preset to provide each device on the network with the same amount of speed while others provide more bandwidth to data-consuming devices like computers, and low bandwidth to smaller devices like mobile phones.
This means that if your internet service provider offers a maximum of 300Mbps and you have ten devices connected to your modem or router, each device will share up to 30Mbps to make up the entire 300Mbps.
This consumption rate may be too low for the device you’re streaming on, thereby causing Netflix to lag on Chrome. Therefore, to prevent this issue, make sure that the number of devices connected to your network isn’t many.
If you have a router that shares data based on the consumption rate, or an app that takes more bandwidth from your router or modem, then you can make sure not to use high data consumption devices when streaming.
For instance, if you plan to stream off your phone’s Chrome browser, you can make sure that your computer isn’t connected to your network.
-
Don’t Download and Stream
Downloading a huge file while streaming can also cause Netflix stuttering on chrome. Therefore, you may want to finish or pause the download before streaming on Netflix.
The speed your internet service provider offers is another huge factor. Make sure you run a speed test to be sure about what you’re getting from your ISP. If the speed is lower than what your ISP has advertised, you may need to contact the company to help you get it figured out.
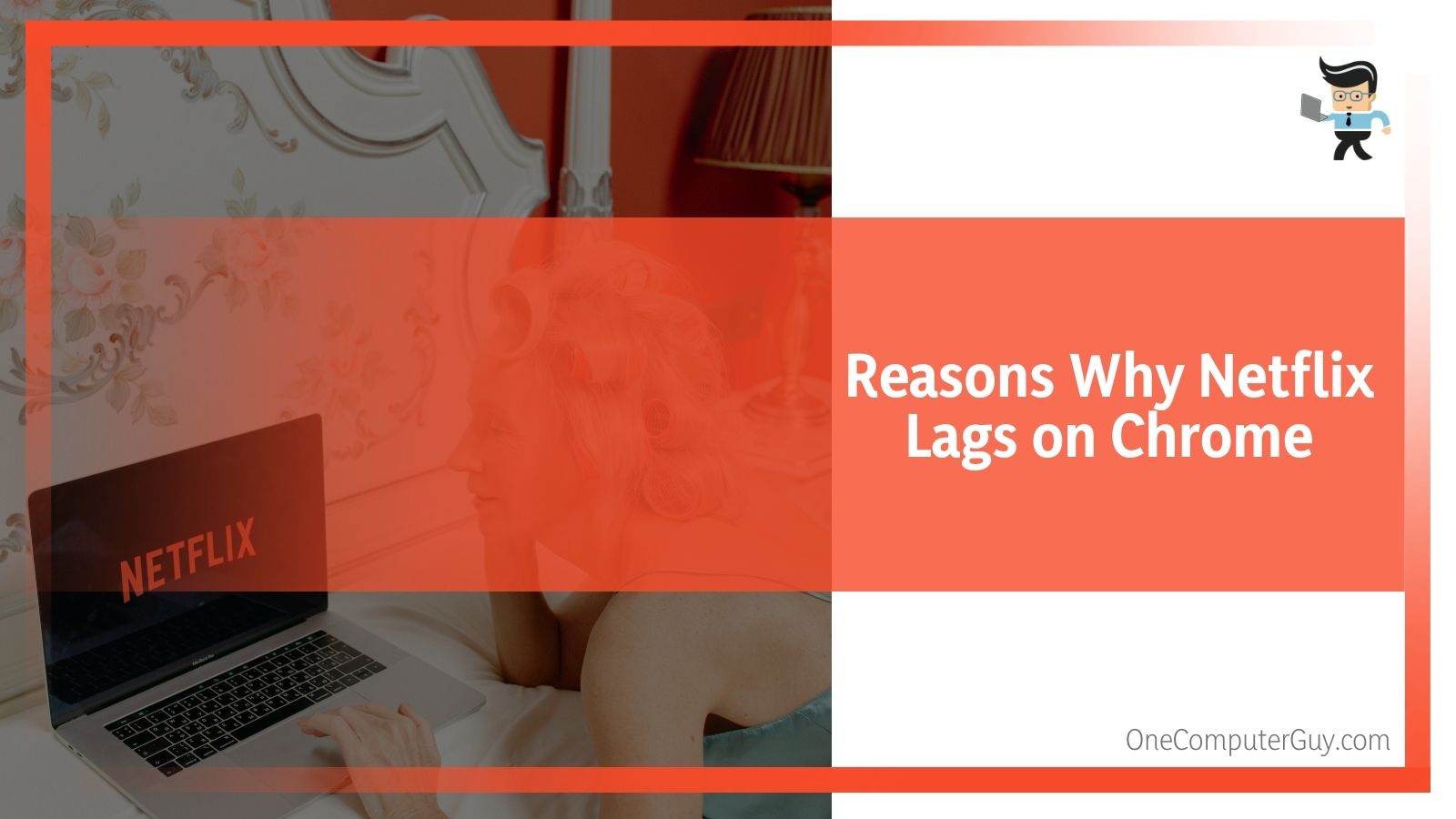 Once the issue has been fixed, your internet speed will be optimal and you will be able to stream Netflix without lagging.
Once the issue has been fixed, your internet speed will be optimal and you will be able to stream Netflix without lagging.
-
Restart Your Home Network and Devices
Shut down your computer and turn off your internet-enabled devices, including your router and modem. Leave them off for about 30 seconds and make sure the router and modem are unplugged from each other if they’re separate devices.
After 30 seconds, reconnect your devices and make sure your router and modem are functioning properly. Now, turn on your laptop and try streaming on the Netflix website again.
-
Direct Connection to Your Modem
If you have a separate modem and router, your router may be disconnecting from your modem, thereby making it seem like Netflix is choppy on Chrome. To be sure that this isn’t the case, you’ll need to bypass your router by directly connecting your computer to your modem.
-
Use a Different Internet Connection
If you’ve tried the solutions above and your Netflix is still laggy, using a different connection might solve the problem. You can try using a mobile hotspot, a different Wi-Fi connection, or someone else’s network. Doing this will help you determine whether or not your home network setup is the culprit. If it is, you may need to call a technician or contact customer service to help your fix the issue.
If you’re trying streaming with a school, work, or other public wireless connections, you may need to ask the network administrator if you can stream Netflix on the network.
The reason is that there are many public Wi-Fis that do not allow access to Netflix and some other websites. So, if your device somehow bypasses this restriction, you may experience Netflix stuttering on Chrome and it may even make the Netflix website slow.
Therefore be sure that the wireless connection you’re using supports streaming shows and movies on Netflix.
– Background Applications
Chrome is a browser that takes up a lot of your computer’s random access memory, aka RAM. Having many applications running in the background can cause the Netflix website to become slow. And if you have a small RAM on your device, even one or two background applications can have a significant effect on your stream.
The Solution
You can check your task manager to see the applications running in the background. Your task manager will also provide you with the option to close these applications.
Once they are closed, Chrome should work effectively, thereby improving the efficiency of your stream. You can access your task manager by using the search button near the start button in Windows.
– Clear Cookies and Cache
Cache and cookie problems in Chrome can make your Netflix slow. Cookies aim to improve your browsing and online experiences. They are tiny files created by the websites you visit.
On the other hand, a cache is like a memory of the websites you visit. It helps your browser remember parts of a website page, such as images, to make sure they open faster the next time you visit the website.
If something goes wrong with the cookies and cache in your browser, you may experience Netflix stuttering on Chrome.
The Solution
The best approach here is to clear your browser’s cookies and cache. Note that doing this will log you out of every website you’ve visited. Therefore, make sure you have your passwords in hand before attempting to clear your cache and cookies. If Chrome has saved your passwords, you may not have to manually enter them into the websites you visit, including Netflix.
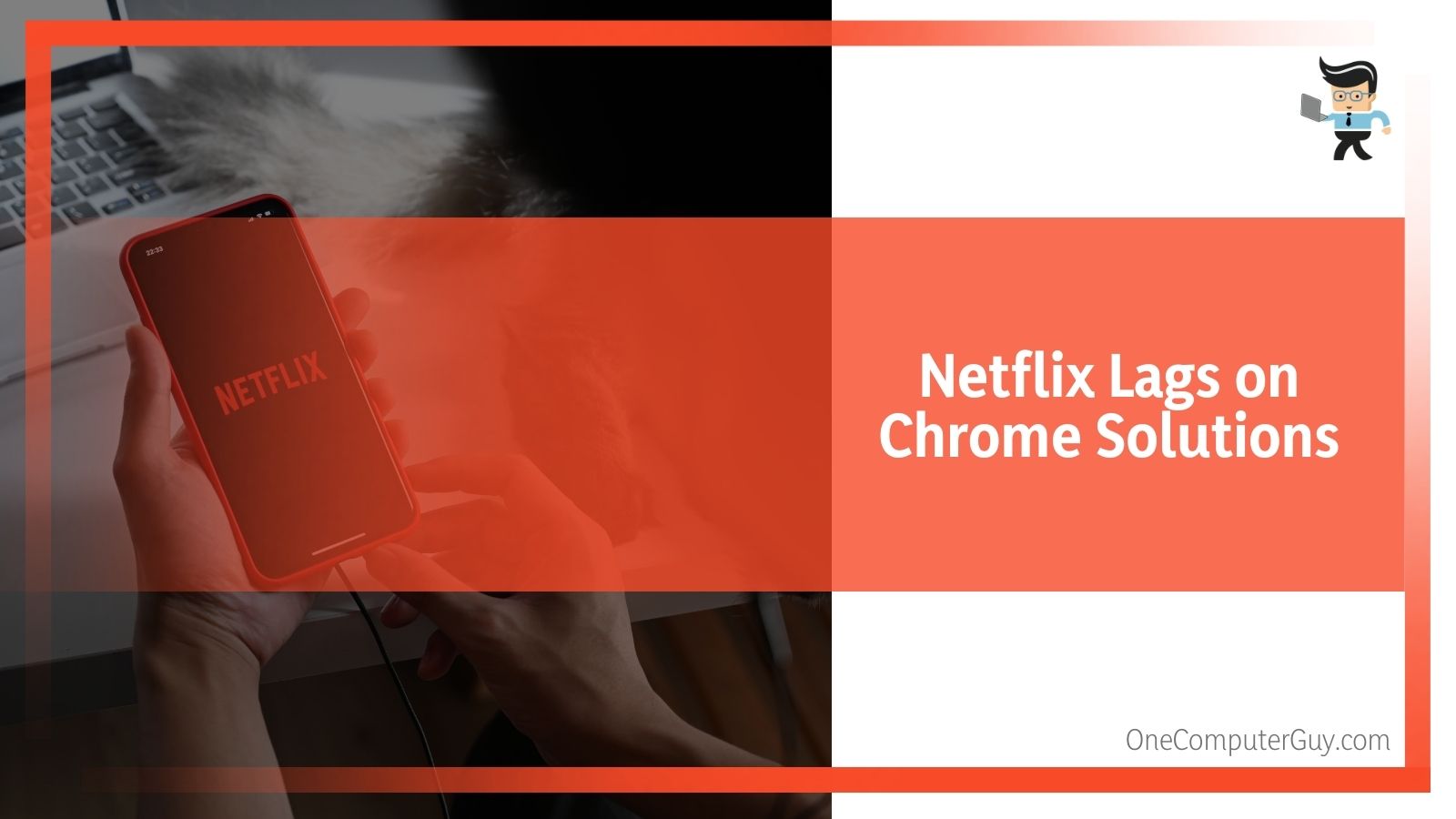 Clearing your cache and cookies is bound to help you resolve Netflix lagging on Chrome.
Clearing your cache and cookies is bound to help you resolve Netflix lagging on Chrome.
– Browser Update
Google, Netflix, and other companies offer regular updates for their websites and applications. Your Chrome version being outdated might cause it to have problems with an upgrade on Netflix’s website. This difference can cause Netflix stuttering on Chrome.
Browsers were developed to help users access information while displaying websites correctly. The technology utilized for both browsers and websites needs to be constantly updated to provide the best user experience.
The Solution
Just as it’s Netflix’s responsibility to update its website to provide the best user experience, it is your responsibility to make sure your Chrome browser gets the latest updates provided by Google. Chrome’s default setting is to automatically update itself and prompt you for a restart once the update is done.
- However, you may have shut the auto-update off. You can manually update your browser by:
- Clicking on the three dots at the top right of your Chrome browser
- Hover over Help to reveal a dropdown menu
- Select About Chrome in the dropdown menu.
- Click on Update Chrome and your browser will search for an update and automatically download the update
Once the update is installed, log in to Netflix and stream your movies and shows.
– Display Resolution
The shows and movies on Netflix are available in a wide range of resolutions. Your Netflix subscription and internet speed determine the best resolution you can enjoy. If you have Netflix’s highest subscription, you can enjoy up to 4K resolution.
However, if your internet connection is slow, you may not be able to enjoy the maximum resolution you’re paying for. A slow internet connection paired with a high resolution may be the reason why your Netflix is lagging on Chrome.
The Solution
You can fix this Netflix lag by reducing the resolution so it works with the speed of your internet connection. While Netflix doesn’t have the option to choose a specific resolution, it provides the option to choose between three data usage per screen options. What you have to do is:
- Log into your Netflix account and click on the dropdown icon beside your profile
- Select Account and scroll down to Profile and Parental Controls
- Now, select the dropdown menu beside the profile you want to alter
- Click on playback settings
- You’ll get four data usage options, including auto, low, medium, and high
- Select the low or medium if your internet speed isn’t high
Note that this setting can only be applied to individual profiles. You will need to do it one profile at a time if you have multiple profiles and are looking to alter the resolution of each profile.
Device’s RAM
Your device’s hardware is another factor that contributes to Netflix lagging on Chrome. If your device has low RAM, opening Chrome alone is bound to consume most of it, which means other applications and websites will suffer.
To fix Netflix lag and stream efficiently, you need to make sure your device has at least 4GB RAM. If your device’s RAM is lower, you are bound to have Netflix lagging your computer. So the best solution here will be to upgrade the RAM of your PC.
Conclusion
We’ve covered different methods to help you resolve your Netflix lagging on Chrome.
Here’s a quick rundown to make sure you have everything you need whenever you experience this issue:
- Make sure your internet connection is fast
- Check that there aren’t many devices connected to your router or modem
- Clear your browser cache and cookies
- Make sure you’re not downloading and streaming at the same time, unless you have a fast connection
- Check your internet speed to be sure you’re getting the speed advertised by your internet service provider
- Change the resolution
- Update your Chrome browser
- Close background applications
- Improve your computer’s hardware
- Restart your home network
Using these solutions can help you overcome Netflix stuttering on Chrome. Netflix is a great service and you deserve the best streaming experience, so feel free to apply the resolution that mostly applies to you.