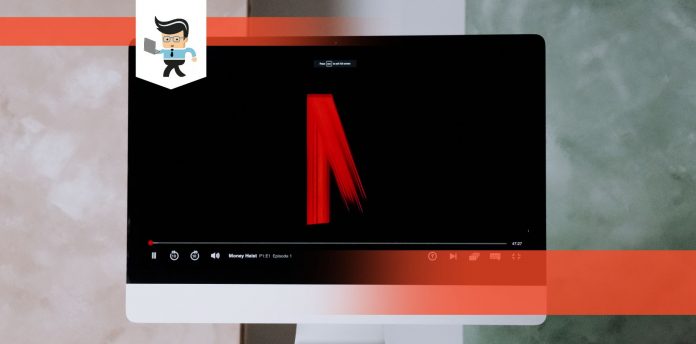Netflix autoplay not working can be annoying and frustrating especially when you’re snuggled and comfy under your covers. How do you resolve this problem so you don’t have to stand up to change episodes each and every time?
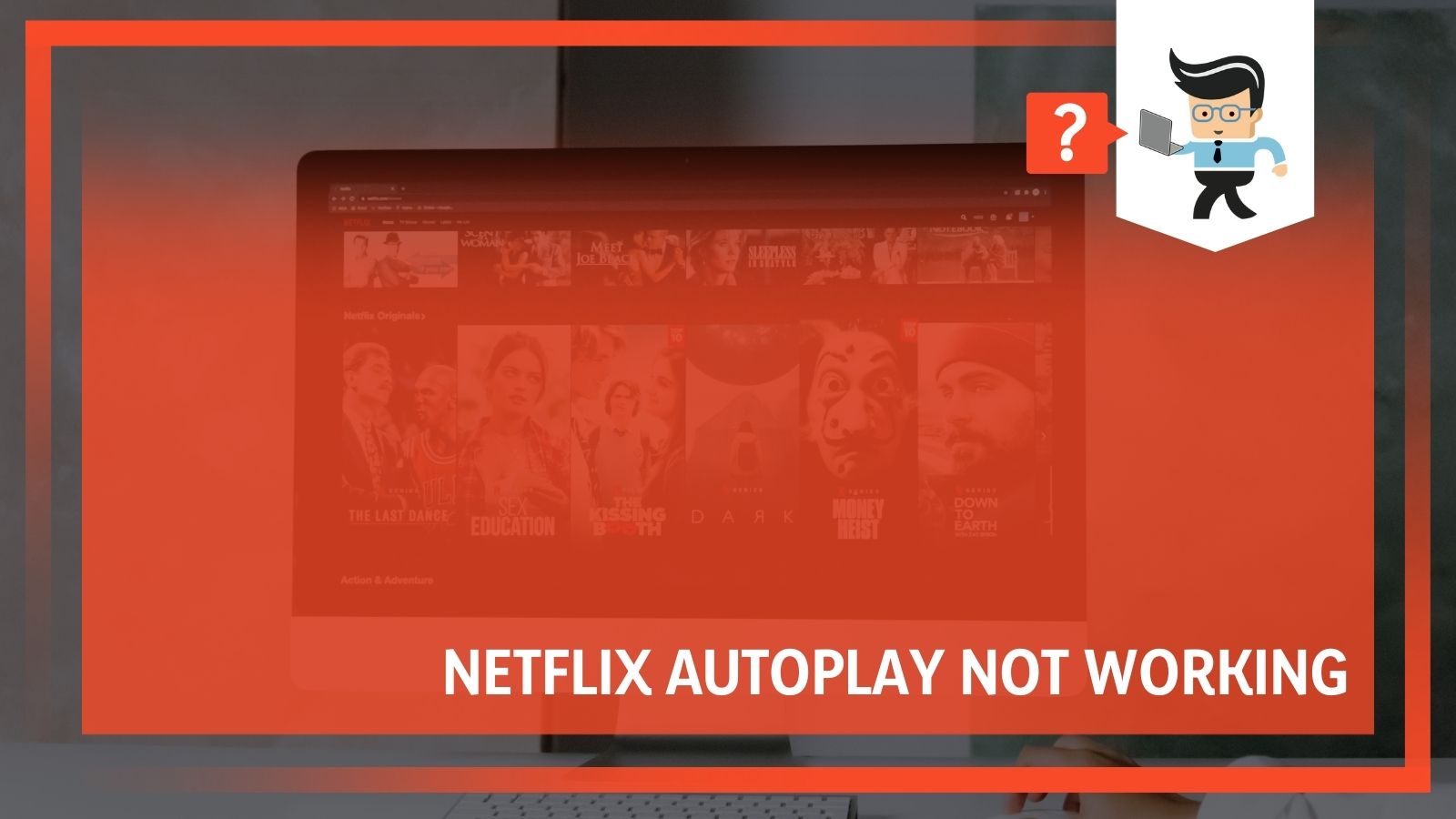 We’ve spoken to our expert technicians and they’ve provided us with different methods to help you resolve your Netflix autoplay issues.
We’ve spoken to our expert technicians and they’ve provided us with different methods to help you resolve your Netflix autoplay issues.
How To Fix Netflix Not Autoplaying
System Compatibility
TV shows on Netflix are programmed to change episodes automatically. This means that once you’re done watching an episode, the TV, web, or mobile Netflix application will automatically move to the next episode. This feature is known as autoplay and if it doesn’t work, your movie experience won’t be as smooth.
Most times, the reason why autoplay doesn’t work is that the feature isn’t supported on your device. You’ll need to check Netflix’s official website to know the devices they support.
If your device is on the website, you can use the other methods we’ve suggested below. However, If your device isn’t supported, you may need to switch to a supported device to enjoy the autoplay feature.
Toggle the Autoplay Feature
Netflix not autoplaying might be because the autoplay feature is turned off. Autoplay is often switched off by default for users who watch shows and movies on the browsers. So if you’re using a browser and your Netflix doesn’t autoplay, then you may need to check the settings to be sure it’s on. Note that this setting applies to Netflix application users as well. To gain access to your Netflix account settings, you’ll need to log into your Netflix account through a browser. You can turn on Netflix autoplay by;
- Logging into your account
- Click on the dropdown icon beside your profile
- Click on Account to access your account settings
- Scroll down until you get to Profile and Parental controls
- Click on the dropdown menu beside your profile
- Scroll down and select playback settings
- Toggle autoplay on by checking the autoplay control boxes
Note that the autoplay feature cannot be activated at the same time for every profile in your account. You’ll need to manually activate autoplay for each profile if you want the feature on all profiles. Once saved, the web app will reload and you can start enjoying autoplay on Netflix.
Log Into Your Account Again
Users who have recently toggled their autoplay feature on, may still experience Netflix not playing the next episode automatically. If this is the case, it may be because your setting wasn’t saved when you switched it on. This technical error happens sometimes and won’t be cleared even when you restart your device.
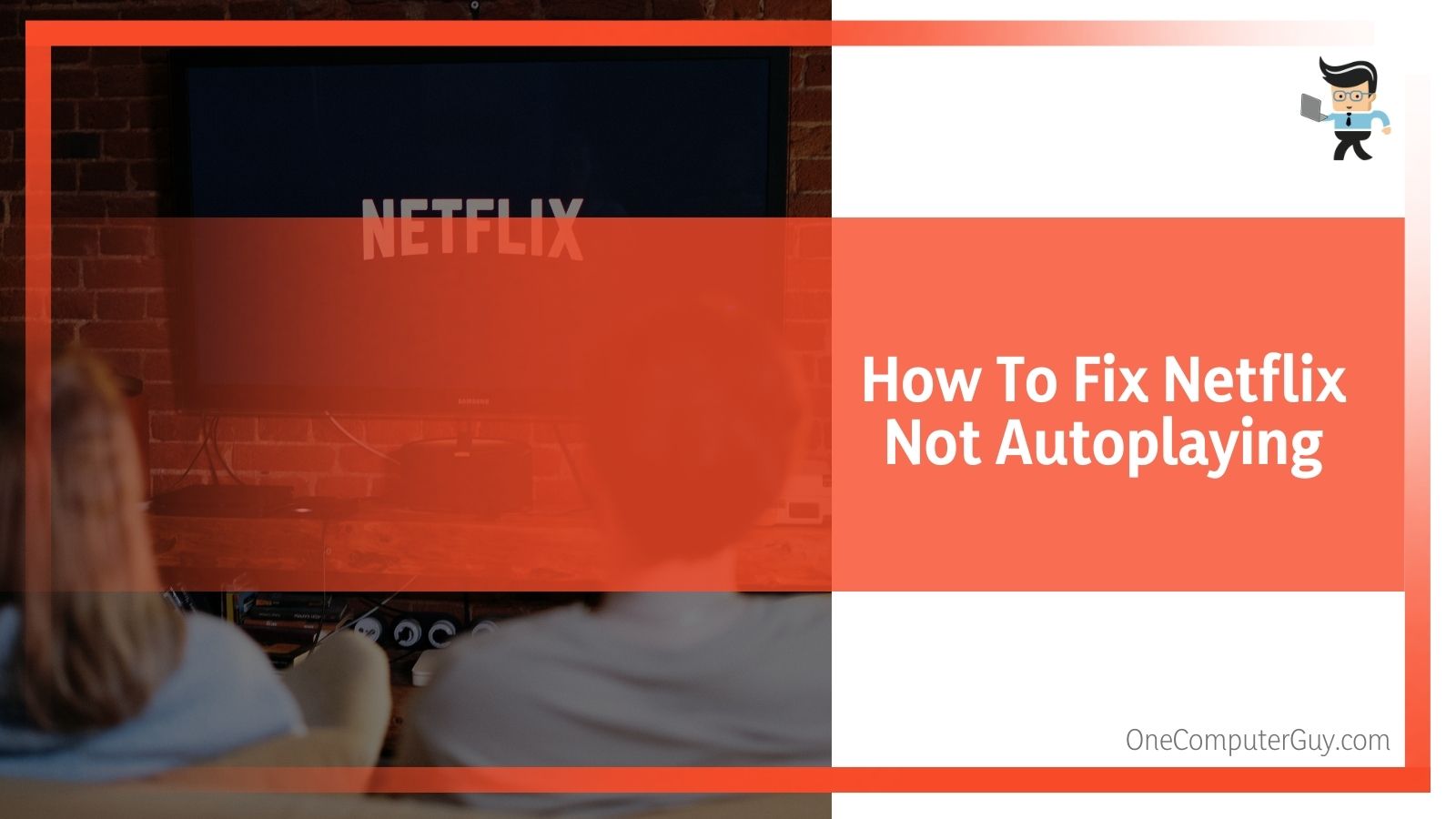 The ideal solution is to log out and log back into your account. Doing so will clear the error. If it doesn’t, use the steps outlined above to see if the autoplay feature has been toggled on. If it isn’t on, toggle it on and restart your device.
The ideal solution is to log out and log back into your account. Doing so will clear the error. If it doesn’t, use the steps outlined above to see if the autoplay feature has been toggled on. If it isn’t on, toggle it on and restart your device.
If it’s on, go to your browser or Netflix application to clear the browser or app cache. Once you’re done, you’ll be asked to log into your account again. The autoplay feature should start working when you log in.
Update the Application
If Netflix doesn’t autoplay on your mobile or desktop app, you may need to update or reinstall the app. An outdated app is bound to malfunction. Netflix is a streaming service that provides regular updates to its different platforms, including web, smart TVs, desktop, and mobile applications. So, Netflix stopping after every episode can be fixed with an app update or reinstallation on mobile devices such as iPad, iPhone, and Android devices.
Netflix Doesn’t Autoplay on Smart TV
Smart TVs often come with different OS. Some are Android TVs while others use proprietary software. However, Netflix’s streaming service works on most of these platforms. If you’re using a smart TV and your Netflix stopped autoplaying, you may need to access your Netflix settings on a desktop browser to see if the autoplay feature is active.
If it is, you’ll need to power off and unplug your smart TV for about one minute. After a minute, plug it back in and turn it on. Try streaming a show on your Netflix to see if autoplay works. If autoplay doesn’t work, you can try to call Netflix’s customer service to help you identify the problem. There’s a live chat option that’s always available to guide you through troubleshooting steps.
Frequently Asked Netflix Questions
How Do I Turn Off Autoplay for Netflix Trailers?
Netflix trailers are programmed to play automatically when you hover over them for a while. This can be annoying if you’re trying to manage your data usage or have a computer with low RAM. Some users have even had their computers freeze because Netflix trailers are autoplaying.
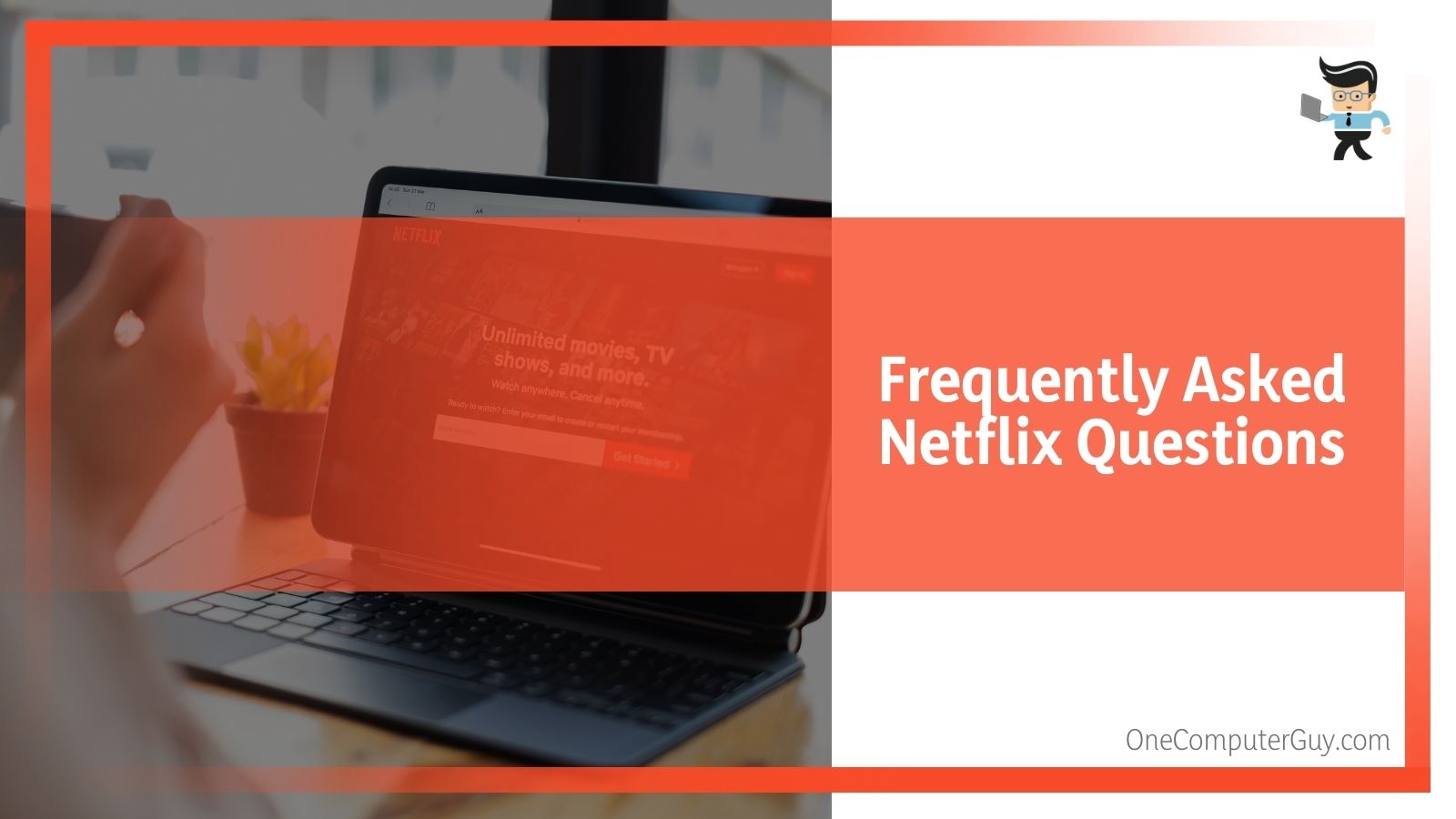 To avoid any of the issues above, the streaming service has provided an option for users to disable or enable autoplay for trailers. Simply follow the steps outlined in the second option above and you’ll get the option to either disable or enable trailer autoplay.
To avoid any of the issues above, the streaming service has provided an option for users to disable or enable autoplay for trailers. Simply follow the steps outlined in the second option above and you’ll get the option to either disable or enable trailer autoplay.
Can “Continue Watching” Be Deleted?
Yes, the movies on your “Continue Watching” list can be removed. The movies and shows on this list are those you haven’t completed or seen the credits. On mobile devices, each movie or show can be removed by clicking on the three dots on the particular movie. Select “Remove from row” and the movie or show will be taken off your “Continue watching” list. For desktop devices, you’ll need to:
- Log into your account on a browser.
- Go to your account settings
- Scroll down to profile and parental controls and click on the dropdown menu beside your profile
- Scroll down and select viewing activity
- The next page will display the movies on your continue watching list
- Click the icon that resembles a block button on the far right to remove any title you don’t want to watch
Note that for TV shows, the “block button” will only remove each episode instead of the entire show. If you remove an episode, a prompt will come up asking if you would like to hide the series. This prompt will allow you to hide the entire series if you wish to.
How Do I Watch Netflix in 4K or 1080p?
Netflix offers multiple streaming plans and the quality you’ll enjoy mainly depends on the plan you choose. These plans include the basic plan that provides standard definition; the standard plan with high definition; and the premium plan that offers both high and ultra-high definition.
Simply put, users on the basic plan will enjoy 480p resolution. Those on the standard plan will have access to 480p and 1080p resolution while premium customers will enjoy 480p, 1080p, and 4K resolutions.
Your mobile or computer screen also plays a major role in the kind of resolution you get. If your TV, mobile device, or computer screen is a 1080p display, there’s no way you’ll be able to get 4K resolution from Netflix.
Conclusion
Netflix autoplay not working is an issue that can be fixed with the steps we’ve discussed above.
Here are some quick points to keep in mind when your Netflix doesn’t autoplay;
- Make sure your device is compatible with the Netflix app
- Update or uninstall and reinstall the application
- Check to see whether the autoplay feature is turned on
- Autoplay feature works for shows, movies, and trailers
- You can turn off autoplay for trailers
- Netflix is available in three main display resolution
- Your mobile, TV, or computer screen can also determine the resolution you get
- You can watch Netflix in 480p and 1080p only if you buy the standard plan
- The premium plan allows you to enjoy 480p, 1080p, and 4k resolutions
- Netflix’s basic plan provides 480p resolution only
- Make sure your settings are saved when changing autoplay settings
- Logging out and re-logging into your account can solve Netflix not autoplaying
We believe that with the steps we’ve shared above, you’ll be able to resolve Netflix not playing next episode automatically. If you try the steps above and none of them seem to work, you can contact Netflix’s customer service chat line that is always available and ready to help.