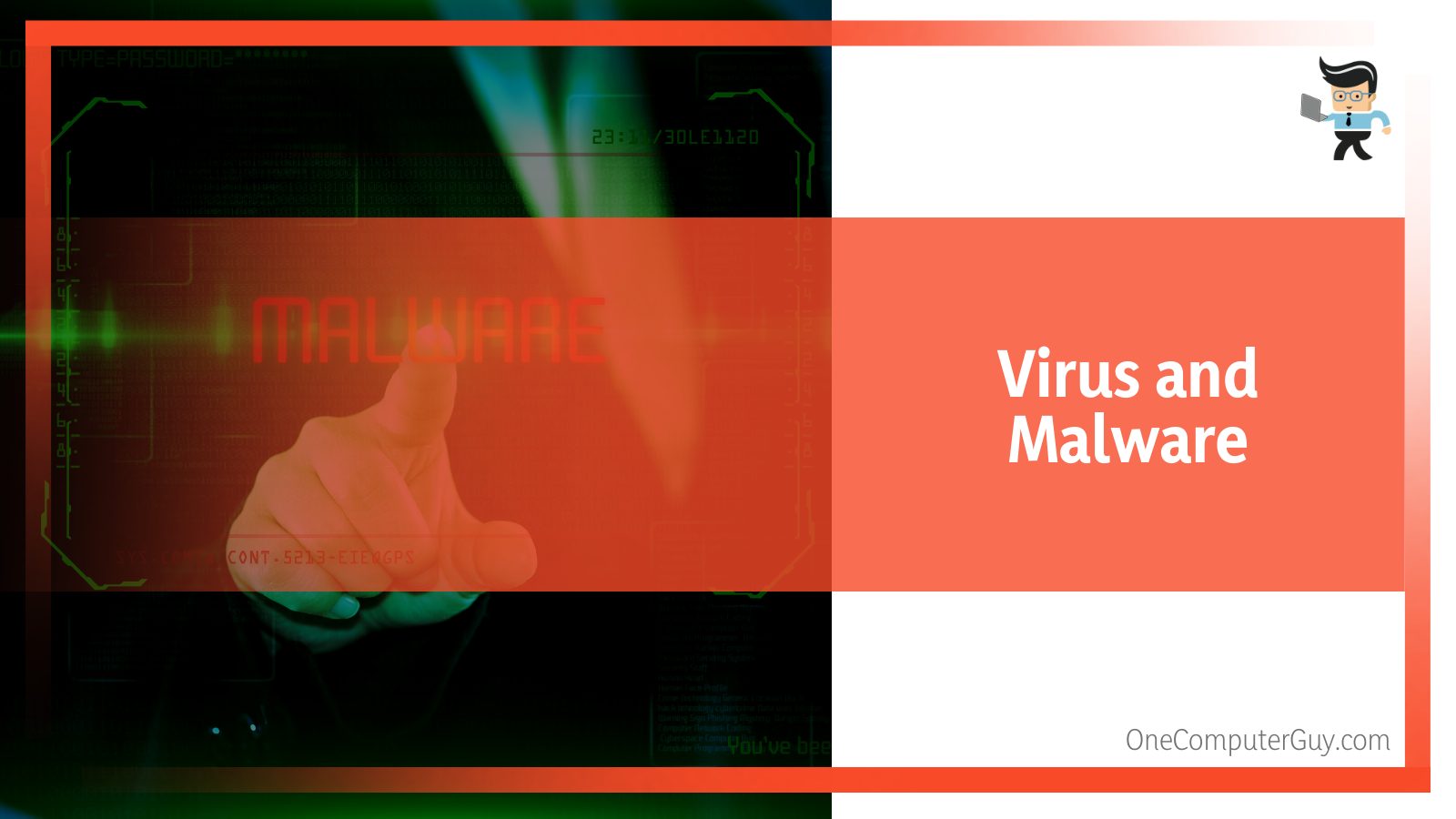My computer keeps turning on and off? You aren’t the only one out there facing this dreaded issue. Many people have been dealing with this issue for years, and it has been found to occur due to several reasons that indicate minor issues or serious problems.
Contents
Thankfully, though, addressing the same isn’t that painful. Keep reading as we uncover the probable reasons and the best possible solutions to help you out.
Why My Computer Keeps Turning On and Off?
If your computer keeps turning on and off, there could be several reasons:
- Power supply and connections related issues
- Issues with the RAM
- Problems with the motherboard circuit
- Viruses and malware infections
- Outdated bios
- Outdated or malfunctioned drivers
– Power Supply and Connections Related Issues
Power source and connection-related issues are one of the most common reasons why computers turn on and off by themselves.
It might sound a bit strange, but in most cases, glitched connections lead to issues like this.
– Issues With the RAM
We’ve all had the experience of our computer suddenly turning off for no apparent reason. The main reason this may occur is due to a problem with the computer’s RAM.
RAM, or random access memory, is responsible for storing data while the computer is in use. If there is a problem with the RAM, it can cause all sorts of abnormalities.
The most common one is finding your computer to turn off unexpectedly. This can be caused by a faulty RAM module, loose connections, or a build-up of dust and dirt.
– Troubling Motherboard
Just like RAM, the motherboard, at times, can be the reason for discomfort. If you’re having trouble with your computer or another device with random shutdowns right after you turn it on, it could be a problem with the motherboard circuit.
This issue can happen for a number of reasons, including a short circuit, loose connection, or bad solder joint.
– Virus and Malware
Has your computer been acting strange lately? You may have a virus or malware infection if it’s been turned off and on by itself. This can be a serious problem, as it can damage your computer and put your personal information at risk. Malware-affected situations are never a pleasing sight, and the scenes are no different in this case.
– Outdated BIOS
A BIOS (short for basic input/output system) is a chip on your computer’s motherboard that stores information about the hard drive, RAM, GPU driver, and CPU temperature, and controls how it operates.
When you turn on your computer, the BIOS tells the CPU what to do and how to do it.
The BIOS is also responsible for the startup of your computer by loading the operating system.
Although the BIOS is very important, it can become outdated over time. As new hardware and software are released, the BIOS needs to be updated to support them.
If you don’t update your BIOS, you may start to experience problems like your computer keeps turning on and off.
In some cases, an outdated BIOS can even prevent your computer from booting up at all.
To avoid these issues, keeping your BIOS up to date is essential. You can usually update the BIOS through your computer’s manufacturer’s website.
– Outdated/Malfunctioned Drivers
One possible reason your computer keeps turning off and on by itself is that there’s a problem with the drivers.
Drivers are the software that helps your operating system interact with the hardware, and if they’re not working properly, it can cause all sorts of issues.
If you suspect that this is the case, you can try updating your drivers.
How to Fix Computer’s Turning On and Off Issue?
The computer keeps turning on and off repeatedly issue has several fixes mentioned below:
- Fix connection-related problems
- Addressing RAM-related issues
- Get back your motherboard to perfect working condition
- Remove suspicious elements and programs
- Update the computer’s BIOS
- Get all drivers up and running
- Keep the OS updated
– Fixing Connectivity Issues
Fixing connection-related problems is pretty basic. Here is how you’ll need to proceed:
- First, check all the power cords and ensure they are securely plugged in.
- Next, check the power strip to ensure it is turned on and that all connections are secure.
- Finally, check for loose connections inside the computer if the problem persists.
- If you find any, unplug the computer and then remove and reconnect the affected cables.
- After doing this, your computer should stay on without any further issues.
– Addressing RAM-Related Issues
If there’s an error in the RAM, it can cause your computer to crash. The good news is that RAM issues are typically easy to fix. Walk through the list of instructions mentioned below. Let us know if that helps.
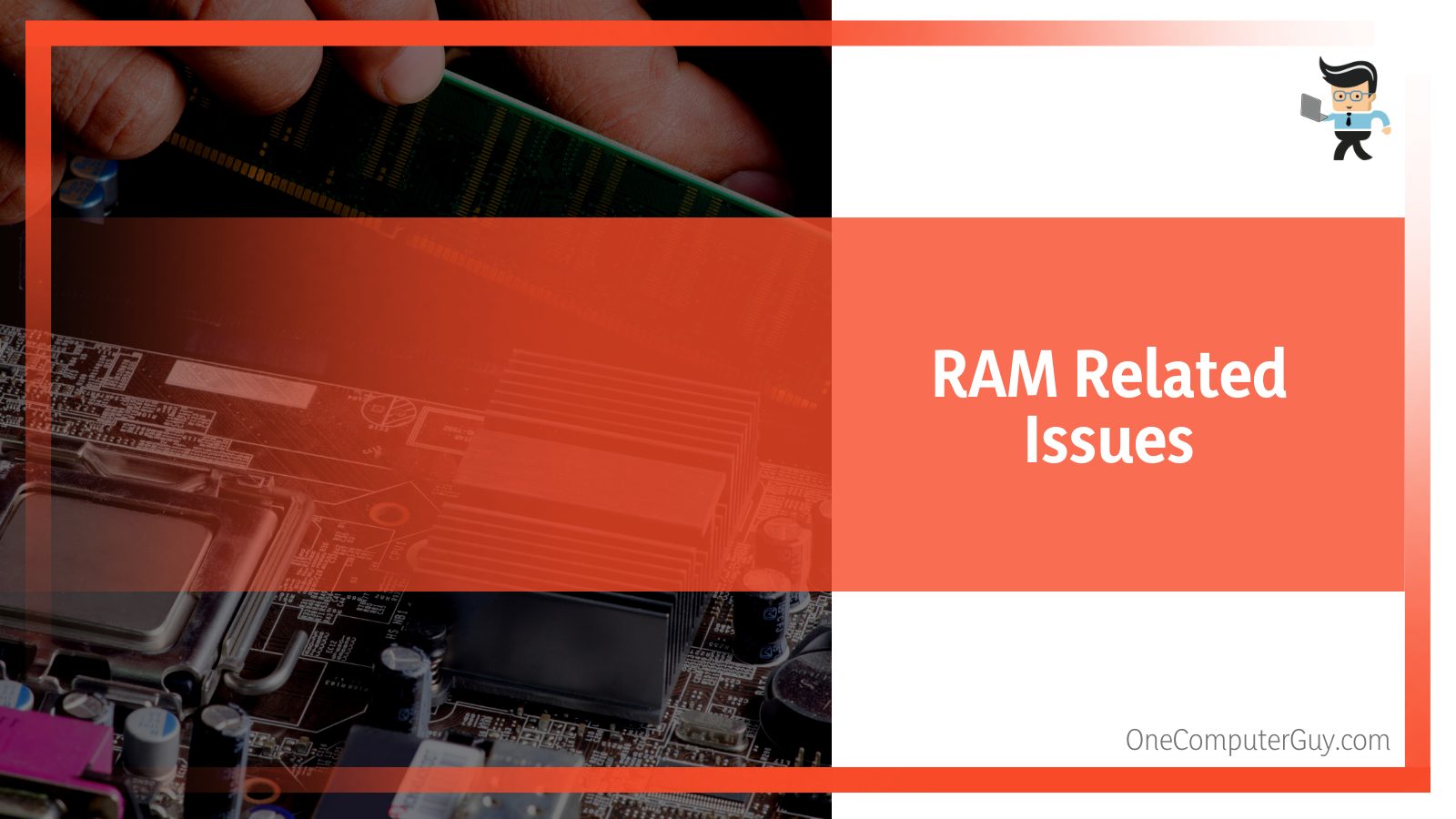
- Turn off your PC and unplug all active connections.
- Press and hold the power button for a few seconds until it makes up for the discharge current.
- Carefully open the CPU case. In case you don’t know how to, accepting help from an expert is a good idea.
- Once you’re inside, locate the RAM sticks. From there, carefully tap on the ejection clips. What it will do is make the memory module pops out.
- Take it in your hand and try to clean off any visible dust. Make sure you repeat the same for the slots as well.
- After that, hold the stick in between your hands. Carefully place it back into the original position.
- Check whether both ends are properly positioned.
- Now push it down gently and wait for the levers to lock it in place.
- Repeat the process in case you’ve got more than one RAM stick.
- Close the lid and boot up your computer.
Quick Tip: In case cleaning the RAM doesn’t help; you can try to buy a new pair.
– Get Back Your Motherboard to Perfect Working Condition
Getting rid of the faults sitting on your motherboard is one way to address the automatic restart issue. While the best possible thing to do is get yourself a new motherboard, you can sometimes even fix any existing glitches.
Yes, you may be able to fix the problem yourself by re-seating components or tightening connections. However, if you’re not comfortable working with electronics, it’s best to leave the repairs to a professional.
With proper diagnosis and repair, you should be able to get your device up and running again. But then again, the process is as complicated as it looks.
– Cleaning Off Suspicious Elements
The fact that malware can be seriously troubling is nothing new for anyone. In many cases, these malicious programs are designed to replicate themselves and spread to other computers.
As they do so, they can cause your computer to crash or freeze, which can lead to the system going into the sleep mode that you’re experiencing. Luckily, you’ve got tools to address these culprits on the Windows PC system.
Speaking of anti-malware utilities, there are many. But you can always kick off with the in-built Windows System Defender. Here is how you can use it:
- Click on the Windows icon and launch the Start menu.
- Navigate to the search field and input “Windows System Defender.”
- From there, click on the most appropriate option and continue.
- Once you’re inside the tool, look for something that says “Virus and Threat Protection.”
- After that, hover over to the “Advanced scan” screen, followed by picking the “Full Scan” option.
- Wait for the tool to inspect the whole system.
- Take necessary action and restart your computer.
Do you think Windows System Defender failed to get the job done? If so, opt for other popular third-party applications.
At the same time, if you are facing the issue where the laptop turns on and then shuts off after a few seconds, you might want to configure the power settings:
- Click on Start and head to the “Control Panel” menu.
- Open the Power Options and select “Change battery settings” from the list.
- Select the advanced power settings that balance the battery life and performance.
After you change advanced power options, you might even benefit by disabling fast startup from the same menu.
- Go to the menu that reads “Choose what the power buttons do” from the left column.
- Under the Shutdown settings, you will be able to see the option to enable or disable fast startup.
- Uncheck the box next to “Turn on fast startup” and save the settings to continue.
-Updating BIOS
Updating your computer’s BIOS or Basic Input Output System can improve the overall performance of your machine. The same can also fix a number of issues like your computer rebooting automatically.
Although it may seem like a daunting task, updating your BIOS is actually fairly simple. In most cases, you can update your BIOS directly from the manufacturer’s website.
- First, you’ll need to identify the model and make your computer’s BIOS settings.
- Once you’ve done that, simply download the latest BIOS update from the manufacturer’s website and follow the instructions for installing it.
- In some cases, you may need to use a special tool to update your BIOS. Consult your computer’s manual for more information.
– Get All Your Drivers Up and Running
Regardless of the issue you’re facing, keeping Windows updated along with the drivers is never a bad idea. You can usually do this through the Device Manager on Windows.
If that doesn’t work, or you’re not comfortable doing it yourself, you can always take your computer to a professional to get it fixed.
Here is the manual approach that you can try:
- Boot up your computer.
- Head over to the Start menu and launch the Device Manager utility.
- Browse the complete list of drivers.
- Pick one and update the same. You can even try uninstalling and then reinstalling it.
- Repeat the process for every available driver.
– Keeping the OS Updated
Outdated operating systems are generally less stable and secure than their newer counterparts and often don’t include the latest features and security patches.
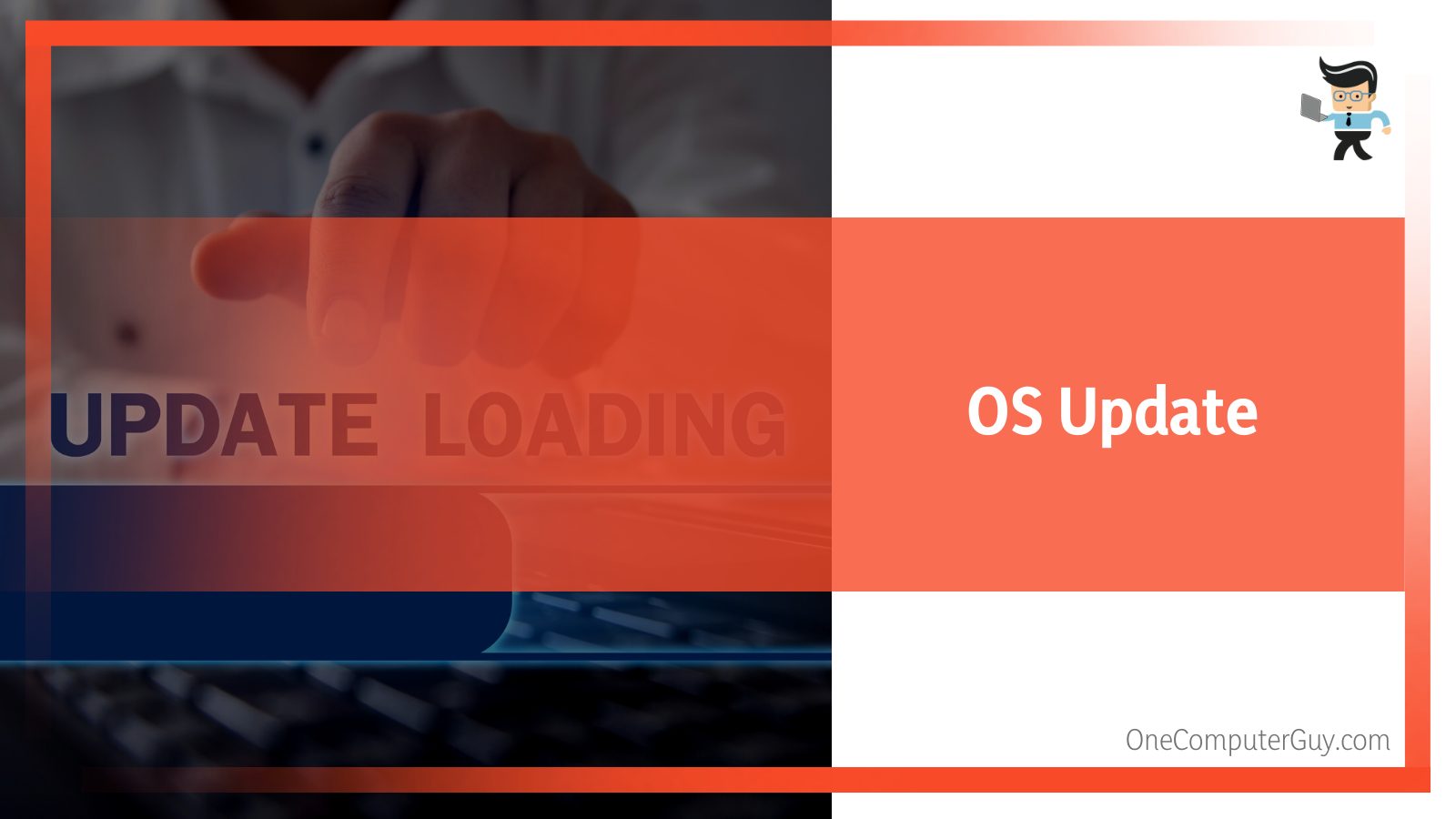
As a result, you may find out that your computer is constantly crashing or that it’s unable to run the latest software.
Even worse, you could be vulnerable to serious security threats if you’re using an old OS. If your computer is running an outdated OS, it’s important to update to the latest version as soon as possible.
- Launch the Start menu.
- Head over to the search field and type in “Update.”
- Click on the most relevant option.
- Find and hit the option that allows you to check for any available updates.
- In case you see any, get it installed.
Sometimes older computers can have trouble with the new software. In these cases, you may need to uninstall the old OS and install a new one. However, before you take this step, it’s important to back up all of your files and settings.
That way, you won’t lose anything when you make the switch. If you’re not comfortable uninstalling and reinstalling your OS, you can always take your computer to a professional for help.
Conclusion
If your computer is turning on and off by itself, there are a few things you can do to try and fix the issue. We’ve outlined some of the most efficient solutions that can help you cruise past the issue. Below are the most important points that we have talked about in the article:
- Any existing issues with RAM and motherboard often cause uneven restarting. Try and clean up the slots, fix loose connections and check if it helps.
- Keep all your drivers updated, as outdated ones might be troubling at times.
- Make sure you don’t miss out on updating your OS.
- To fix the computer turning on-off issue, you can try antivirus programs and address any harmful entity sitting inside.
Hopefully, one of the above-mentioned tips will help get your computer up and running again! If none of these work, it may be time to seek a professional nearby.