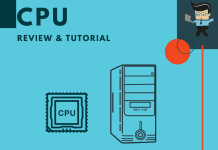The MSI Afterburner CPU temp is one of the most utilized benchmark tools for PC users and gamers. Besides providing excellent temperature monitoring, this tool can be quite handy when trying to determine the sources of problems like lagging, overheating, freezing, and sudden slow performance.

However, there have been questions regarding how to use this tool and whether or not its accuracy can be trusted.
Our experts will take you through the world of the MSI Afterburner tool, explaining how it works and whether it’s an excellent tool for monitoring your computer’s processor.
Contents
What Is the MSI Afterburner CPU Temp?
The MSI Afterburner CPU temp is the temperature reading from the Afterburner software, which is a third-party PC program used to overclock PC components.
It’s bundled with the RivaTuner app, which allows you to monitor your processor and graphics card temperature, ensuring that your components maintain the right temperature.
How To Install it
You can install MSI Afterburner CPU Temp by following the steps listed below:
- Go to Afterburner (msi.com) and click on the “Download Afterburner” button.
- Once the download is completed, go to your download folder and open the downloaded zip file.
- You can unzip the file by double-clicking on it in your downloads folder if you have Windows 10 or 11.
- Alternatively, you can use a program like 7zip to unzip the folder.
- Once you’ve extracted the setup file, right-click on the file and choose to install as administrator so you can have access to all of Afterburner’s functionalities.
- Follow the prompts and check the box next to RivaTuner when you get the prompt.
- After installation, make sure to uncheck the readme option, so you don’t have to read the documentation.
- Once installed, open the MSI Afterburner app, and you’ll be automatically greeted with the stats for your computer, including your CPU stat.
- You can also click on the monitor icon located on the left panel of the MSI Afterburner to get the real-time stats of your CPU, GPU, and other components.
How To Check CPU Temperature in MSI Afterburner?
To check your CPU’s temperature in the Afterburner software, follow the steps below:
- Launch the MSI Afterburner program.
- Check the bottom left of the program’s home screen for the “Detach” option or “monitor icon” and select it.
- You’ll get a new window with multiple temperature readings, including all CPU core temperatures.
- Scroll down the list of graphical representations till your find CPU temperature.
How To Activate Settings?
You can continue to monitor your processor’s temperature even while playing games by activating the OSD settings using the steps listed below:
- Click on the arrow-up symbol at the bottom-right of your taskbar to open the taskbar info area.
- Launch the Afterburner app by clicking on its icon.
- In the next window, select the “Settings” icon and choose the “Monitoring” tab.
- You’ll be provided with a list of settings.
- Scroll through the list until you find “CPU Temperature.”
- Click on it and check the lower part of the screen for the “Show in On-Screen Display” option.
- Check the box next to the OSD option.
- Once you’re done, go to the “On-Screen Display” tab to choose a keyboard shortcut.
- Once you’ve chosen your keyboard shortcut, launch your game, press the keyboard shortcut combination, and the temperature should appear on your screen.
How To Fix MSI Afterburner CPU Temp Not Working
Sometimes, MSI Afterburner CPU temp may refuse to work after installing the Afterburner software. Below are some easy fixes you can try to help you resolve the problem.
– Disable NVIDIA Overlay
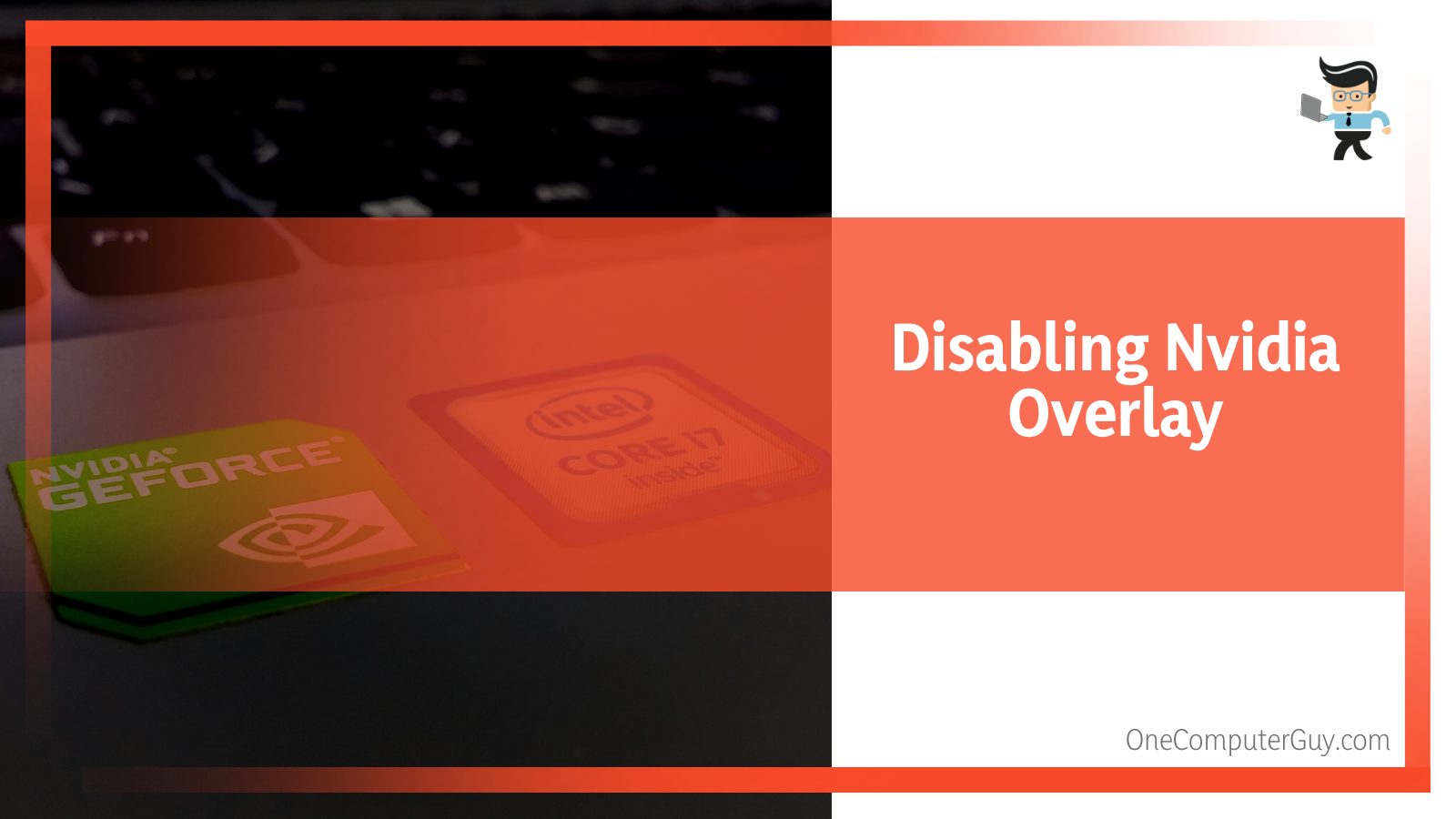 MSI Afterburner CPU Temp may not work if you’re using NVIDIA Overlay on your computer. The reason is that the NVIDIA overlay may become conflicted with the MSI Afterburner overlay, thereby making it difficult for you to get your temp readings during gameplay. You can disable NVIDIA overlay by following the steps below:
MSI Afterburner CPU Temp may not work if you’re using NVIDIA Overlay on your computer. The reason is that the NVIDIA overlay may become conflicted with the MSI Afterburner overlay, thereby making it difficult for you to get your temp readings during gameplay. You can disable NVIDIA overlay by following the steps below:
- Click on the search bar or icon next to your start menu.
- Search for “GeForce Experience” and select the top result.
- Once the NVIDIA GeForce app is open, click on the cog icon located at the top-right corner of the window to launch the settings menu.
- Select the “General” tab, navigate to the “Share” option, and click on it to toggle the slider to the left.
- Doing so should disable the overlay feature.
- Click on “Ok” to save your changes. Now check to see if MSI Afterburner works properly and provides you with your CPU stats.
– Disable Steam Overlay
Steam overlay is another overlay that can cause MSI Afterburner to malfunction and not provide CPU temp.
It can also lead to the Afterburner software disabling its OSD settings, which means you won’t be able to get real-time CPU and GPU temp stats from Afterburner during gameplay.
Here are the steps to follow to disable the Steam overlay.
- Open your Steam app via the shortcut on your desktop or by using the search bar next to your start menu.
- Once the app is open, click on the “Library” tab and select the game you’re having problems with.
- Right-click on the game and pick “Properties” from the list of options.
- You’ll get a new series of tabs; click on the “General” tab and uncheck the box with the option “Enable Steam Overlay while in-game.”
- Click on “Apply” to apply and save your settings.
- Now, check to see if MSI Afterburner CPU temp and OSD settings are working correctly.
– Use RiverTuner to Change Detection Level
RivaTuner is companion software that’s normally bundled with MSI Afterburner. You’ll need to check its box when installing Afterburner to install the RivaTuner software as well.
Using the program to change your game’s detection level to high will allow you to see your PC stats when you start playing the selected game.
Here’s what to do:
- Open the RivaTuner program on your computer.
- Select the “Add” button located at the bottom-left side of the screen.
- Navigate to the game’s installation folder and select the game’s .exe file.
- Once added, find the ”Application detection level” option and change it to “High.”
- Doing so will allow RivaTuner to prioritize the selected application so you can get the necessary stats for it, including CPU temp.
– Disable Your Integrated GPU
You may experience problems with MSI Afterburner if you have a multi-GPU setup with an integrated graphics card.
And if MSI Afterburner doesn’t function properly, there’s a good chance you won’t be able to get GPU or CPU temp readings as well.
Disabling the integrated GPU can help you resolve the issue. What you want to do is:
- Restart your computer and press the del, F2, ESC, or any other key that allows you to go into your BIOS setting.
- Navigate to the “Security” tab and locate “Onboard Devices Configuration” or a similar option.
- Search for the “Primary Graphics Adapter” option and press your enter key.
- Use the arrow keys on your keyboard to navigate to “PCI-E” and select it by pressing enter.
- Save your settings, exit the BIOS screen, and restart your PC.
- Check to see if MSI Afterburner is working properly and if you’re now getting CPU Temp readings.
– Reinstall MSI Afterburner
If you’ve tried all options above and none of them seems to work, uninstalling and reinstalling MSI Afterburner may be the ideal option for you.
Make sure to check the RivaTuner box when reinstalling the app, and make sure you download the authentic program from MSI’s website.
How To Determine if MSI Afterburner Is Accurate
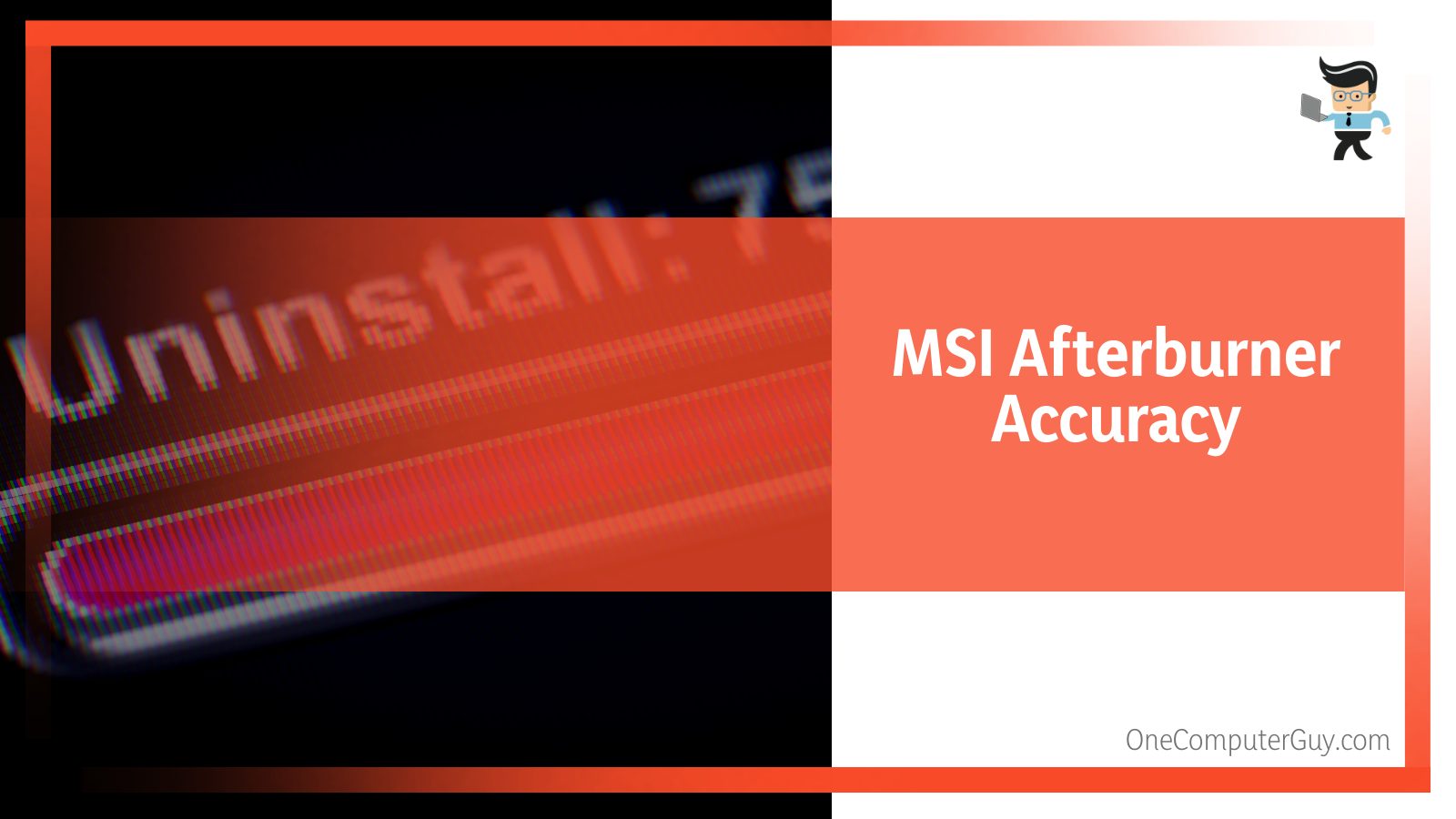 The Afterburner CPU temp monitor provides you with accurate data on how hot, warm, or cool your processor is, depending on your CPU usage. And thanks to the fact that it monitors other components such as VRAM and GPU temperatures, you can get accurate temperature readings for those components as well.
The Afterburner CPU temp monitor provides you with accurate data on how hot, warm, or cool your processor is, depending on your CPU usage. And thanks to the fact that it monitors other components such as VRAM and GPU temperatures, you can get accurate temperature readings for those components as well.
However, there are times when the software has been found to provide inaccurate temperature results, such as when there’s a bug in the software or when you’re having sensor issues.
If you feel like the readings you get from the CPU core are inaccurate, you can utilize other temperature reading software to verify your temperature readings.
While the Afterburner is mostly accurate, there’s no harm in ensuring its accuracy.
A good alternative software you can use to check your CPU and other PC component temperature is the HWInfo software.
Pairing the Afterburner with a different temperature reading software will increase the chances of you getting accurate temperature readings all the time.
– Factors That Can Affect MSI Afterburner’s CPU Temp Accuracy
Two main factors can cause the MSI Afterburner to provide inaccurate readings, including:
-
Faulty system sensors
If your system sensors are going haywire, then the Afterburner program is likely to provide you with inaccurate readings.
The reason is that the software gets its reading by utilizing the system’s sensors.
And if the sensors aren’t working properly, it’s only right that the temperature readings turn out to be inaccurate.
Note that you can also get inaccurate GPU readings if your system sensors aren’t working properly.
-
Software and performance bugs
Even the best software comes with bugs sometimes, and the Afterburner is no exception. An inaccurate reading from this software can be a result of bugs.
While the developers often provide regular updates to enhance the software’s performance, there’s still a chance of bugs getting shipped with an update.
In rare cases like this, you may experience an inaccurate temperature reading when you use the software.
Conclusion
That’s all on what the Afterburner software is, how to use the software, and the reasons why you need to always monitor your processor’s temperature.
Here’s a quick recap of the article to make sure you have all you need:
- The Afterburner software can be used to overclock a variety of components, including CPUs and GPUs.
- The RivaTuner CPU Temp software is built into the Afterburner software, and it helps you measure your processor temperature.
- Faulty system sensors and software bugs can cause the Afterburner software to provide you with inaccurate results.
- Make sure you always keep tabs on your processor’s temp, especially if you’re running an overclocked system.
Overheating is a factor that causes significant damage to your CPU, graphics card, and other computer components.
Once you notice that your computer is running hot, try using the tips we listed above to bring the temperature down before deciding whether there’s an issue with your CPU.