Mouse stuck in middle of screen in games is one of the most common errors that trouble PC users as much as they annoy laptop errors as the single cursor movement destroys our entire workflow.
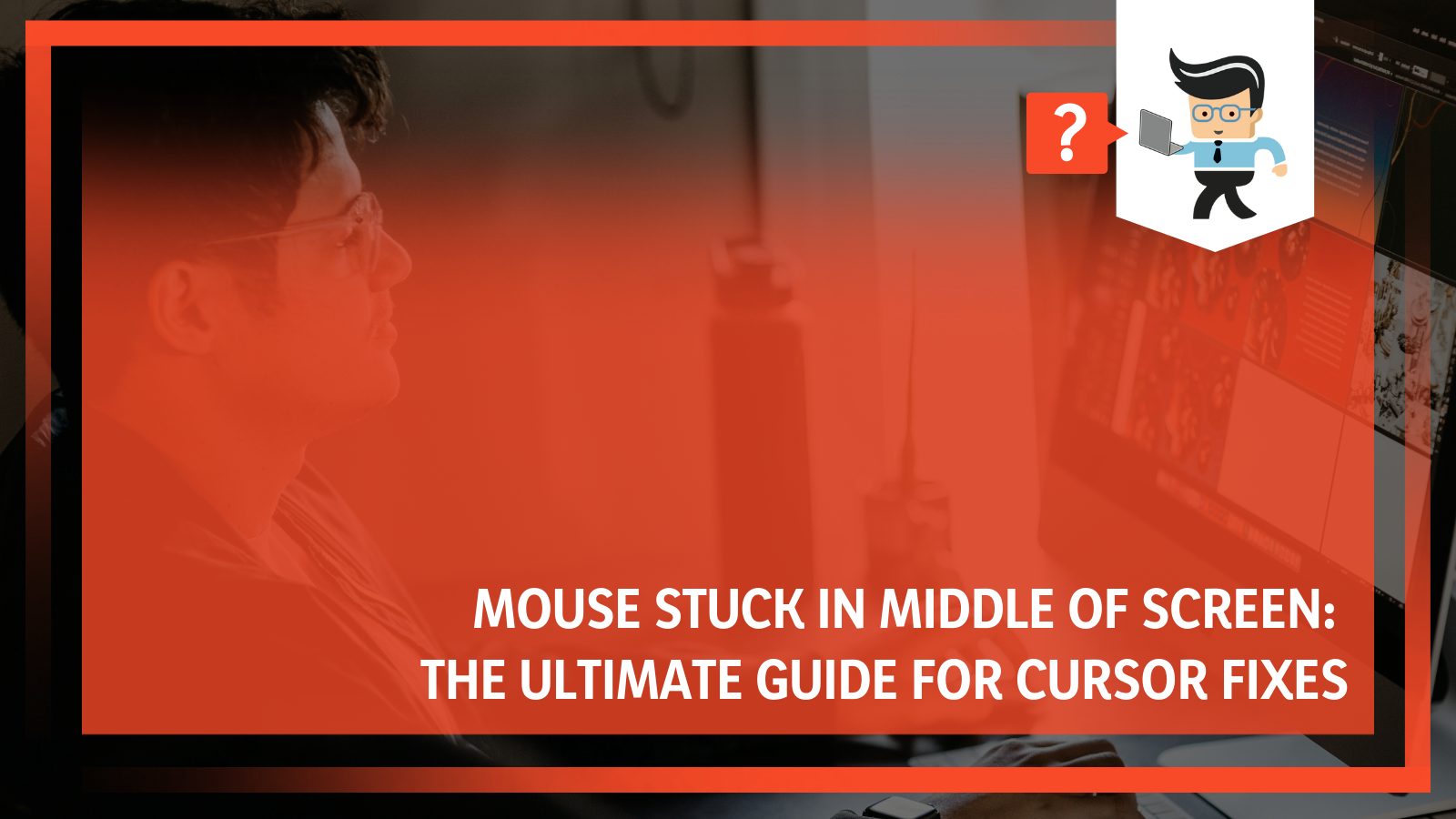
Different devices are used to perform a mouse’s actions on a machine and include options like the trackpad, the Touchpad, and of course, the external mouse.
While it can help you to have a touchscreen on your laptop immediately to use the mouse in a situation, it is equally helpful to have any other standing piece of hardware or keyboard shortcut that can assist you in a tight spot like this.
In this guide, we will look at this issue from both the hardware and software perspective and ascertain the best fit for you after identifying the cause of the error in your mouse activity so that you can go back to your work with a working mouse!
Contents
- Why Is My Computer Mouse Stuck in Middle of Screen?
- How to Fix Mouse Stuck in Middle of Screen?
- FAQ
- – How Can I Fix My Mouse Stuck in Middle of Screen Fall Guys?
- – How Can I Fix My Mouse Stuck in Middle of Screen Fivem?
- – Can I Fix My Mouse Stuck in Middle of Screen Mac?
- – How Can I Fix My Mouse Stuck in Middle of Screen Tarkov?
- – How Can I Fix My Mouse Stuck in Middle of Screen Rust?
- – Why Is My Mouse Stuck in Middle of Screen Roblox?
- Conclusion
Why Is My Computer Mouse Stuck in Middle of Screen?
You can get your cursor stuck in the middle of your computer screen for several reasons, including outdated drivers, incorrect mouse settings, or some physical defect. If your mouse is connected to your computer with a wire, it is essential to check the wire and make sure it is not broken.
How to Fix Mouse Stuck in Middle of Screen?
If you find your mouse cursor stuck in the middle of your screen, you should start checking for any physical defects and running an SFC scan. Other than that, you can also try to fix the issue by checking the mouse settings, the function keys, and the TouchPad Drivers.
– Checking Touchpad Driver’s Status
Outdated drivers and corrupt drivers always end up getting in the way of secure technical connection, and it is essential that you always keep your mouse’s drivers updated. This way, you can avoid any issues with your Touchpad. You can do this using an automated driver updating software or manually downloading and installing suitable files.
To do the latter, you will need to start by looking up your system’s model number or going to the manufacturer’s website to look up the latest drivers available for your device.
Once you have downloaded the installation files onto your computer, you will need to run the setup file to install them on your computer. After the installation has finished, try reconnecting your mouse to your computer, and hopefully, there will no longer be any connection issues.
– Ensuring That There Is No Physical Damage
Whether you are using an external mouse or a touchpad, it is essential to ensure that there is no physical damage to your mouse device, as that could prevent a successful connection. It is necessary to check your hardware very carefully when it acts up, and if you feel that the issue is in the device, you can consider changing it for a new one or repairing it.
Other than that, if the issue you are facing is with an external mouse, you can try connecting it to a different one or exchange it for a new working mouse. Another thing that could be very helpful for you is if you try to recharge your mouse’s batteries or replace them with new ones. In most cases, external mouse issues can be solved with these steps.
– Testing All the Function Keys
Different function keys on your keyboard serve other purposes, and if you push a different key by mistake, it could end up deactivating your trackpad completely, meaning that it will no longer be. If this had happened to you without intent, you would have to hit the key once more to turn it back on, and there is an easy way to do this.
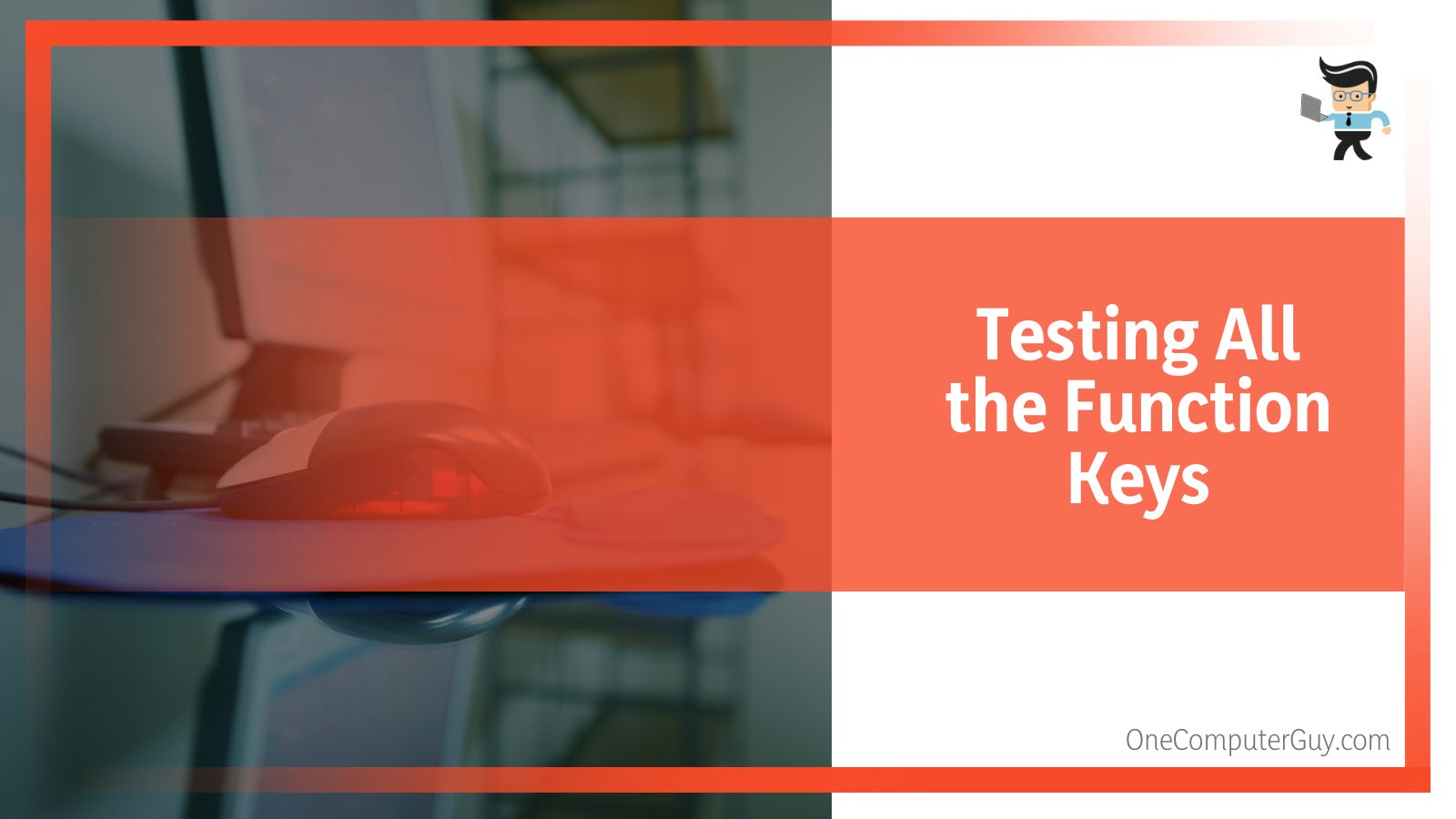
You will have to start by holding down the Fn key on the bottom of your keyboard, and then you will need to press the touchpad key.
This can be either the F8, F5, F7, or F9 key, depending on the model of your current laptop or computer. After pressing the relevant key combination, you should try to see whether your computer is frozen in one place or has started moving.
If the issue is still not resolved, it is time to run an SFC scan on your computer and solve the problem.
– Running System File Checker Scan
A System File Checker or SFC scan is a beneficial function in a Windows computer as it can allow you to scan all of your system files and point out any missing or corrupt items. After doing that, it will fix the highlighted files, including any that are related to an unresponsive mouse.
To perform the scan on your computer, you will need to start by pressing the Windows logo key and then putting the value cmd on your keyboard. After doing this, select the Command Prompt from the resulting list and ask to run it as an administrator.
In the command prompt window, you need to enter SFC /scannow first, and then you can hit the Enter key to start the scan.
After the scan starts, it is essential to exercise patience as SFC usually takes a little time to replace all the damaged files after identifying them. Once the scan is over, you should restart your computer, and hopefully, the issues will be resolved entirely upon the restart.
– Going Through Your Mouse Settings and Properties
It is important to check mouse properties and settings before you discard the old mouse and replace it with a new piece. The incorrect settings may have caused your mouse to get switched off, thereby causing it not to move.
Fortunately, it is pretty easy to get it moving again, and you will need to start by hitting the Windows logo key on your keyboard first. After this, write “main.cpl” in the resulting box and hit enter.
This will lead you to a box showing you all the Mouse Settings. For your next step, you need to click on the Device Settings tab, and then you will have to pick your own device in this list.
After choosing it, click on the correct tab to enable it, apply your selected changes, and hit OK. If you follow all these steps correctly for a previously switched-off mouse, your mouse will unfreeze and start working again.
FAQ
– How Can I Fix My Mouse Stuck in Middle of Screen Fall Guys?
If you are planning Fall Guys and encountering multiple errors with the mouse pointer on your device, you can try and turn the cursor off before your launch. So when you launch the game, only make use of the keyboard when you are undertaking the game, but once you get to your main menu, you can go back to using the cursor again.
– How Can I Fix My Mouse Stuck in Middle of Screen Fivem?
If your GTA game is facing issues after you install the basic FiveM and it’s connecting ESX on your device without the presence of any mods, you will need to change your mouse’s input. To do this, you will need to head into the settings of your GTA game and find the mouse settings.
Once you find them, change your mouse input from raw to Windows, and your issues should be resolved.
– Can I Fix My Mouse Stuck in Middle of Screen Mac?
Even though Apple devices rarely run into your issues, you will definitely get to a point in your Mac at some point when the mouse gets stuck in your screen for no reason. Mac users should directly try to reboot the device, with a hard reboot, to get their mouse working usually.
You can start doing this by pressing the cmd or Command and keeping it in place for some time, along with the Control or Ctrl key and the Power button. It would be best to do this until the device powers off and starts back up.
– How Can I Fix My Mouse Stuck in Middle of Screen Tarkov?
If your mouse is stuck in the middle of your game while you are playing Tarkov, the first thing that you should try for fixing the error is pressing the Esc key a few times on your keyboard. Other than that, you can also try to press Shift+Enter, which can help you take your computer screen from full-screen mode back to windows mode.
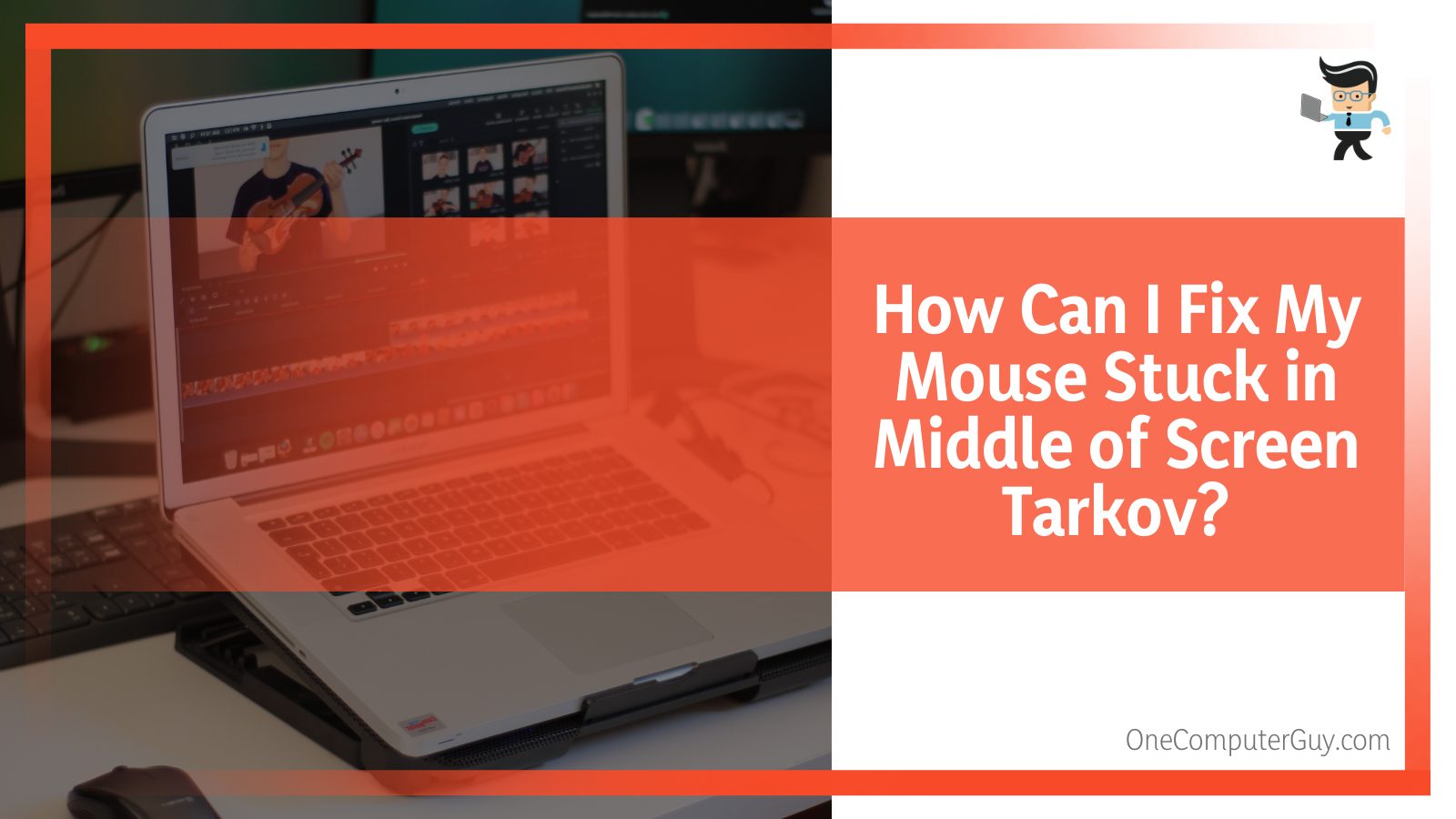
Users often find the error resolved once they shift their screen modes.
– How Can I Fix My Mouse Stuck in Middle of Screen Rust?
If you find that your computer’s cursor becomes unresponsive in the middle of a game like Rust, your best bet is to restart the game to resolve the error, as it is pretty heavy. In most cases, you will not lose your app data as that is automatically saved, which is why it is best to go ahead and take action.
– Why Is My Mouse Stuck in Middle of Screen Roblox?
Roblox gamers often report that they run into errors with their mouse cursors while using the popular platform, but most of the time, the issue directly has nothing to do with Roblox. However, you can try to troubleshoot the error with some easy steps.
First, you should try and restart Roblox or your computer so it clears up any base errors. It can also help you use an external mouse or clear the cache on your device.
Conclusion
To conclude our extensive guide, it is pretty clear that the cursor is a highly essential piece on your computer display.
Since there is a lot of data in the guide as a whole, we have compiled a summary of four bullet points in the next section to make it easier for you to navigate through all the data:
- Before you start updating drivers and software settings, it is essential to check your mouse batteries and the USB ports you are using your mouse on for defects.
- You should always check the status of your core hardware drivers and ensure that they are all updated so they can remain compatible with the updated software.
- It is important to have the knowledge of the right keyboard shortcuts for your device so that you can finish your immediate tasks even if there are some issues.
- If your mouse settings seem to update after running with some specific software like a new game, you can reset your mouse settings back to default to get them working again.
Other than that, you also need to ensure that your mouse does not have any physical defects, and if that happens to be the case, you will need to change the whole piece or take your device to an experienced technician.
All in all, we hope this guide has helped you to appreciate the importance of your mouse and keeping it in good condition so that no matter if you are working or playing games, the performance flow remains uninterrupted!







