Switching to Motorola surfboard sbg6580 optimal settings could mean the difference between a great internet experience and otherwise.
 Cable internet is ideally a high speed internet, so chances are that you’ll want your Motorola Surfboard SBG6580 modem to deliver fast download and upload speeds.
Cable internet is ideally a high speed internet, so chances are that you’ll want your Motorola Surfboard SBG6580 modem to deliver fast download and upload speeds.
To achieve that kind of experience, it’s important to get everything right, from the get go. This means choosing the best settings during Motorola modem setup and after.
Contents
Motorola Surfboard Sbg6580 Setup
Motorola sbg6580 dual band modem is loaded with features. This makes it fairly advanced for anyone who is not exactly tech savvy.
Your level of savviness notwithstanding, this section walks you through the setup process so you can use the guide to install your modem without a problem.
Out of the box
Once you unpack your modem, check to ensure that you have all these items included. It is important to check this before you begin installation because they constitute part of what you’ll need for the setup and configuration.
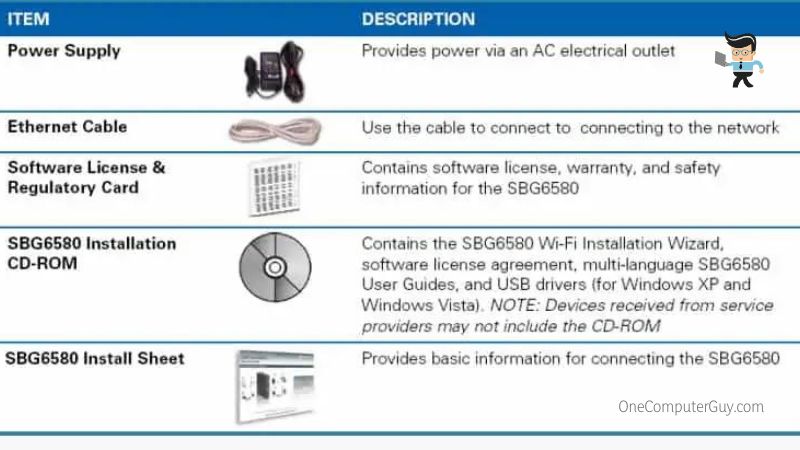 If everything checks out, then you’re good to go.
If everything checks out, then you’re good to go.
Proceed to ensure that all the cables are plugged in. There are various ports at the back of your modem where the various cables go. Your copy of the SBG6580 install sheet should show you exactly where to plug what.
Anyways, here is a summary of what you need to ensure:
- Verify that your coaxial cable is connected to the cable outlet.
- Connect the other end of the coaxial cable to the modem’s Cable connector. Then tighten the connectors with your hands to secure them in place and avoid damage.
- Plug the power cord into the power connector on the SBG6580.
- Plug the power cord into the electrical outlet. This turns on the SBG6580.
Once the power cable is plugged into your device and connected to the power supply, the modem should light up revealing various icons on it. Ready to go.
Allow the gateway five to thirty minutes to find and lock on the appropriate communications channels after the gateway is on.
Note: The power cable does not need to be unplugged when the gateway is not in use.
- Proceed to connect one end of the Ethernet cable to the Ethernet port of your computer.
- Connect the remaining end of the Ethernet cable to one of the Ethernet ports on your SBG6580.
- Repeat steps 5 and 6 to connect an additional computer(s) and/or other devices that you want to connect to the internet service.
-
Listing your modem on your cable company records
Time to call up your cable company to have them list your modem on their records. They will usually ask you a couple of questions about your device so they can give it access to their internet service. Provide them with that information, often certain numbers on the device, and they will hook you up in no time.
-
Configuring your modem login information
You’ll need to access your surfboard cable modem via the internet to be able to configure it. Open your web browser and key in the IP address of 192.168.100.1.
This action will take you to the Status page of the modem by default. On this default page you will find the information that offers a snapshot of a series of events that the modem goes through when establishing a connection to your cable internet service provider (ISP).
The first thing you want to do is change your username and password to something that no one is able to figure out.
By default, the logins are usually:
- Admin (for username)
- Motorola (for password)
Leaving the logins like that will mean that anyone with a computer and internet can gain access to your account and mess things up.
So, head over to the Security tab. When you get there, navigate to the ‘Change Username’ option and key in something less obvious.
After putting in the new username and password from the current (default) Admin and Motorola respectively, just make sure you record it someplace so you can refer to it in the off chance that you forget the logins of your modem.
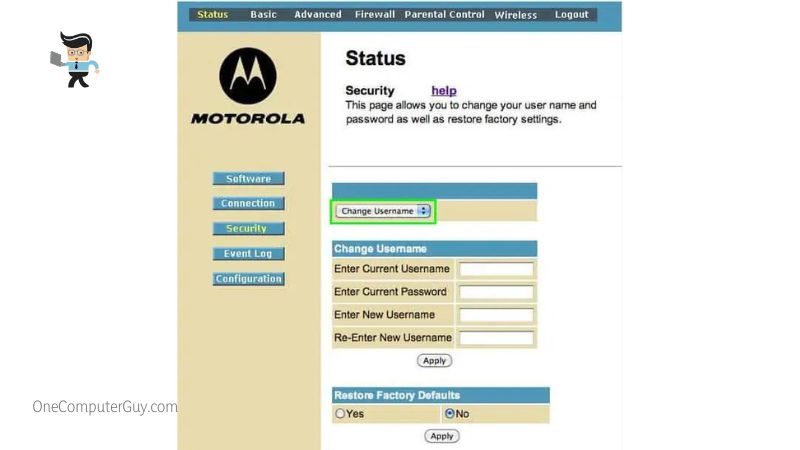 Important: you’ll be able to know that the cable modem is online if the Cable Modem Status indicates Operational. This could be displayed in more than one line. Meanwhile, you can also check the Online light which should be solid.
Important: you’ll be able to know that the cable modem is online if the Cable Modem Status indicates Operational. This could be displayed in more than one line. Meanwhile, you can also check the Online light which should be solid.
Surfboard SBG6580 wireless setup
On the SURFboard SBG6580 wireless gateway, the primary network wireless functionality is enabled by default – with WPA-PSK encryption for security.
This allows any wireless clients associated with the primary network to communicate with other wired or wireless clients on that primary network. For whatever reason, you may want to customize it further by adjusting the settings. Here is how to set up the Primary Network basic wireless without wireless security.
Start by launching your web browser – be it Firefox, Internet Explorer, or Safari – and enter the web address http://192.168.0.1 into the address box.
- At the Login prompt, enter ‘admin’ in the username field and ‘Motorola’ in the password field. Then click the Login button.
- In the Status Page that appears, click the Wirelesslink/tab menu at the top of the screen.
- Navigate to and click the Primary Networkbutton in the left-hand menu to bring you to the Wireless 802.11 Primary Network On that screen, implement the following settings:
- a. Primary Network– select Enabled on the drop-down menu that appears.
b. Network Name (SSID)– Leave as it is by default or enter your preferred name that you’ll easily remember.
c. Closed Network – Leave as it is by default (Disabled).
d. WPA – select Disabled on the drop-down menu that appears.
e. WPA-PSK – select Disabled on the drop-down menu that appears.
f. WPA2-PSK – select Disabled on the drop-down menu that appears.
g. WEP Encryption – select Disabled on the drop-down menu that appears.
h. Click the Apply button to implement the wireless settings.
Configuring the SBG6580 SSID
Your modem’s SSID is the name that pops up identifying your network, for instance when looking for Wi-Fi on your laptop. In other words, the SSID is the name of your network.
Two things you may want to do are to change the wireless network name to something you’d easily recognize as opposed to the default one, or hide it all together for whatever reason.
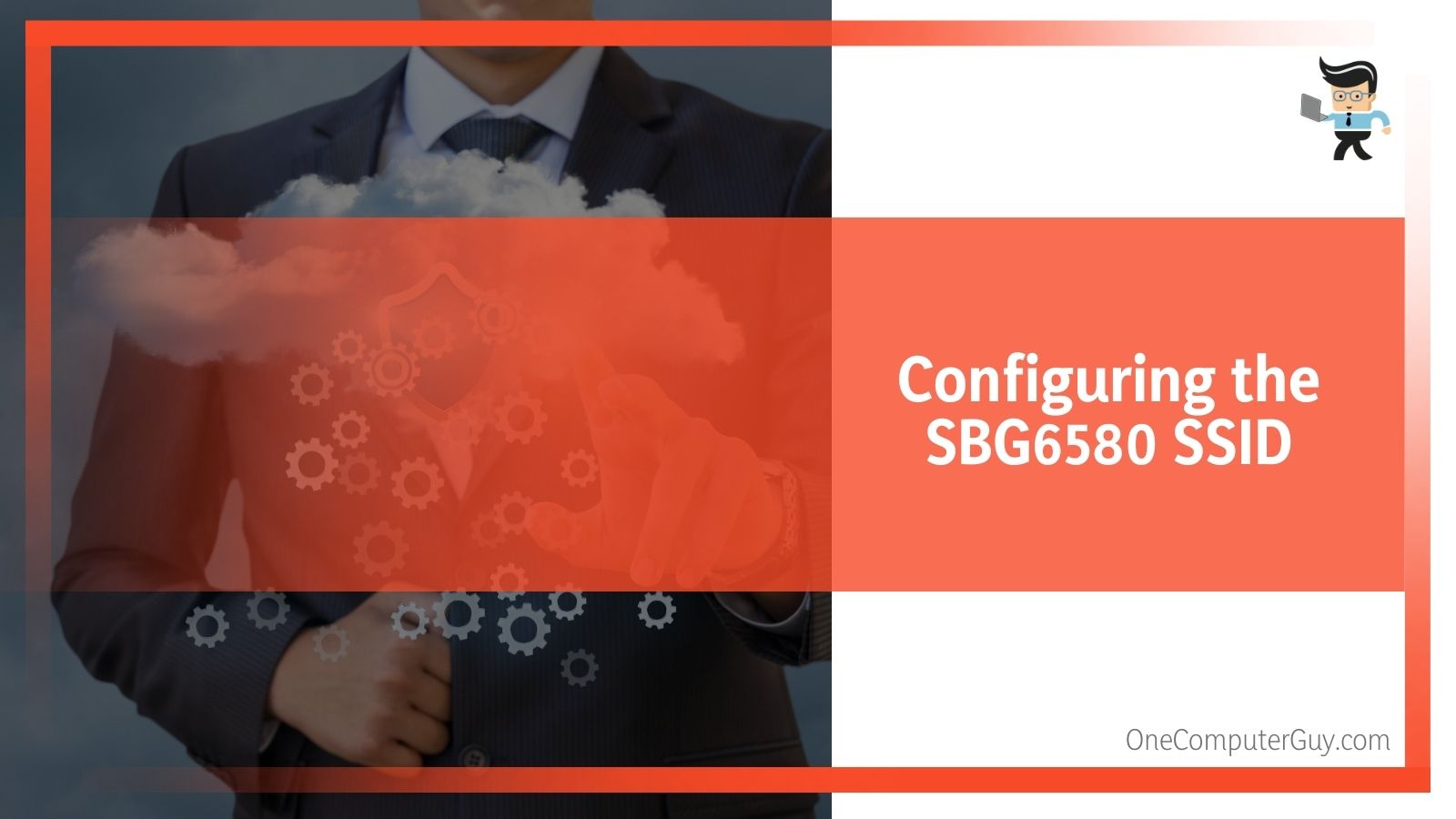 To change the SSID, click upon the Wireless tab and head over to the Primary Network. From here you’ll see the Network Name and the tab where you can manually key in the new name and hit ‘Apply’ to change it.
To change the SSID, click upon the Wireless tab and head over to the Primary Network. From here you’ll see the Network Name and the tab where you can manually key in the new name and hit ‘Apply’ to change it.
If you wish to hide the name, simply check the Enabling Closed Network option.
Setting up in bridged mode
Setting up your modem in Bridged Mode usually comes handy when you want to use your own, third party router to control your internet connections.
For your SBG6580, you may opt into the bridged mode when:
- Adding a router, firewall, or another NAT device to manage your Local Area Network, or;
- Hosting applications or services that can benefit from being directly accessible from the Internet.
Normally, the SBG6580 serves as a modem and a router and keeps the devices in the Local Area Network (LAN) hidden when NAPT mode is enabled. Disabling the NAPT mode however serves to turn off the “router” function and the device directly connected to the SBG6580 get to receive the Public IP address from the cable network provider.
To modify the settings of your WiFi modem:
- Open your web browser
- Type: 192.168.0.1 in the address bar
- Enter your username and password under their respective bars and click ‘Login’.
- Navigate to Setup under the Basic section and click it.
- Set the Primary Network Only Mode; drop-down to Bridged
- Click ‘Apply’ to opt in.
Optimizing your internet download and upload speeds
After completing your Motorola surfboard sbg6580 configuration, you may notice that you are not getting the kind of speeds you expected on the modem. According to the manufacturer, the SBG6580 SURFboard cable modem & Wi-Fi router should deliver:
- 8X Faster internet speeds compared to the older DOCSIS 2.0
- Download speeds up to 343 Mbps
- Wi-Fi speeds up to 300 Mbps per band
So, if the experience is not adding up, perhaps you’re noticing inconsistent download speeds, then the problem might be with your settings. Here is how to fix it.
- Head over to your modem admin page by keying in 192.168.0.1 into your browser’s web address box.
- Enter your username and password and click login.
- Click the Wireless tab on the menu bar at the top, and select ‘Basic’ on the left side of the page.
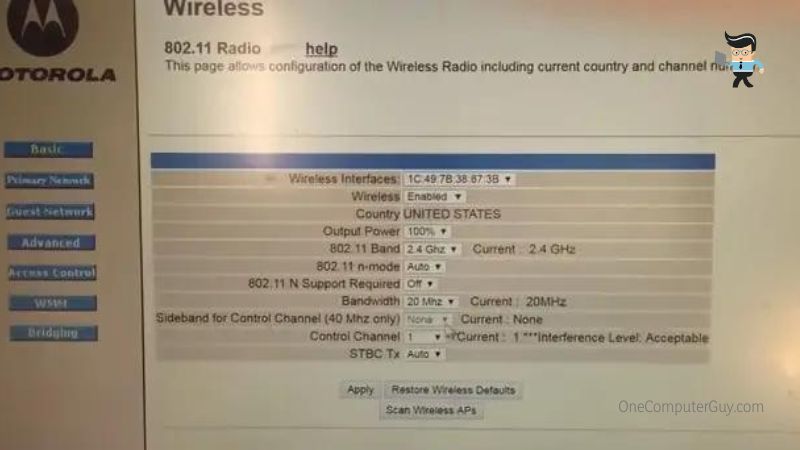
- On the window that follows, you will be able to see your current bandwidth. Remember that bandwidth denotes the amount of data that can be transmitted at any given time. So, if your bandwidth is set to a figure like 20MHz, then it means that only a maximum of 20MHz of data can be transmitted at any given moment. So ideally you want to up this to a larger figure like 40MHz. Once you click Apply, that adjustment should double your internet speeds.
Conclusion
The new modem, which also doubles up as a Wi-Fi router, should not only help reduce the number of equipment you need for your internet setup, but also increase your internet speeds. Provided that you get these settings right, everything should be alright. If the speeds are off after choosing the best settings as indicated in this guide, consider contacting your ISP for an update of your Motorola sbg6580 software.







