Is your monitor losing signal while gaming? This is not so great but you’ve come to the right place, to find the solution. Many factors contribute to this problem, including outdated drivers, bad cables, and malfunctioning graphics cards.
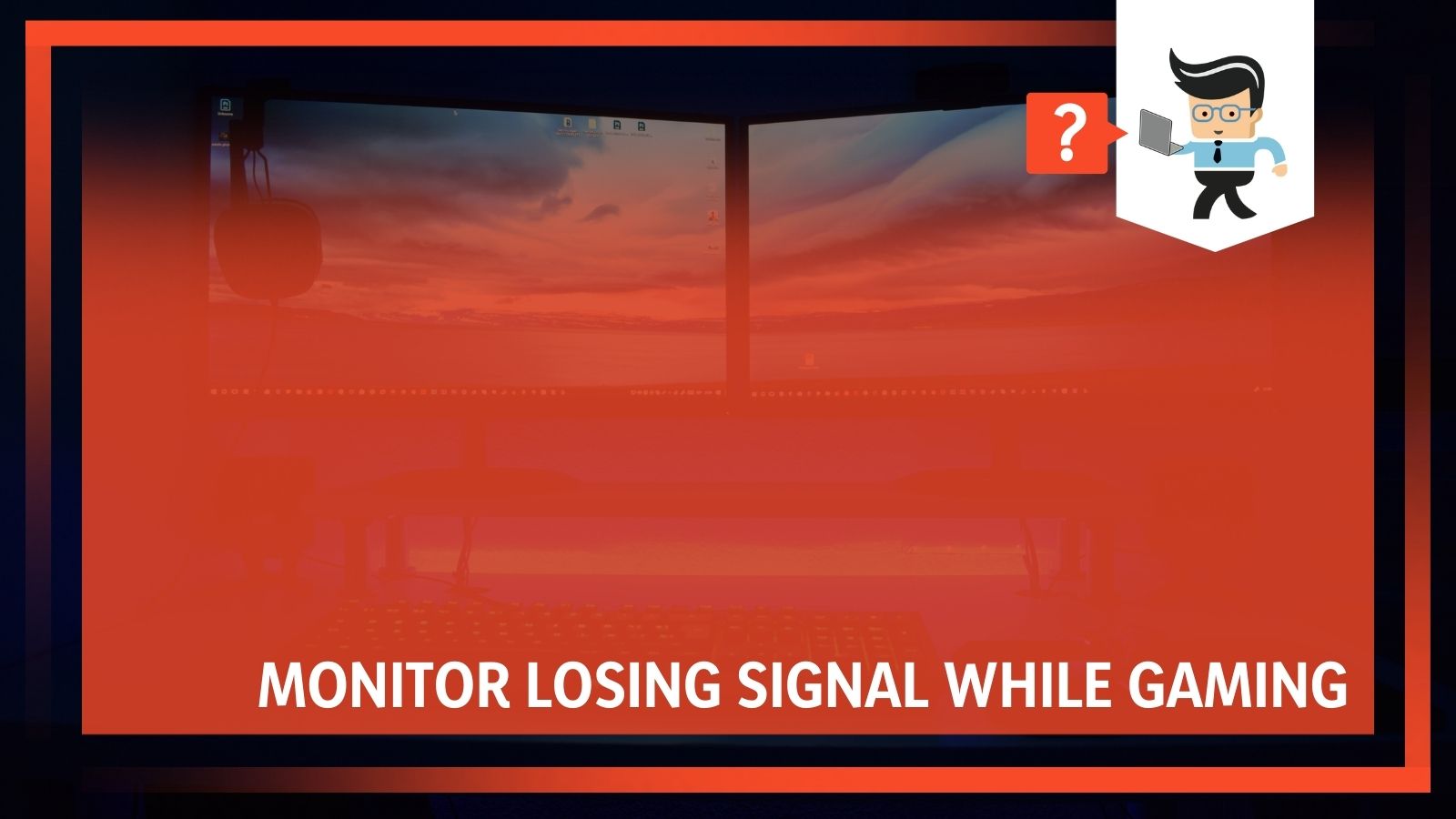 Our gaming experts explain the reasons why your monitor may be losing signal while gaming as well as the solutions to each problem.
Our gaming experts explain the reasons why your monitor may be losing signal while gaming as well as the solutions to each problem.
Contents
Why Your Monitor Loses Signal When Gaming
– Outdated or Corrupt Drivers
A malfunctioning, outdated, or corrupt driver may be why your monitor is losing signal while gaming. Check for driver updates and apply them to see if the issue is resolved. If the issue isn’t resolved and your monitor keeps going off while gaming, uninstall the drivers and reinstall them.
Ensure to use your GPU software for the installations, reinstallations, and updates. If you’re using an AMD graphics card, use the AMD Radeon software to update your graphic drivers. On the other hand, if you own an NVIDIA graphics card, the GeForce Experience software is the ideal tool to use.
– BIOS Firmware Glitch or Wrong Installation
While a BIOS firmware glitch isn’t common, it can cause a slew of problems if it happens. Also, downloading and installing BIOS from third-party sites can cause issues to your monitor and computer as a whole. An incompatible or defective BIOS can stop your PC from booting, and the damage might be permanent in some cases.
Ensure that you always update your BIOS from the motherboard manufacturer. Also, make sure the files are compatible with your PC and exercise caution when installing the BIOS.
Check Your Power and Cables
Before you head over to Amazon to buy a new monitor, take a careful look at your monitor and PC to ensure that your cables are working perfectly and both devices are getting enough power.
You can carry out this check by tracing all the cables attached to your computer and monitor. Ensure that there are no loose connections between both devices. For instance, a loose HDMI cord could stop your PC from providing your monitor with the right output, thereby causing it to lose signal while you’re gaming.
Another cable you need to pay attention to is your display cable. Ensure that it’s not damaged or faulty. If the cable you own is old, get a new one or find an alternative. Doing this can immediately resolve your monitor display, allowing you to continue enjoying your gaming.
Power issues could also prevent your monitor from coming on or working correctly. If your monitor is on and you’re getting a no signal error, then your PC might be off or faulty. However, if your PC is working well, but your monitor isn’t displaying anything, the monitor is the culprit. Always plug your PC and monitor in a surge protector to protect them against irregular power supply.
Do You Have the Correct Input Source?
If you’re getting no signal while playing games, your input source might have been affected. Your monitor may be ignoring or partially transmitting the graphics output coming from your PC. This is a common error that happens when the monitor’s input source is configured to the wrong device.
Gaming monitors are designed with a wide range of input sources, including HDMI, DVI, and VGA inputs. These inputs allow you to connect your monitor to multiple devices. Your devices can be your PC, PS5, Xbox, or even multiple computers. You’ll then need to use physical controls or your monitor’s firmware to move between these devices.
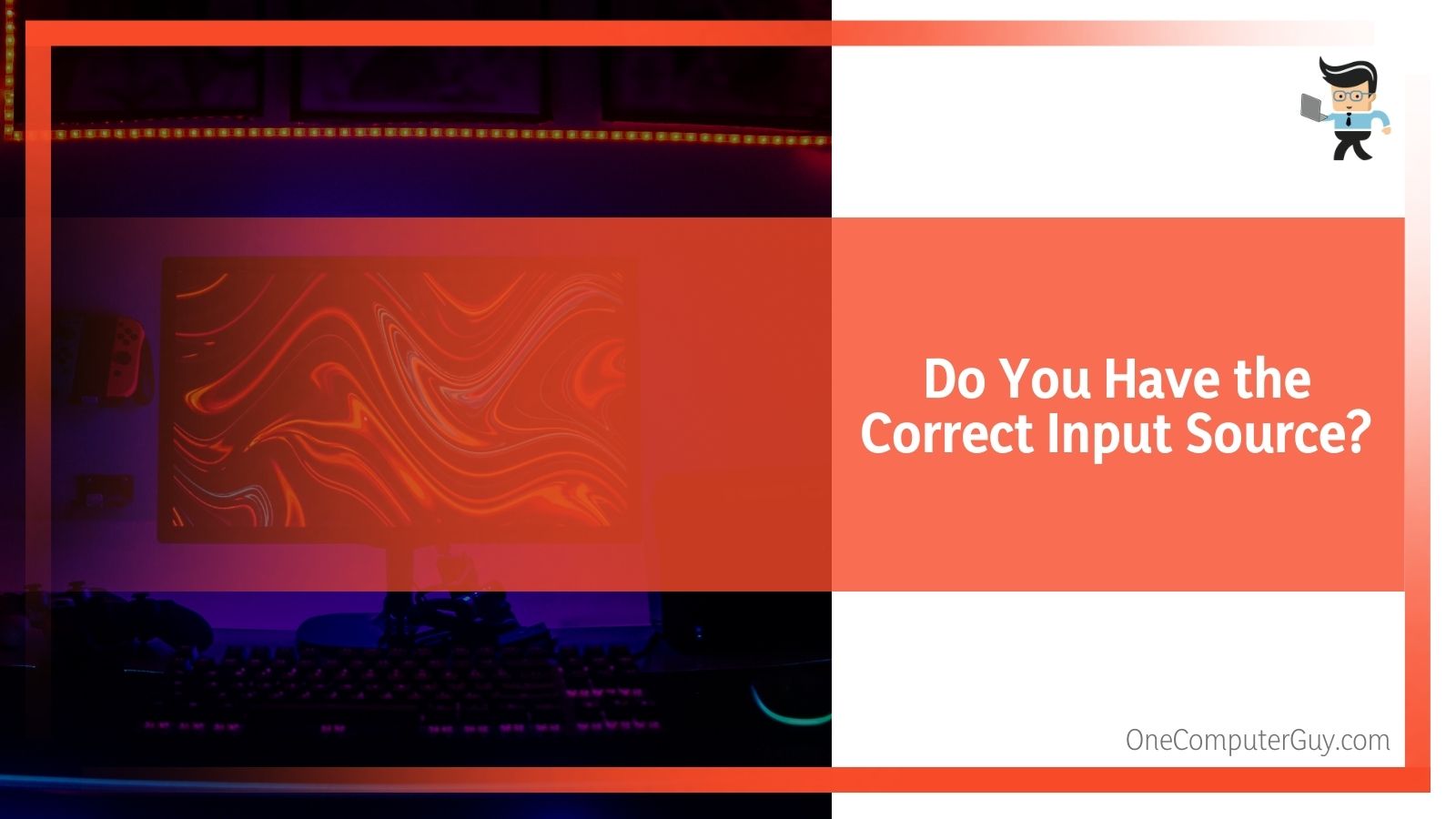 If the above scenario is the case, ensure that you set your monitor’s input source correctly. If that isn’t the case, try to use other inputs like DVI or HDMI to send signals from your computer to your monitor.
If the above scenario is the case, ensure that you set your monitor’s input source correctly. If that isn’t the case, try to use other inputs like DVI or HDMI to send signals from your computer to your monitor.
Monitor Overheating
If your computer randomly loses a video signal, it may be as a result of high temperature. Monitors are designed to shut off if the temperature is becoming too high.
This process allows them to preserve the circuitry inside them. There are many different reasons why a monitor can overheat, including blocked vents, dust buildup, and excessive heat or humidity.
Resolve this issue by unplugging your monitor and allowing it to cool down fully. Then try to get the dust build-up out of your monitor casing by using canned air.
Also, check the temperature in your computer room. If it’s too hot, cool it down with an air conditioning system or a fan. Ensure that you allow the environment to become very cool before turning your monitor back on.
Older CRT monitors tend to become hot quickly. If you’re using one, you may need to upgrade your display to resolve the heat-related issues.
GPU Overheating
If your computer stops sending signals to your monitor, it might be a result of your GPU overheating. The standard temperature for a GPU during gaming is between 65 degrees Celsius and 85 degrees Celsius. You can use a diagnostic tool like Speccy to check your GPU temperature.
If you find out that your GPU is overheating, try to cool it down before you continue gaming. Once it’s cool, plug your monitor into your PC and try to see if the issue is resolved.
GPUs often overheat if they don’t get enough air or their cooling system is being obstructed. Your room’s temperature can also play a role in why your GPU is overheating. Ensure to clean your GPU, get rid of dust particles, and regulate your game room’s temperature. Also, try to clean out the vents for proper airflow and adjust the cooling system.
Make sure your computer is turned off and unplugged before you do any maintenance work on it. Also, ensure not to use a damp cloth to clean your PC or any of its components, as doing so can cause permanent damage to the parts and even the motherboard.
Check Your Monitor Resolution
Monitors are often designed to display a set of resolutions. If your graphics card is sending a resolution higher than the set range of your monitor, your monitor is bound to go off, produce a blank screen, or display a no signal message.
Fortunately, fixing this issue is relatively easy. All you need to do is change your display settings.
If you change the resolution by yourself and notice that your monitor’s resolution has dropped, wait for about 15 seconds, and Windows will automatically revert to the set resolution.
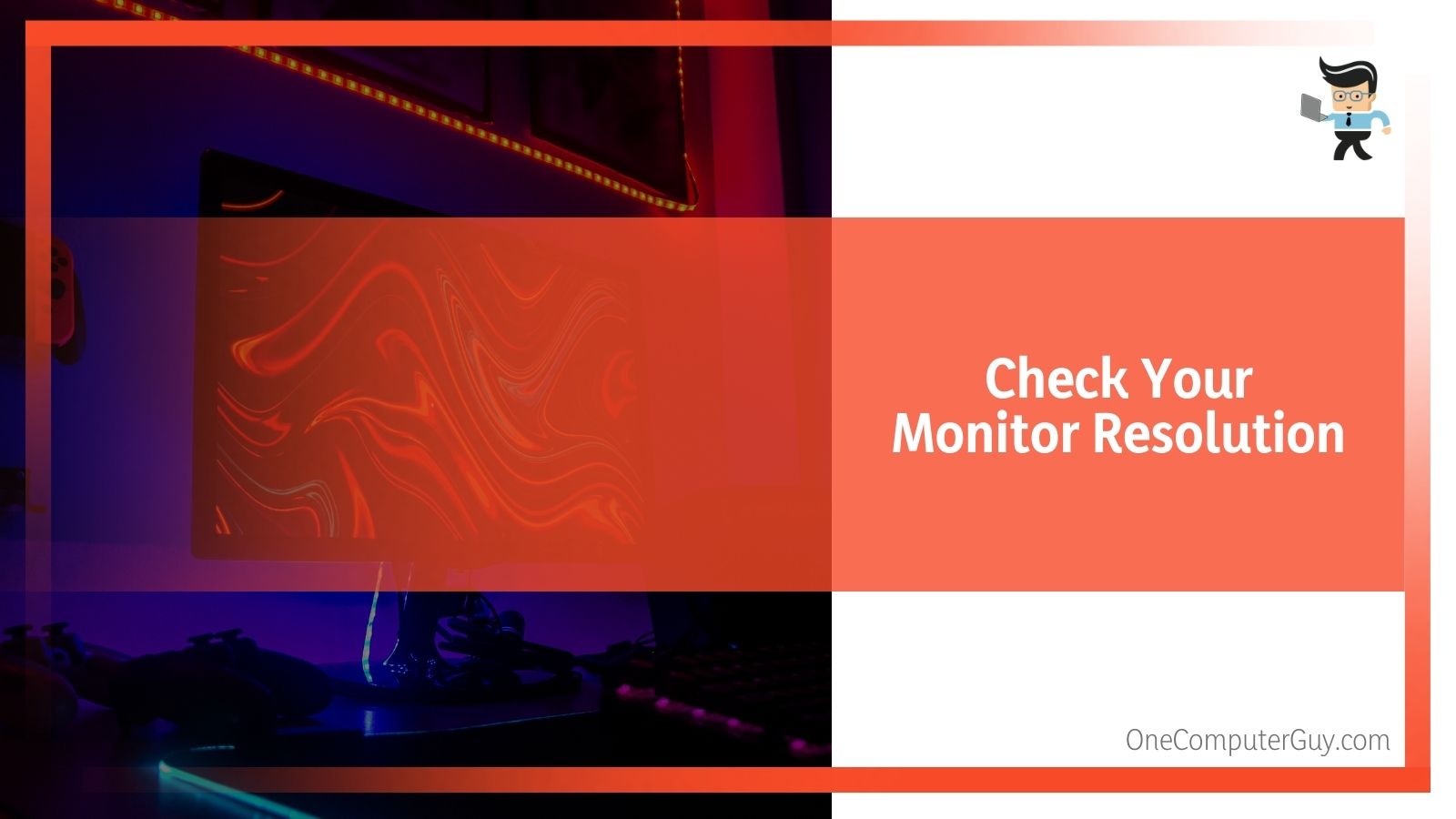 If you didn’t change your display settings yourself, Windows may have automatically changed your monitor’s resolution to a higher standard, which might be what’s causing your monitor to lose signal or go off. To fix this issue, simply boot your device into safe mode.
If you didn’t change your display settings yourself, Windows may have automatically changed your monitor’s resolution to a higher standard, which might be what’s causing your monitor to lose signal or go off. To fix this issue, simply boot your device into safe mode.
Your computer will use a lower resolution in safe mode, and you’ll be able to set the standard display setting to a resolution that’s ideal for your monitor.
You can check your monitor’s manufacturer website or device manual for the best resolution to use. If you can’t find it, you’ll need to engage in some trial-and-error to help determine the ideal resolution for your monitor.
You can do this by trying different resolution settings. Windows will always revert to the resolution you were using before plugging the monitor if the resolution isn’t supported by your monitor.
Defective Monitor
A monitor losing signal while gaming can be caused by bad circuitry in the monitor. If there’s a circuitry failure or a short in the wiring, your monitor will randomly lose signal or go blank. In cases like this, the best course of action is to replace the defective monitor.
Repairing a monitor takes time, and you’ll also spend a lot of money. The cost of repairing a monitor can cover the cost of a new PC or even a new monitor. However, to ensure that your monitor is the culprit, try to test it with another PC while you test your PC with an alternative monitor.
If you encounter the same problem with your monitor, then you might need to change it. But if the monitor works and the alternative monitor is going blank or shutting off randomly, then your PC might be the issue. Ensure that the drivers for both the alternative PC and monitor are up to date so you’ll be able to come to an accurate conclusion.
Conclusion
We’ve touched on the common problems and solutions needed to fix your monitor losing signal while gaming. Here’s a quick recap of everything we’ve talked about so far:
- If your computer randomly loses signal, updating your drivers could resolve the issue.
- Ensure that you only install BIOS updates from your motherboard manufacturer.
- Make sure you’re using authentic power cables and connectors.
- Check your input source to ascertain whether it’s properly connected or not.
- Place your monitor in a cool environment.
- Use a surge protector for your PC and monitor.
- Ensure that the resolution your PC is outputting correlates with what your monitor can display.
- If your computer stops sending signals to your monitor, test it with alternate devices.
Don’t panic when your monitor loses signal when gaming. Use the options above to troubleshoot the problem. Repairing or replacing a defective monitor is expensive. Try out the troubleshooting options above, and hopefully, you’ll be able to resolve the issue without the need for replacement and continue enjoying your games.







