M 2 drive not showing up might give you a scare when you see it, but we’re here to help. M.2 drives are the most effective SSDs available – they’re smaller than your typical SSD drives, but are much faster.

However, they can sometimes run into problems where they just fail to show up, but you don’t need to worry. In this article, we discuss why the SSD fails to show up and how you can fix the problem.
Why Is M 2 Drive Not Showing Up?
You might not be able to see the M2 SSD because you have an incompatible SSD, there are resource or electrical limitations, the SSD is incorrectly installed or faulty, or there are incorrect settings.
Your M2 SSD should appear in your computer’s BIOS. Usually, it is present in the boot menu at the top of the screen, where you set the boot priority. However, if it doesn’t show up there, there can be a few reasons. Let’s discuss each of these important reasons in detail below:
– Incompatible M2 SSD
Since there are different kinds of M2 drives, compatibility issues could be responsible for your M 2 drive not showing up. M2 is basically a form factor, just like 3.5-inch or mSATA storage drives. An M2 SSD can either be NVMe or SATA, which are basically transfer and access protocols.
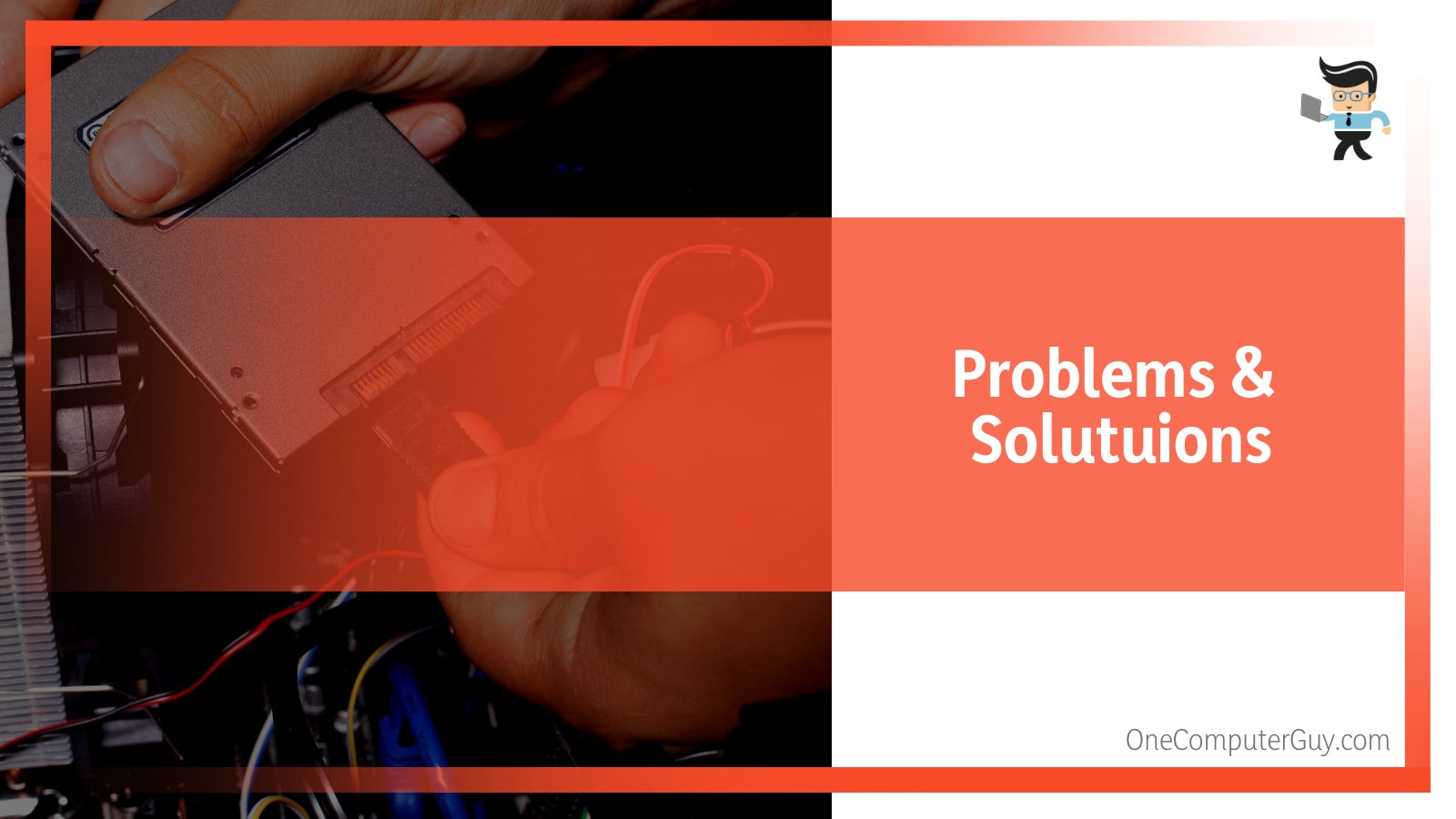
Apart from the different protocols, the two kinds of drives also differ in their physical properties. In particular, the “keys” or the pin layouts at the end of the drives differ.
As a result, M2 SATA drives can’t work with the M2 NVMe slots on your motherboard and vice versa unless the slots can support both protocols. So if your motherboard has M2 SATA slots but you bought an NVMe drive, you won’t be able to use it, which ultimately means it won’t show up in the BIOS.
– Resource Sharing and Electrical Limitations
Even if your drive and motherboard are compatible, you might come across electrical limitations. This is because lower- and mid-tier motherboards share resources between components like PCIe lanes, which can prevent the M2 drive from working.
For instance, if your PCIe slots share lanes with M2 slots, the motherboard will disable M2 slots if there are too many cards in your PCIe slots. Similarly, SATA drives also share resources with the M2 slots. So if you have numerous SATA SSD drives, the motherboard might disable an M2 slot.
However, keep in mind that this differs from one chipset and motherboard brand to another.
– Incorrectly Installed M2 SSD
M2 SSDs are quite delicate and if you’re too gentle, you might not fit it properly in its slot, or you might forget to screw it in.
With some motherboards, the screw is missing or you might misplace it. In that case, the only option left is to place the heat-spreader of the motherboard back and let it hold the SSD in place; however, this can cause the drive to come loose.
So if your SSD is not properly installed, it won’t show up at all.
– Faulty M2 SSD
Given their delicate nature, it’s not surprising that M2 SSDs easily break. Apart from breaking during the installation, these drives can also be damaged during shipping.
The only way to determine if your SSD is faulty is to see if it works on another PC. If it doesn’t, then you know that the drive is faulty.
– Bios Not Properly Configured
Another possible reason for your drive not showing up could be misconfigured BIOS settings. If your brand-new M2 drive fails to show up even after removing additional PCIe devices and drives, do the following steps:
- If you have an M2 NVMe SSD, you should make sure that the motherboard has UEFI BIOS featuring NVMe support. It’s also better if you check for updates.
- Depending on your OS, RAID configurations and disk drives, consider switching to AHCI from the default SATA mode. To do so, go to PCH Storage Configuration and choose AHCI to be the default SATA mode.
- Other settings you should consider making include disabling secure boot and fast boot, enabling CSM, updating the BIOS, and ensuring that the PCIe configuration is made for M2.
It’s important to mention here that some of these options might be named differently and might be present in different submenus in your BIOS based on the motherboard brand you have.
You can refer to the motherboard’s manual to find out the right settings.
– Problems With Disk Management
Noticed m.2 detected in BIOS but not Windows? Don’t worry; it might be because of a number of reasons.
For instance, your driver might be outdated, you might need to troubleshoot the hard drive, or the drive letter might be missing.
How To Solve M 2 Drive Not Showing Up?
You now know all the possible reasons for the m.2 drive not showing up in BIOS. Let’s see how you can fix these issues.
– Install the M2 Drive Properly
Before you actually start installing the drive, you need to figure out if your motherboard is compatible with this storage device. Usually, only the latest motherboards can support these modern SSDs that have traditionally been used in laptops, given their size.
To know if the two are compatible, open up your PC and take a look at the motherboard. Find the M.2 connector: an inch-wide horizontal slot that will say PCIe, SATA, or both on a label. Depending on what the label says, you need to make sure that the drive matches that, otherwise it won’t work.
Once you make sure that the two are incompatible, here’s how you can install the drive:
- Take out the screw present besides the M.2 drive slot.
- Very carefully put the M2 SSD inside its slot.
- Put the mounting screw back to keep the drive in its place.
Once you’ve physically installed the drive, the next step is to make sure your PC actually recognized the drive as a storage device. Some motherboards can detect the drive instantly, but in some cases, that might not be the case and you’ll have to investigate further.
– Make Sure the BIOS Recognizes the Drive
The next step in fixing a SSD not showing up in BIOS is to tell the BIOS that it’s connected. So open up the BIOS, go to the advanced settings menu, and choose onboard devices configuration.
Now, find the section that states PCI Express X4_3 Slot bandwidth and choose the option available for M.2 mode. Save the changes and exit the BIOS. The drive will now install without any problem.
– Initialize the Drive
The next thing you need to do is initialize the SSD and to do that, open up the disk management program. To do so, open the Run dialogue box by pressing the Windows and R keys together. Enter compomgmt.msc to open up the program.
You’ll now see a popup saying something like “You should initialize a disk to allow Logical Disk Manager to access it.” Along with that, you’ll see an option to initialize the SSD. Once you do that, you’ll start to see the SSD in your PC.
– Check for Third-Party Software
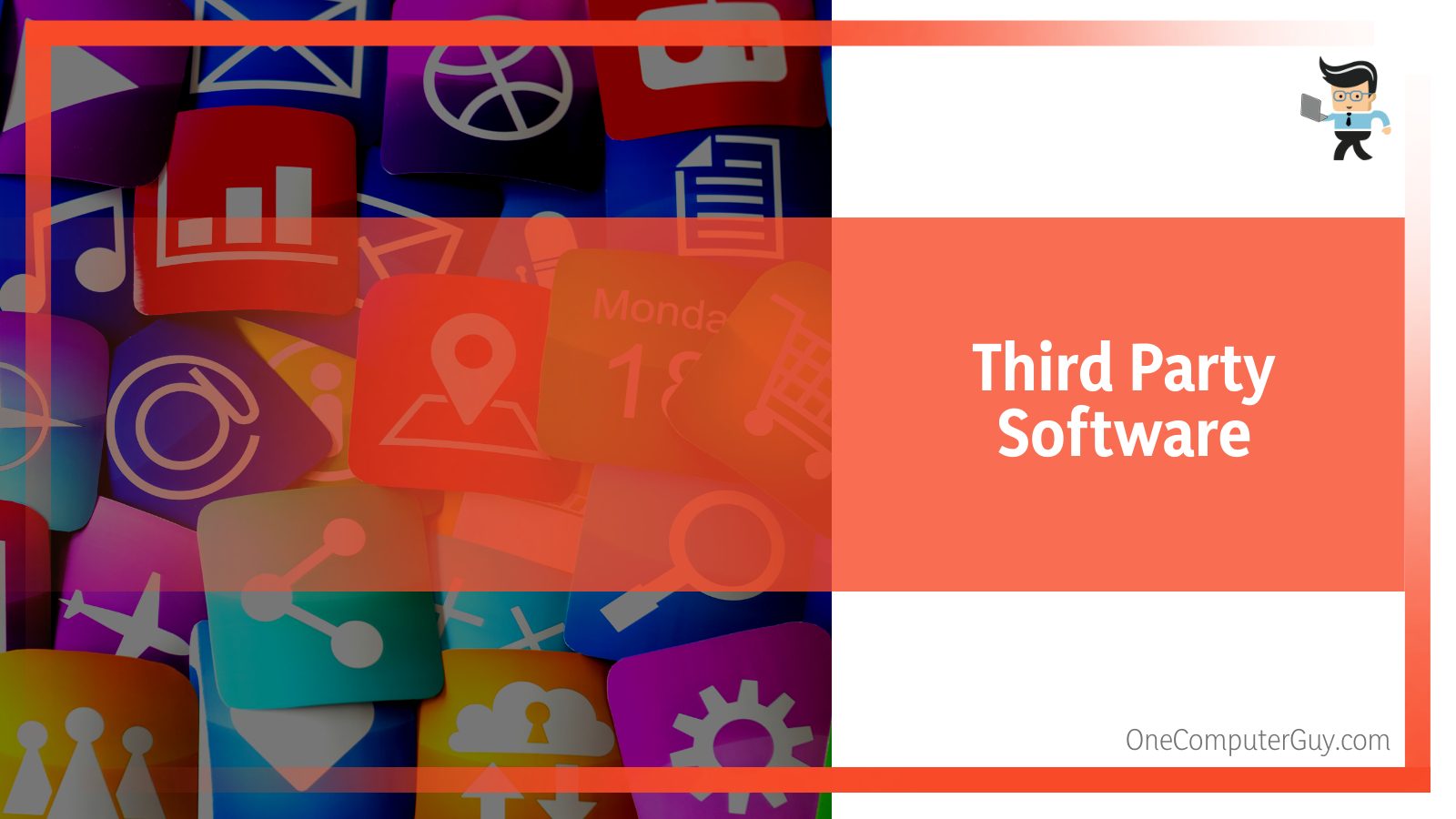
Even though there’s a very slim chance of this happening, sometimes, third-party software can also prevent your drive from showing up. So take a look at all the programs you have installed that deal with drive and file protection and disable them. If you start seeing the drive after doing that, then you know one of the programs was the problem.
– Update the SSD Driver
If you don’t see your drive in disk management, there are three things you can do:
- Open up Device Manager, expand the disk drives, and right-click on your M2 SSD. Next, select “update driver software.” In the next window, select “search for updated driver software.” Once the update is finished, restart your PC and you should start seeing your drive.
- Open the hardware and device troubleshooter and click on “next” to get it to scan for problems. Once you know the problem, you can go ahead and fix it so that you start seeing your M2 drive.
- Assign a letter to your driver. To do so, right-click on the SSD and select “Change drive letter and paths.”
– Check the Boot Order Priority
If nothing has worked so far, there’s one more thing you can try. In the BIOS, go to advanced settings. From here, go to boot and then go to boot priority.
What you now have to do is set the drive with the OS as the first device in the boot order. Once you’re done, press F10 and exit the BIOS.
Conclusion
A SATA or NVMe SSD not showing up in the BIOS can be quite problematic, but the good thing is that it is easy to find the possible causes behind the problem and potential fixes. As mentioned in this article, it could be because of an outdated disk management program, BIOS not configured properly, or bandwidth shared with other ports.
- Enabled secure boot, conflicting letters on your drive, the SSD being incompatible or incorrectly installed, or a damaged SSD are other possible reasons for m 2 drive not showing up.
- You can fix the problem by installing the drive properly and making sure that it’s recognized by the BIOS.
- You should also make sure that a third-party software responsible for drive and file protection isn’t causing a problem.
- In some cases, your drive might show up in the BIOS but not in Windows. In that case, you can try initializing the drive and updating the driver.
- As a last resort, you can also check the boot order priority to see if that fixes the issue.
Hopefully, following some or all of these solutions will fix the problem, but if you still can’t see the drive but have some important data on it, you can use some third-party applications to recover data first. Then, you can take your laptop to a technician to get it fixed.







