A low disk space means your hard drive is close to its maximum capacity. Receiving this error can be frustrating, especially if you have important documents that you need to transfer to your PC.

In this complete guide, we take a look at some issues that may lead to low disk space and how you can solve them, so let’s get started!
Contents
- Why Is My Computer Showing Low Disk Space Error?
- Fixing Low Disk Space Issues
- – Declutter Your Hard Drive
- – Use an External Drive to Store Large Files
- – Save Your Files in the Cloud
- – Keep Your Recycle Bin Empty
- – Create or Combine HDD Partitions
- – Merge Partitions
- – Install a Second Hard Drive
- – Try Dedicated Data Storage Servers
- – Run Disk Clean-up
- – Zip or Compress Your Files
- – Make Hibernation and System Restore Unavailable
- FAQs
- Conclusion
Why Is My Computer Showing Low Disk Space Error?
Your Windows computer shows a low disk space warning because the hard drive is almost full. If you receive this error, it typically means you have very little space left for data storage, about 200MB.
You will get this message in the following two scenarios:
– When PC’s Internal Disk Storage Is Almost Full
If your PC’s internal disk is full, you will receive the following warning:
Low Disk Space – “Your storage space is running low on this computer. Manage storage and free up some space.”
This message typically appears on Windows startup; thus, it is not a regular warning. Mostly, it is related to the C:\ Windows\Temp folder.
Note that the local disk C holds a computer’s essential files and serves as the computer’s internal memory. This error pops up if you fill it with loads of programs and applications.
– When PC’s Local Disk Storage Is Almost Full
This error message may occur in the following format:
Low Disk Space – “Your storage space is running low on Local Disk (X:). Click here to free space on this drive.”
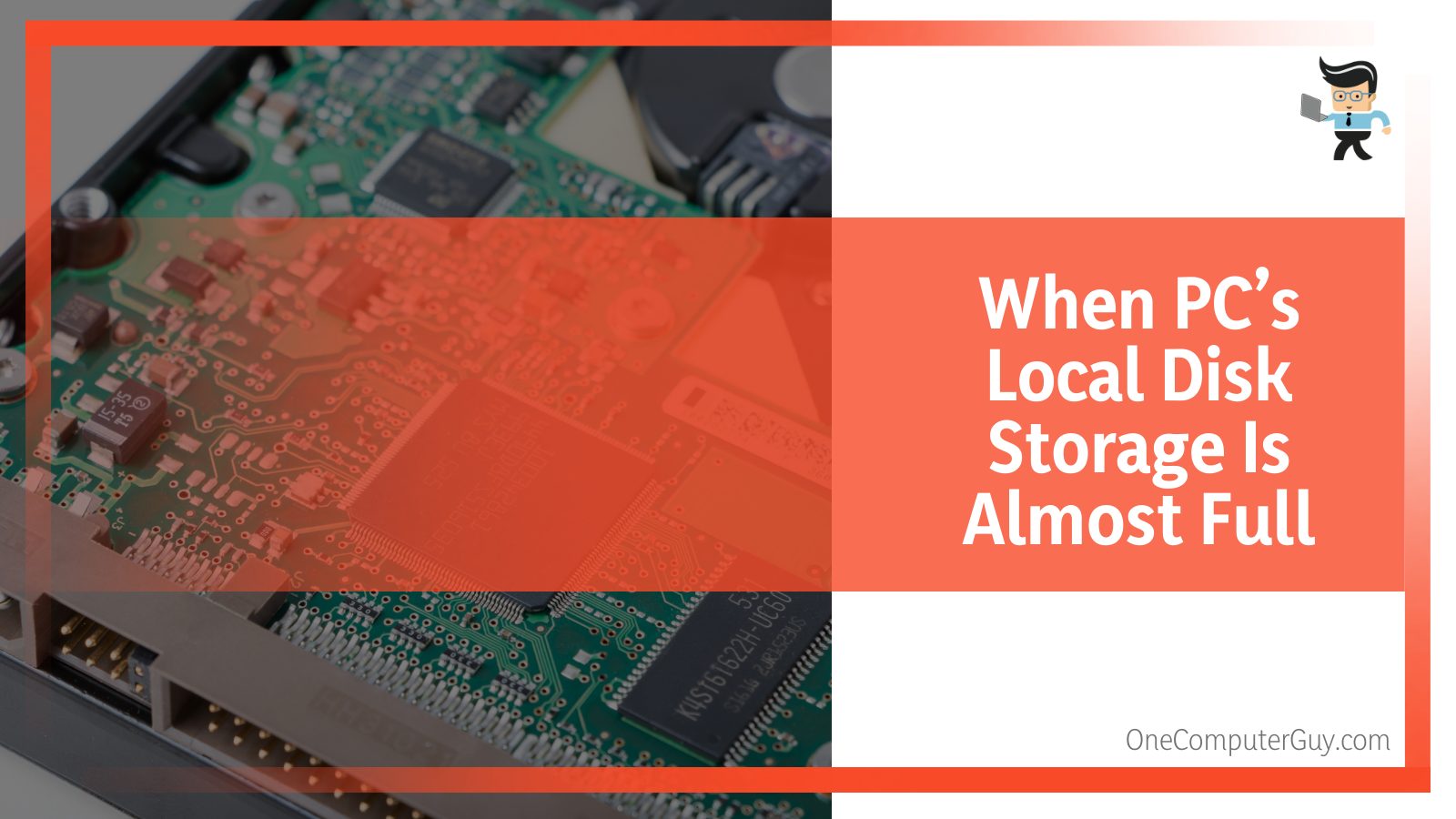
When you get this error, it means your local drive (X:) is running out of free space.
Some PCs have more than one local disk. For instance, you might have partitioned your local disk into two, Local disk D and Local disk E. If one of the disks has less than 200MB of storage capacity, you will receive a storage error if you try to save data on that disk.
When the low disk space warning appears, your computer becomes painfully slow and you will not be able to install new applications on your computer. The warning message will pop up frequently until you resolve the issue.
Before fixing the problem, you might want to check where your disk space has gone using TreeSize (Freeware). But if you want to know how folders and files are structured on your PC, use the spacesniffer tool.
Fixing Low Disk Space Issues
Decluttering your hard drive, using an external hard drive, or merging partitions are some ways you can fix the low disk space problem in your PC. This section teaches you how to fix low disk space on your computer. Check out each technique for more insights.
– Declutter Your Hard Drive
You will need to free up space to accommodate other files on your system. There are different techniques you can apply to free up your system drives.
Here is the quickest method of freeing up space on your drives:
- Right-click on the almost full drive (it has a red bar in Windows Explorer).
- Select “Properties” to see the disk’s properties window.
- Click “Disk Cleanup” and select OK to move on.
- Another window pops up. Select the files you want to delete from the drive to free up some space on the drive.
- Alternatively, you can select the “Clean up system files” option to clean up files created by Windows.
- To free up extra space, you can choose ” More Options.” This option allows you to delete programs that you are not using.
A computer generates many junk files, such as temporary files and windows system logs. These files, alongside browser data, Windows applications data, and all the unknown and unimportant data, take up a lot of space.
For those using their computers an average of 8 hours a day, junk files can take up to 15 GB of space per year. Therefore, deleting these junk files can free up a lot of space for other programs.
– Use an External Drive to Store Large Files
If you want to preserve your large files for long-term use, store them on an external drive. Photos, videos, music, and documents are some personal files you can consider moving to external storage.
The best external storage devices include USB sticks, Memory cards, or a Portable USB hard drive. These devices are highly portable, so you can carry your data anywhere you wish. Nevertheless, they cannot store your computer’s system information, so you will only use them to store external software and large files.
Here is the general procedure for installing external drives to a computer:
- Connect the drive to a power outlet if it requires power to operate.
- Connect one USB cable end the drive and the other end to a computer USB port. The computer operating system should automatically recognize the drive. The computer will find and install the necessary drivers.
- File Explorer will automatically open the drive in Windows, displaying its content. If it does not, manually open File Explorer and locate the drive.
To transfer the files, follow the procedure below:
- Connect your empty secondary storage device (USB, microSD card, or external hard drive) to your computer. Wait for Windows OS to recognize it.
- Open the drive.
- Find the file you need to move on the computer. Copy the files and paste them into your secondary storage.
- Now delete the files from your computer to free up space.
– Save Your Files in the Cloud
Storing your information in the cloud is the best way to free space on your local computer. Besides, it acts as a backup for data storage. The significant advantage of storing data in the cloud is that it acts as a backup to data. Furthermore, the data can stay in the cloud for a long time, and you can store unlimited data based on your subscription.
You can get cloud storage services on Dropbox, OneDrive, pCloud, Mega, or Google Drive. These options come with free and subscription options. You can use the free versions in case of small amounts of data.
Nevertheless, you will need to purchase additional storage capacity if you have massive data. Alternatively, you can create multiple accounts in the case of Google Drive.
Here is the general procedure for transferring your huge files to the cloud:
- Create an account on a cloud drive like Dropbox, OneDrive, or Google Drive.
- Log into your account, select the large essential files from your PC, and upload them to the cloud.
- Now delete those files from your local computer to free up space.
– Keep Your Recycle Bin Empty
The recycle bin holds deleted files and folders so you can recover them when needed. However, having so many files in it will occupy a lot of space on your disk. Consider cleaning the Trash bin regularly, so your drive does not fill up and run out of space. You can choose an automatic trash bin cleanup or a manual one.
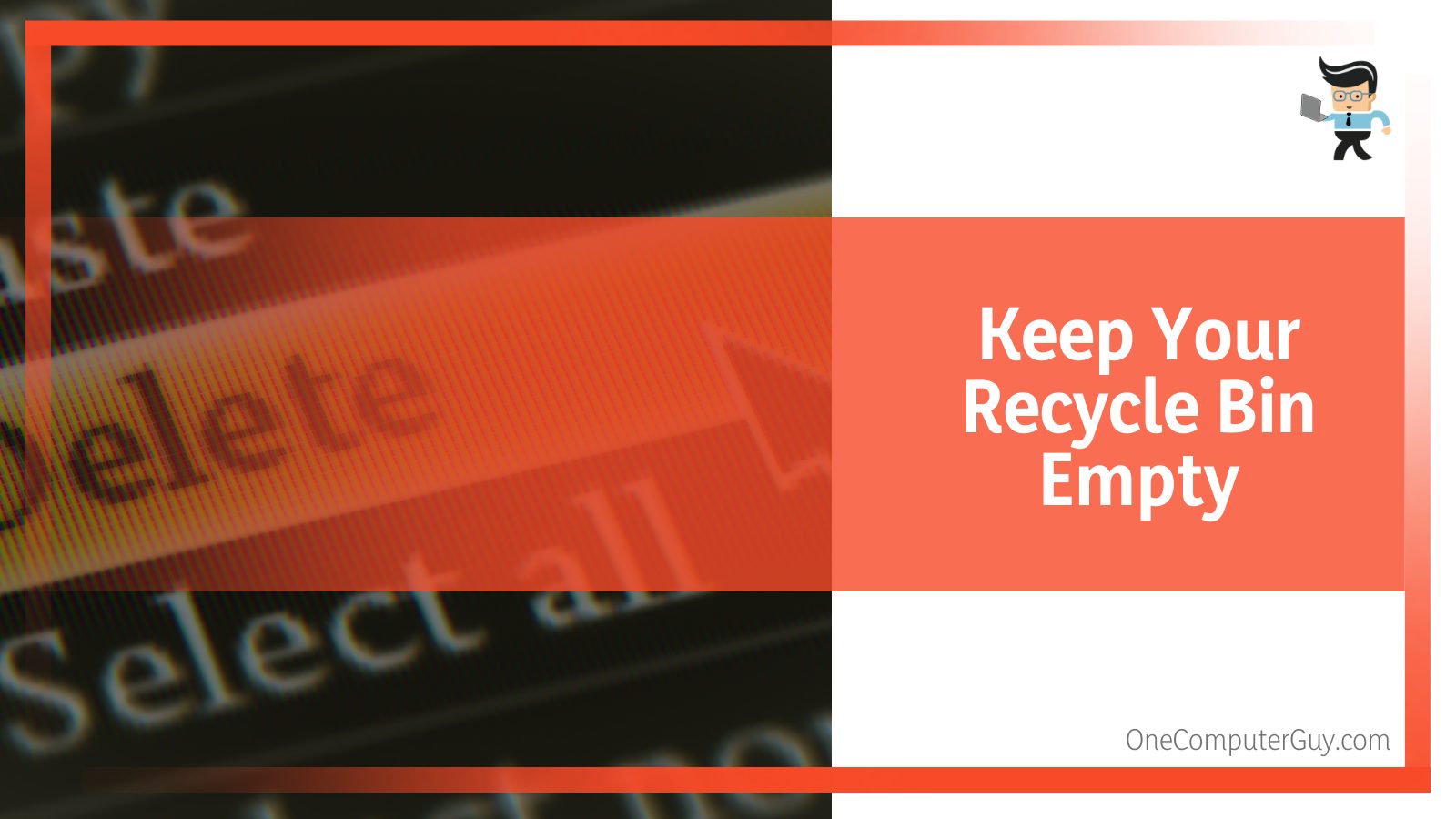
To automatically clean up the Trash Bin, follow the steps below:
- Launch Settings by pressing Win + I key simultaneously.
- Select System and go to Storage.
- Select “Change how we free up space automatically,” and set a plan “Every day,” “Every week,” “Every month,” etc.
Also, you can toggle to the Storage sense switch to automatically free up space by removing files you don’t need in your trash bin. This feature will remove files such as content and temp files.
– Create or Combine HDD Partitions
You can create more free disk space by creating more partitions on your computer HDD. Extending the disk space with a partition is cost-effective because you will not be spending any money.
Here is how you can extend a partition on your drives:
- Type “This PC” in the windows search bar. When it pops up, right-click on it and select “Manage.”
- A window will appear; look on the left pane for “Disk Management” (it is under “Storage”) and click on it.
- Examine the file system of your disk. If the file is NTFS, you can extend the disk storage.
- Right-click on the disk you wish to extend and select the amount of space you want to extend. Ensure that the amount of space you choose is within the maximum space limit listed in the menu. The request is denied when you request more space than the available limit.
- Click on the “Next” button and confirm the extension.
After completing the process, your computer will restart. This should solve the low disk space issue because you have increased the drive space.
Nevertheless, it is essential to note that this method only works if there is unassigned space right after a drive letter in the Disk Manager. This allows you to merge the space into a driver letter.
– Merge Partitions
Merging partitions on your drive is another way of extending the drive. Ultimately, this increases the size of the drive. You can use the Disk Management feature on Windows to merge two partitions.
This tool demands that you delete the target portion to create unallocated space. Disk Management creates partitions by merging unallocated space. Before carrying out this procedure, make sure to back up your data.
Here is the procedure:
- Launch the Disk Management. Press the Win + R key, paste “diskmgmt.msc,” and click OK.
- Find the two partitions you want to merge and delete one of the partitions. For instance, delete the D: drive if you want to combine a full C: drive and an empty or almost empty D: drive. Right-click on D: partition and click on “Delete Volume.” This action will delete all the data on that drive.
- Right-click on the system partition and choose “Extend Volume.”
- Use the Extend Volume wizard to merge the two partitions. Typically, accepting the default options is the easy way out.
You can also use third-party apps to merge the unallocated spaces.
– Install a Second Hard Drive
Adding a second drive to your motherboard is one of the most effective methods of extending your drive capacity. However, this method is a bit expensive and requires knowledge of computer hardware.
However, it is much better than using an external drive, which may get lost or dropped. The procedure of installing a drive on the motherboard requires no more than mounting, connecting cables, and formatting the drive. But installing an HDD may not follow the same procedure as installing SSD.
Nevertheless, here is how you can install a second HDD:
-
Prepare Your Computer
Buy a drive cage if you have a 3.5-inch hard disk drive. Turn off and unplug your computer from the power source. Some desktop computers will need a few minutes to complete running after you unplug, so wait until the computer fans stop running.
Open the computer/Laptop case. The process varies with your PC model, so you may need to consult your manual or online documentation for a better way of doing it.
-
Actual Mounting
Find an empty mounting space on your motherboard near the existing hard drive. That is where you will place your second hard drive.
Now slide the second drive into the mounting space. It should be under or next to the primary drive with the cable side pointing at you. Fasten with screws if the HDD requires fastening. Otherwise, snap the toolless trays into place.
-
Connecting Cables
Connect the cables to the motherboard and the HDD. If your drive has a SATA interface, the cable will fit into the motherboard and drives one way. So connect one end of the cable to the motherboard and the opposite end to the drive.
Attach the drive to the power supply using the provided cable, similar to the SATA cables. Power up your computer and allow Windows to recognize the new drive.
-
Making the Disk Usable
Launch Disk Management and wait for the “Initialize Disk” window to appear. If it does not appear, refresh the windows. Click OK to allow Windows to initialize the second hard drive.
Right-click on the second drive’s name and select New Simple Volume. Click Next on each page that appears to set up your hard drive. The second drive extends the storage capacity of your system, thus solving the error of insufficient storage.
– Try Dedicated Data Storage Servers
The most common and secure dedicated data storage server is Network storage. This is one of the latest trends in data storage and distribution, so if you find your computer disks getting full, you can switch to network storage such as Network-attached storage (NAS) or storage area networks (SANs).
NAS is suitable for handling unstructured data, such as audio, websites, video, text files, and Microsoft Office documents. In contrast, SANs are designed primarily for block storage within databases (structured data), as well as block storage for enterprise applications.
Network storage usually occupies its node on a LAN without the intervention of the application server. This allows users to access data on the network. The significant advantage of this storage method is that you can store vast amounts of data. That makes it an ideal solution for workplaces. In addition, it facilitates data sharing over a network.
NAS is a specialized computer, so you will need to buy a computer that suits your specifications and connect it to your Wi-Fi. Your router will show open extern spaces where users can connect to it.
– Run Disk Clean-up
The disk cleanup tool allows you to free up more space on your drive. The tool removes unnecessary files and cache data installed on Windows.
Here is the procedure for Windows 8, 10, and 11:
- Launch the Control Panel, go to System & Security option and select the Administrative Tools.
- Click on Disk Clean-up.
- Select the Hard Drive option from the dialogue box that appears and click OK.
- Click Delete from the dialogue box. This action will remove all the cache and unnecessary files from your PC. Once done, close the dialogue box and confirm your actions.
If you are on Windows 7, follow the steps below:
- Click on All programs from the Start menu and click on Accessories.
- Select System Tools to launch a new dialogue box.
- Click Disk Clean-up and select the disk you wish to clean from the list that appears.
- Click OK and confirm the cleanup. The cleanup process begins immediately, so wait until it is over and click OK to complete it.
– Zip or Compress Your Files
Compressing files on your system can also free up storage room on your drive. If you have additional files, you can compress them to .zip or .rar formats to reduce the file size. These formats work for different types of program files, including drives.
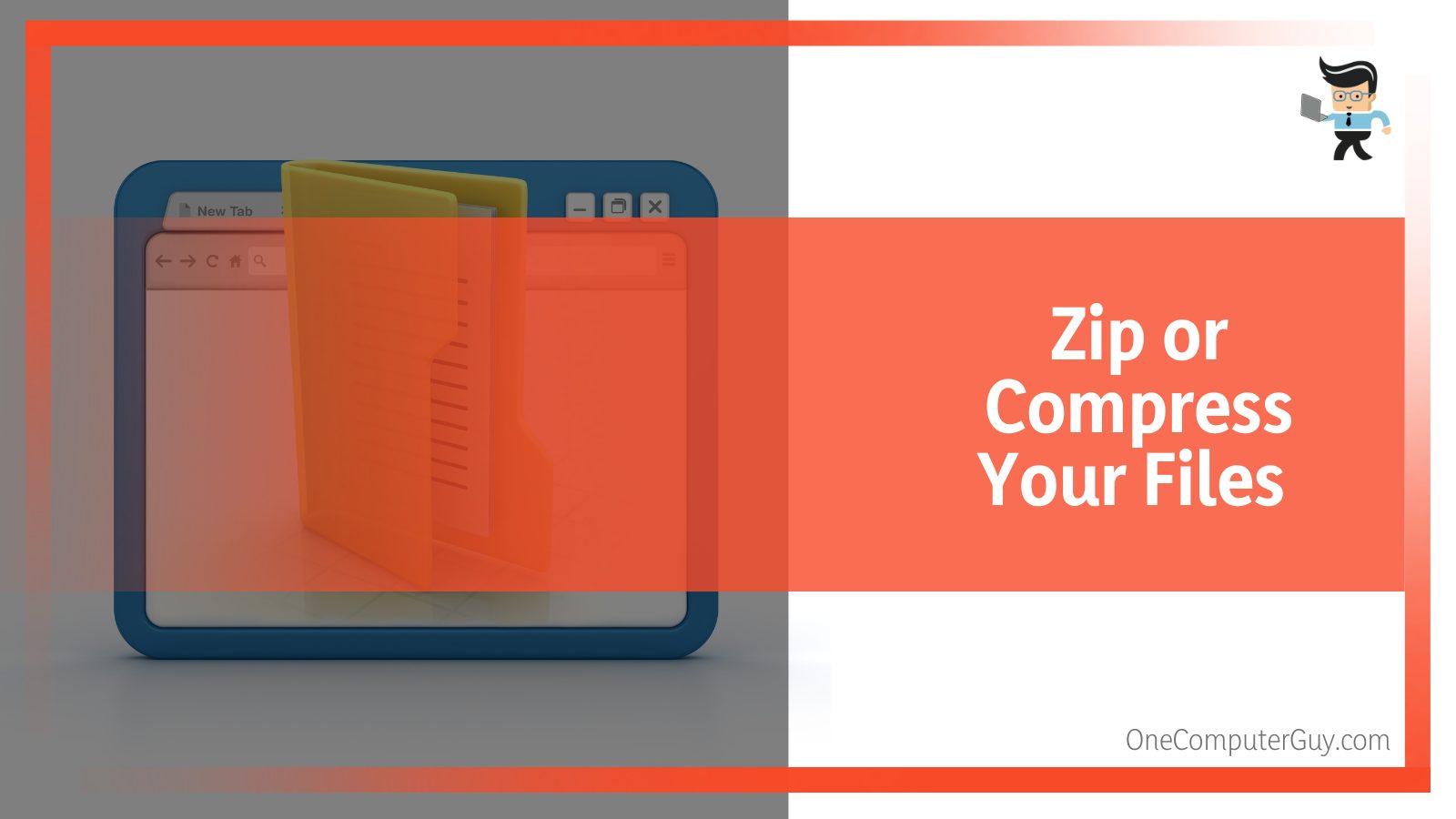
Compressed (Zipped) files take up less space. Additionally, you can transfer these files to other computers more quickly than uncompressed files. Windows allows you to work with zipped folders and files like uncompressed folders and files.
Here is how to zip files or folders:
- Create a folder and transfer all the files you want to zip into that folder.
- Right-click on the folder, select “Send to” from the menu pop-up, and choose Compressed (zipped) folder.
- This action creates a new zipped folder with the same name in the same location.
- You can rename the folder by right-clicking the folder, selecting Rename, and then typing the new name.
To create a .rar file or folder, you will need WinRAR on your System.
Here is how to use WinRAR to create RAR files and folders:
- Right-click on the file/folder you wish to compress, and select Add to archive.
- Name the archive and press OK. This action creates a .rar archive, which appears next to the folder or file you compressed.
After applying the two methods above, you will realize that it takes less space on your disk than the original files.
There is a default setting for system restoration on most computers. Computers re-install all the data when the laptop faces an issue. That means all files you removed will be restored, taking up space on your computer.
You can avoid this scenario by turning off the System Restore option.
- Launch Settings.
- Type System Restore in the search bar.
- Click on Configure option at the bottom.
- Click Disable System Protection from the dialogue box and click OK.
The procedure above will switch off the default data restoration settings. Therefore, your system will not restore any previously removed data. On the other hand, the Hibernation feature restores all cache data when taking any action on your PC momentarily. This data takes up a massive amount of the drive, making it lose space.
Follow the steps below to turn off the Hibernation feature:
- Launch the Command Prompt by typing in the windows search bar.
- Paste powercfg.exe/hibernate off and press the Enter button.
You have successfully turned off the hibernation feature. Therefore, it will not restore any cache automatically in the future.
FAQs
– Why Is My iPhone Saying Low Disk Space?
Your iPhone is saying low disk space because you are running out of storage room. Simply put, it is filled up and will not be able to store additional files or applications.
However, you can quickly deal with the low disk space iPhone issues by simply deleting the app, videos, photos, and other files in the phone. Also, consider clearing Safari’s cache and deleting old messages.
With these steps, you can check how much storage capacity is left on your iPhone: Settings > General > iPhone Storage.
– What Can Make a Hard Drive Remain Full Even After Deleting Files?
If a virus takes up space, your hard drive will remain full even after deleting files; this problem can also occur if you do not empty the temporary files or clear the trash bin.
Remember, the trash bin is a hidden folder in your drive, which might take up considerable space. So to ensure that you altogether remove the files, empty the trash bin regularly.
Conclusion
This article gives low disk space meaning, among other details.
Here is a comprehensive summary of the guide above:
- When storage runs low in your system, the system will warn you via a message saying low disk space.
- Insufficient storage space causes a computer to be slow and frustrating to use.
- You can store important files in the cloud, network system, or external drives to solve the issue.
- You can also delete files you do not need or compress them to free up space.
This information should help fix the insufficient storage issues on your computer today!







