If your Logitech updater keeps popping up, you can lose a decent amount of progress, time, and effort, especially when you’re in the middle of an important task or game.

While the Logitech updater might help you get your device updates as fast as possible, it can be annoying when it keeps popping up during startup, gameplay, or in the middle of an important task.
In this guide, we’ll be sharing insights from our experts on why the Logitech updater keeps popping up and how to disable Logitech download assistant at startup. With the solutions below, you’ll be able to enjoy a better gaming and working experience on your computer.
Contents
Why Does the Logitech Updater Keep Popping Up?
The Logitech updater is a tool whose main goal is to help users get the latest updates. With this tool, your device drivers, such as your mouse and keyboard drivers will be updated almost as soon as the updates are available. With this in mind, it’s easy to deduce that the Logitech updater keeps popping up in Windows 10 for two main reasons.
– Providing Notification for New Updates
This is the primary reason why the updater pops up. In this case, disabling the Logitech updater is bound to help you resolve the problem. You’ll need to either disable it from launching on startup or remove it completely from your system directory.
– New Software Suggestions
Sometimes, Logitech uses its download assistant, otherwise known as updater to promote or suggest optional software so users can utilize them for their computers. These promotional offers can become incessant, thereby causing the updater to come up often, which may, in turn, affect your gaming or work.
How To Stop Logitech Updater
There are many different ways to stop Logitech updater from popping up and disturbing your tasks, including:
– Disable Logitech Download Assistant at Startup
This method is considered to be the easiest way to fix this problem. In most cases, the Logitech download assistant automatically gets the option to launch itself when you boot or restart your computer.
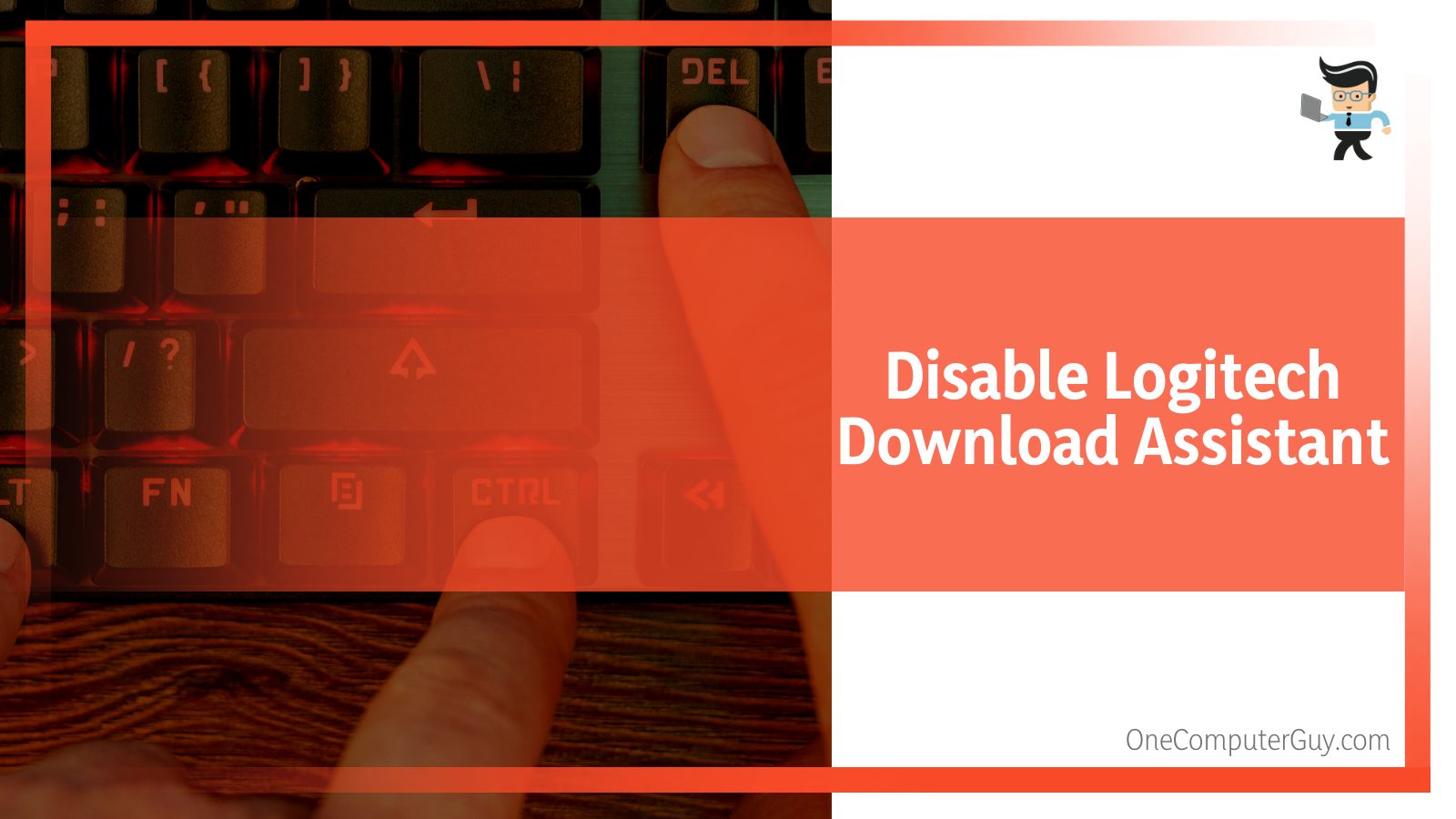
This permission allows it to connect to the internet, search for new updates, and provide you with notifications, if there’s any available, as soon as you turn on your PC.
You can disable Logitech download assistant at startup by following the steps below:
– Through Your Task Manager
- Click on the search icon beside your start menu and search for “Task Manager”
- You can also right-click on your start menu and choose Task Manager from the list of options or press the ctrl, shift, and ESC buttons at once to open the task manager
- Once you’re in the task manager window, you’ll be see seven different tabs
- Click on the “Startup” tab and search through the list of processes and programs for the “Logitech Download Assistant”
- Once you’ve found it, right-click on it and choose “Disable” from the list of options
- Doing so will stop the updater from popping up or launching itself when you boot or restart your device
- Once you’ve disabled the Logitech download assistant, restart your computer and the problem should be solved
– Through the Settings App
You can also stop the Logitech updater from starting up when you turn on your PC from your Windows settings app. If you consider the task manager solution above to be too technical, you can utilize this method instead.
All you have to do is:
- Click on your start menu and select the gear icon or press the Windows key and I button simultaneously to open the “Settings” window
- Now, click on “Apps”
- On the right panel, scroll down until you find “Startup”
- Click on “Startup” and search for the “Logitech Download Assistant” program
- If it’s available on the list of programs, simply toggle it off and you would have disabled it from running on startup
- Once you’re done, restart your computer and check to see if the updater still provides you with annoying notifications
– Disable Logitech Updater Notifications
Another efficient way to disable Logitech download assistance is through the Windows notification center. Many users have confirmed that turning off the notifications for the Logitech updater allows them to enjoy their workflow and gameplay without the incessant notifications from the app.
To disable Logitech updater from the notification and actions center, follow the steps below:
- Click on your start menu and select the gear icon to open the settings window
- You can also press the Windows key and I button to open your system settings
- Select “System” and click on “Notifications” on the right panel
- Scroll through the list of apps until you find “Logitech Download Assistant”
- If the program is on the list, click on the toggle button in front of it to turn off its notification
- If you don’t find the program on your notifications list, then the next solution below might be the ideal one for you
– Removing the File Responsible for Automatic Update
The Logitech updater utilizes a file known as the LogiLDA.dll to automatically scan the internet and update the download assistant. Many users have found deleting this file to resolve the continuous and annoying notification problems. And to make things better, it doesn’t cause any kind of conflict with the updater.
The only con here is that you’d have to update your device drivers manually as the automatic scan and download feature will not work.
If you’re okay with that, here’s how to delete the LogiLDA.dll file from your System32 folder:
- Open your Windows file explorer by pressing and holding the E key and Windows key simultaneously
- Go to your hard drive and search for this file path: C:WindowsSystems32
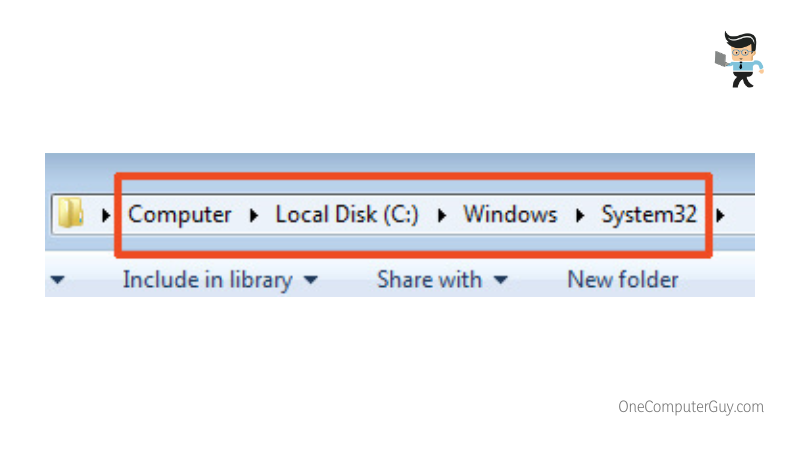
- Once in the file directory, search for the LogiLDA.dll file
- When you find it, right-click on it and select “Delete” from the list of options
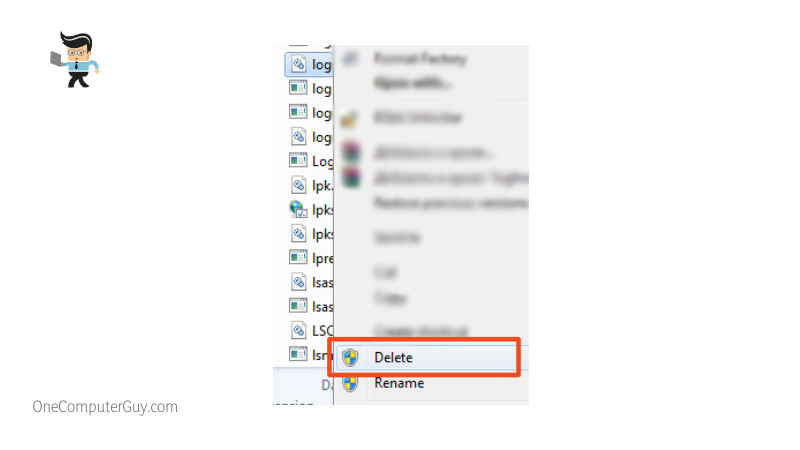
- Restart your computer once the file has been deleted and you should no longer get any notification from the program
– Uninstall Logitech Download Assistant
The final solution on our list to help remove Logitech download assistant notifications is the complete uninstallation of the program. Note that completely removing the program from your computer means you would have to manually update your driver and devices. With that said, there are some steps to follow when you want to uninstall Logitech download assistant.
– Through the Control Panel
- Click on the search icon beside your start menu and search for “Control Panel”
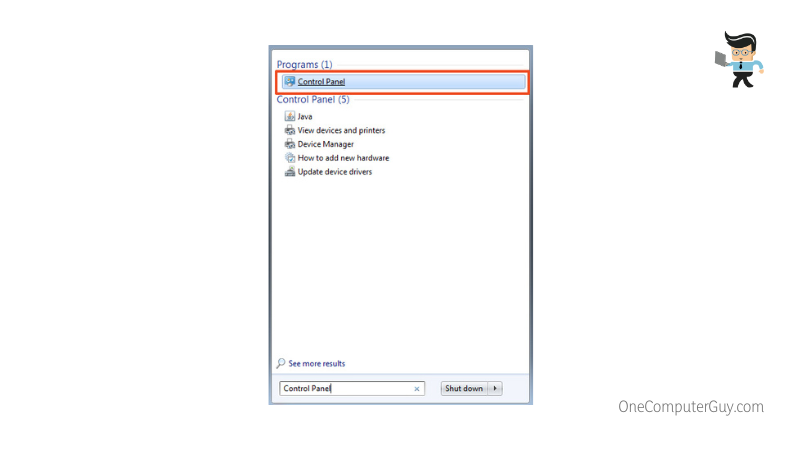
- In the control panel window, click on “Programs”
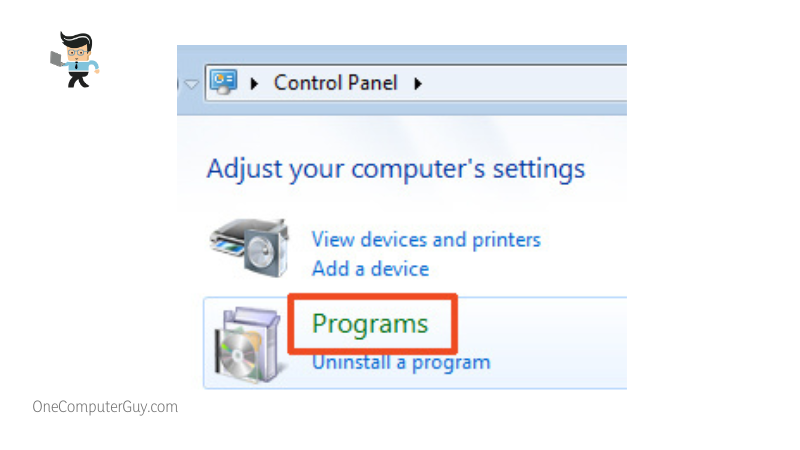
- Select “Programs and Features”
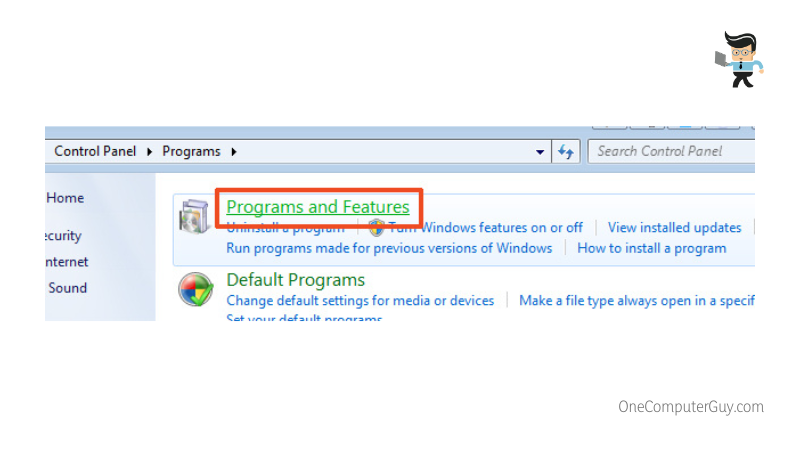
- Search for the Logitech Download Assistant on the next window and double-click it
- Follow the uninstallation wizard to completely remove the program from your computer
- Restart your computer once the uninstallation is complete
– Through the Settings App
You can also uninstall the Logitech download assistant through the settings app by following the steps below:
- Click on your start menu and select settings or the gear icon at the bottom left corner of your screen
- Alternatively, you can press the Windows key and I button simultaneously to open the settings window
- On the settings window, click on “Apps”
- Now, select “Apps & Features” and search for the Logitech download assistant among the list of apps on the right panel
- Once you find it, right-click on it or select the three-dots menu opposite it
- Choose “Uninstall” from the list of options and follow the uninstallation wizard to perform a complete uninstallation
- Restart your computer once the uninstallation is complete
Why Do I Have the Logitech Download Assistant on My Computer?
As we noted earlier, the Logitech download assistant is a tool that helps users update their device drivers and other Logitech software. It’s often bundled with the software for each device.
So, as long as you have the Logitech Unifying Software, Logitech Options software, or Logitech Setpoint software on your computer, you’re likely to automatically get the Logitech download assistant on your computer.
Conclusion
We’ve talked about how to disable and remove the Logitech download assistant from your computer. Here is a quick summary to make sure you have everything you need:
- The Logitech download assistant keeps popping up to provide new updates or offer app suggestions
- Deleting the LogiLDA.dll file will not cause a conflict with the main program
- You can stop the Logitech updater from launching at startup from your task manager or Windows settings app
- The notifications and action center may not have the Logitech download assistant listed on its app list
- Use the control panel or settings app to completely uninstall the Logitech download assistant from your computer
- The Logitech download assistant is often bundled with other Logitech software, such as Logitech Setpoint and Logitech Options
The Logitech download assistant is, without a doubt, a very good app to have. However, if its notifications mess up your gameplay, video editing, or other tasks, it can quickly become an annoying program. With the solutions listed above, you’re sure to find a fix to this problem.
And if all else fails, simply uninstalling the program from your computer should be effective. But note when you delete the LogiLDA.dll file, you’ll have to manually search for and download updates.







