The Logitech Pro X mic not working is a common problem reported by the users of the said headset. The device itself is a very popular choice among gamers but sometimes the mic appears to be faulty. There can be various reasons why this might be happening and what anyone can do about it.

In this guide, we have gathered all the possible reasons behind the mic of the Logitech Pro gaming headset not working and also all the easy fixes that you can perform that will stop you from throwing away the headset or spending any more money on it.
Contents
Why Is Your Logitech Pro X Mic Not Working?
Your Logitech Pro X mic is not working because of reasons such as faulty hardware, a faulty audio driver, access not allowed, faulty sound settings, or a faulty G Hub. One or more of these faults can render your mic as not working.
Logitech Pro X mic is a great choice when it comes to gaming. Many professional gamers and tournaments swear by this set of headsets, and rightfully so. It has an amazing sound quality with active noise cancellation in addition to a sleek design.
However, a few complaints have circulated around about its mic not working properly or stopping mid-use.
These faults are however all fixable with some tinkering and tweaking and can be performed by yourself without the help of any professional.
You can check for each cause one by one and decide which one fits your circumstances the best. Here are the most common reasons why the mic on your Logitech Pro X headset might not be working:
– Faulty Hardware
The biggest reason behind your microphone not working is faulty hardware. The microphone is protruding out of the main headset and it can easily be damaged. The damage may not be visible and may be internal.
The broken or damaged hardware might be causing your microphone to not work when the rest of the headset works fine.
You can clearly hear the sound and is high quality, it connects fine with the desktop but the only problem is the mic not working, which is an essential part of the headset.
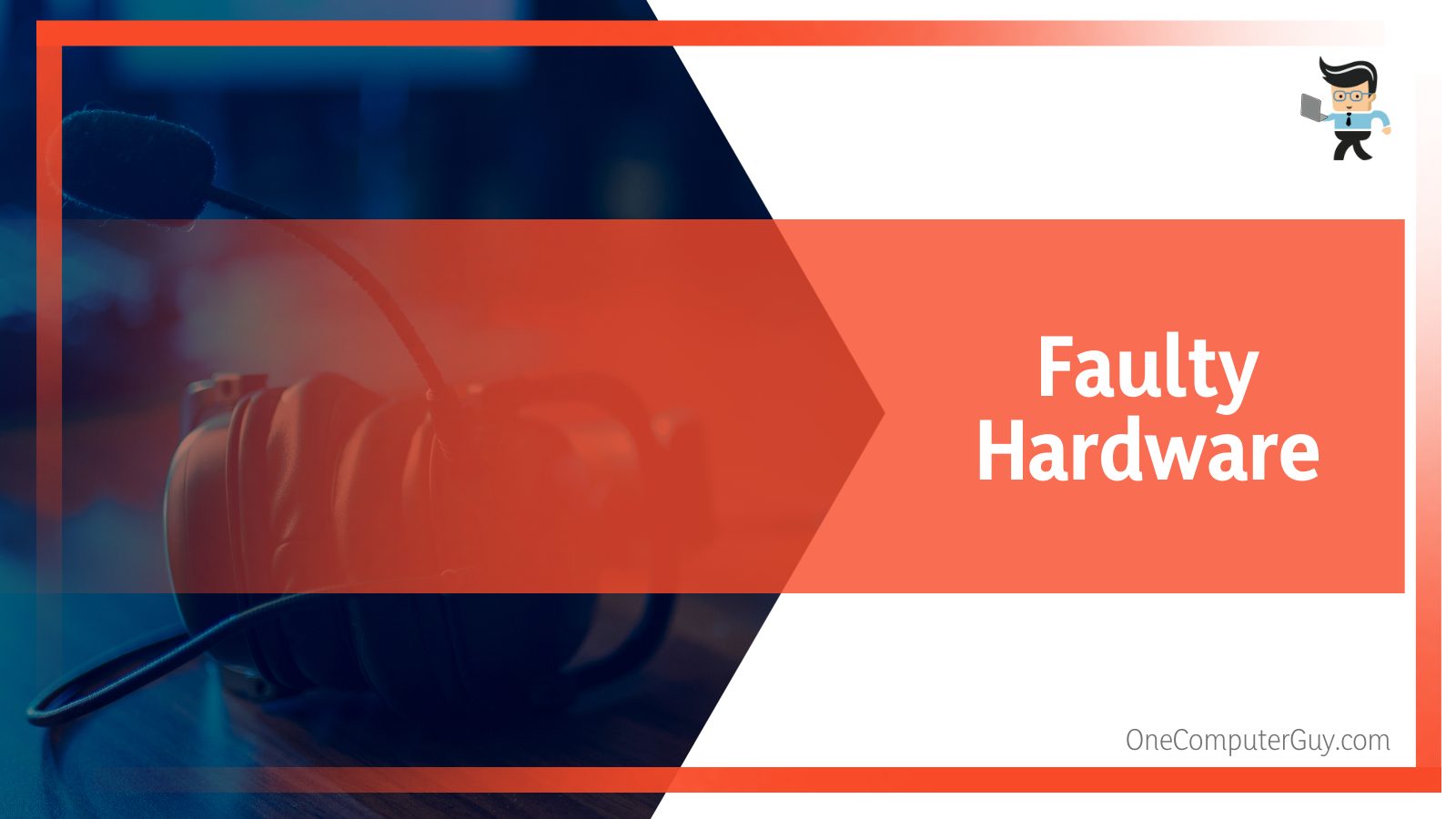
The damage to the microphone of the headset can be caused by any accidental fall or bends. Even if you do not remember any accidental damage, it may be someone else’s innocent doing.
Nonetheless, faulty and damaged hardware is easily solvable as it is the wire that is mostly broken from the inside. If you have the patience, pick apart the headset and look for the wire, if it is intact then move on to the next reason, but if it is broken you have found your problem behind your mic not working.
– Faulty Audio Driver
A faulty audio driver is yet another reason behind a faulty or non-working mic. In this case, the fault is within your Windows PC or laptop rather than your headset device itself. Most times the drivers in your desktop or laptop allow the connected device to function properly. These drivers are already installed in the system but might sometimes be deleted or replaced.
These drivers also need to be updated over time to ensure a smooth working environment. To make sure that a faulty audio driver is what is making your Logitech mic unavailable, connect your headset to a different setup and see if the mic works.
If it does, then it surely means that the driver on your computer or laptop needs some fixing.
– Access Not Allowed
This might be a silly reason but it may be possible that the system you are connecting to has set a no microphone access setting for the headset or the website has a setting that does not allow your headset to connect.
There is a huge possibility that maybe there is nothing wrong with your mic or the headset and the access has just not been given.
To ensure this reason behind the problem, try connecting it to a different setup or look for the access settings in the system and on the website. This should surely help you in getting rid of the problem of your mic not working.
– Faulty Sound Settings
Faulty sound settings can cause your mic to not work. In this scenario, the sound settings may be set to some settings that render zero volume or does not allow the audio from the mic to go through.
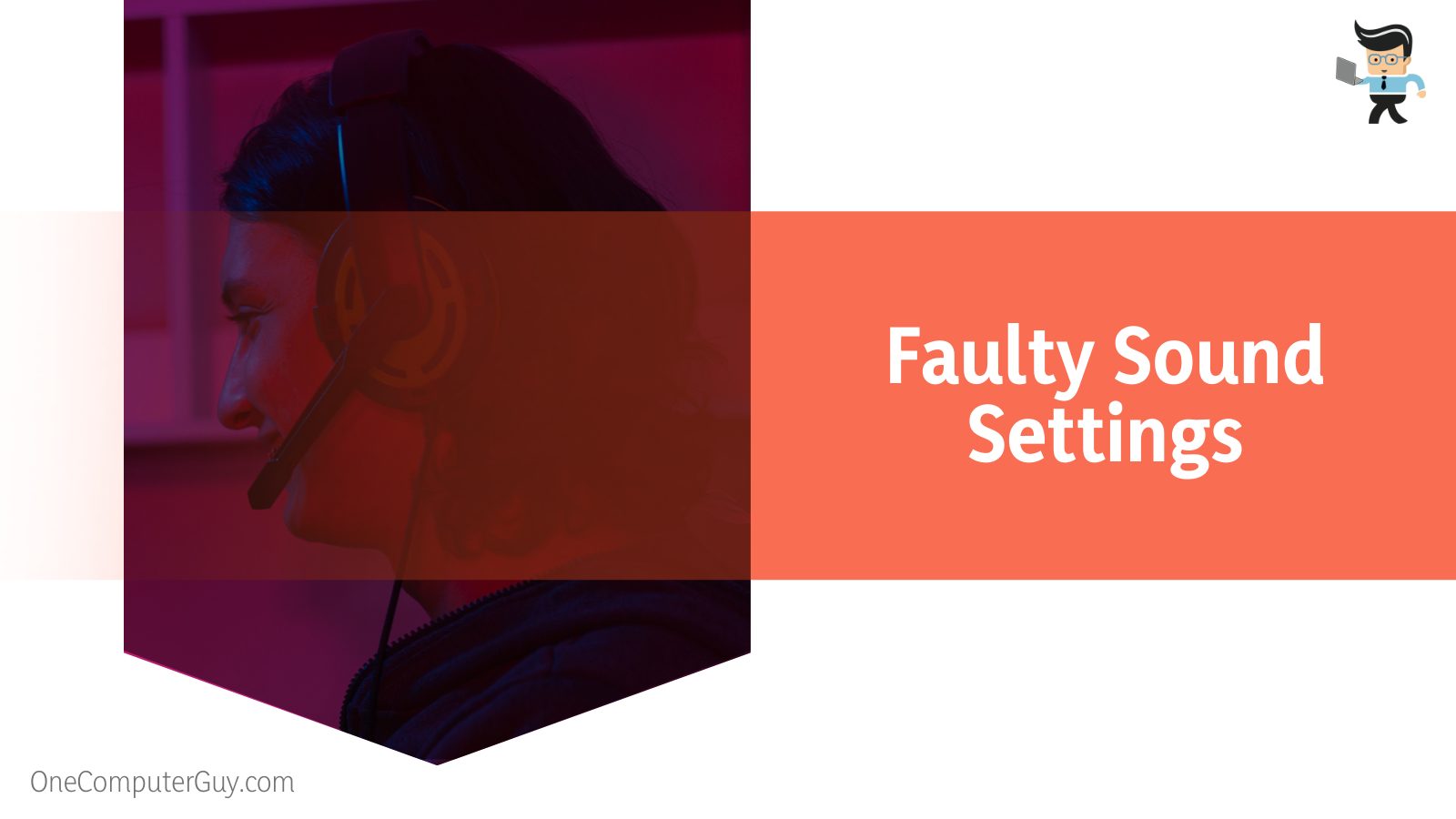
This is a very common and overlooked reason behind a faulty mic. The headset itself is doing fine but the system’s settings are at fault so it is easily fixable with a little tweaking.
– Faulty G Hub
It may possible that sometimes the G hub might be faulty and showing errors from their end. For this reason, the headset is doing fine and there is also nothing wrong with your system but it’s a problem with G hub, the manufacturer’s den.
The best way to diagnose this problem is by trying to connect the headset via G hub, if it shows an error then it’s probably G hub’s fault.
How To Solve Logitech Pro X Mic Not Working?
There might be some instances where these checks will not help and only getting a new headset or technical and mechanical help will solve your issue. Such instances will arise when the microphone is completely broken and is apart from the main headset or the mic is fine but the headset is destroyed.
If your problem is not any of these two, then these fixes will surely help you.
These are all primary checks, and as a microphone and its working is not a complicated issue, one of these checks will diagnose and then rectify the problem. Here are the fixes that you can perform if your Logitech Pro X Mic is not working:
– Check Hardware
The first and foremost fix is to check your hardware. Carefully inspect the external and internal hardware after you have managed to open the headset. Sometimes dust or dirt may be stuck inside the device, which may be causing the problem. See if any wires are loose and if something is out of place.
Cleaning the hardware with a soft brush may also help you get it fixed. Make sure to not do any damage to permanently destroy the headset. Work gently with the wires because they are very fragile and you can easily get them in a swipe.
If you do not feel comfortable cleaning or checking it yourself, you can always get help from a tech guy or a video online. Make sure to keep the screws in a safe place because those little things can disappear without a trace.
– Update the Audio Driver and Settings
The second most useful fix for your problem of the Logitech Pro X mic not working is to update your audio driver and its settings. The drivers can be sorted out from the control panel and all you need to do is check the updates for them.
In some cases, the audio drivers may also be missing from your computer so you will need to download new ones.

This is a very straightforward fix and does not require much work if you are familiar with the drivers and how to update them. In case you are not, we suggest you look for procedures online or get in touch with a tech helper.
After updating the audio driver and settings, make sure to restart your computer or laptop once so that everything will have time to refresh
– Allow Access To Connect
This is a very overlooked fix because many of us can easily get it wrong. To connect the headset and its mic to the system, the system must be open to it and should give access to it to be connected. Sometimes, we forget that this is the case and we blame the headset for not working.
That is why it is crucial to assign the access settings as open and on the look out so that when the headset is trying to connect, it can do so easily.
In some cases, the game’s settings have turned off the power to connect the headset while you are online or in a game. Make sure that the settings inside the game or on a website are also set to open while connecting your headset.
– Check and Reinstall G Hub
The last method that we have for you is to check and reinstall G hub. G hub is the application from which you can connect and access the settings for the Logitech headset and it is given by the company.
Sometimes, G hub might be causing problems — not from your side but from the company’s side — and this is an issue. For this reason, we advise you to first check if the issue is indeed stemming from G Hub, and secondly uninstall and then reinstall it.
This will help you in configuring your problem and help your mic and the headset to work in rhythm again.
The above fixes are easier than you think they are and can be applied to multiple devices, Logitech or not. Just make sure to handle the internal parts of the device with the utmost care because of their fragile nature.
FAQs
– How To Mute the Microphone On Logitech Pro X?
You can mute the microphone on Logitech Pro X by clicking the silver button with a red light on it.

It is not labeled to show that it is the mute button but now you know. You can press it again to talk and again to mute the microphone.
– What To Do If Your Logitech Headset Is Not Detected?
If your Logitech headset is not detected, you should head over to your device manager and look for the related drivers. If those drivers need an update, go ahead and update them, but if they are missing, then you will have to install them manually.
This should solve your problem, but in case it does not, check your device for any internal or external damage that may be causing it to not work. You can also check if your system has given access to your headset to connect.
Conclusion
We have covered a whole lot of ground on the problem around the non-working of the mic on a Logitech Pro X headset. There can be various reasons but they are all mostly fixable with easy fixes until you have completely dismantled the microphone off the headset.
The following are the points that will conclude the article:
- The main reasons why the Logitech Pro X mic is not working are probably because of faulty hardware, a faulty audio driver, access not allowed, faulty sound settings, or a faulty G Hub.
- The best way to solve a faulty mic on a Logitech Pro X mic is by checking the hardware for any damage, whether internal or external, checking the audio drivers of your system and its consequent settings, checking that you have given access to connection, and lastly checking if there is any issue with G Hub.
- G hub is the application from which you can connect and access the settings for the Logitech headset and it is given by the company.
Here is the end of the guide, and we hope that it was informative and helpful for you!







