The Logitech G230 mic not working windows 10 issue can be disappointing and annoying. Remember that the Logitech G230 Stereo headphone is one of the best headphones, so experiencing this issue is one of the last things you’d expect.

This post will tell you the possible causes of this problem and how you can solve it.
Contents
Why Is My Logitech G230 Mic Not Working in Windows 10?
Your Logitech G230 microphone may stop working on Windows 10 because of issues within the headphones or your Windows 10 computer. These issues could range from bugs in the audio drivers to simple human errors. An outdated operating system is usually the most common culprit.
– Issues With Audio Drivers
The common audio driver issues include using out-of-date, corrupt, wrong, and conflicting audio drivers. Each category of the afore-mentioned driver will cause the headphone not to work at all, or it will be quiet, murmur, or hiss.
Windows usually updates all device drivers during its updates. However, sometimes, it may fail or install the wrong updates. This may cause conflict with your system. Also, you might have disabled automatic updates, increasing the chances of obsolete audio drivers.
– Defunct Operating System
Your Windows needs to be up to date. If you run an outdated operating system, you miss a lot of important updates, causing multiple issues. For instance, the PC may have bugs that may cause several issues with connected devices.
Remember, new operating systems come with fixes to bugs in the previous versions. That means fewer chances of having driver issues. So, when did you last update your operating system?
– Logitech G230 Headphone Issues
Your headphones may have issues that are causing them not to work. For instance, physical damage to the headphone’s Microphone will make it not produce the sound correctly or fail to produce it.

So, inspect for any signs of physical damage on the entire headphone. If you use the USB headset, check that the USB plug is okay.
Also, check whether the headphone is on mute. The Logitech G230 Headphone has a cable control along the cable. Check the Logitech G230 gaming headset volume level, and adjust it accordingly.
– Headset Is Not Your Default Input/Output Device
If your Logitech headset differs from your default audio device, it may not work. So, ensuring that your headphone is the default input-output device is essential. This problem is more prevalent in cases where you have other headphones you use alongside the G230 headphones.
Furthermore, if Windows 10 and other applications have no access to your headset, you may not hear any sound. You can check this feature under Settings> Privacy> Microphone.
How Can I Fix Logitech G230 Mic Not Working Windows 10?
You can fix the logitech G230 Mic issue associated with windows 10 by designating your G230 as a default device in your audio settings. This can also be resolved by modifying sound settings. Switching off audio enhancement and upgrading your drivers also serve as good solutions.
– Designate Your G230 as the Default Device
If you use multiple audio output devices on your Windows 10 PC, ensure that you select the G230 headset as your default one. Here is the procedure:
- Click on the Speaker icon on your PC taskbar. If you don’t see the Speakers icon on the taskbar, it may be in the overflow area, so click on the upward pointing arrow to display hidden icons.
- Here, you will see a list of audio devices linked to your computer. Confirm that the audio is playing via the audio device of your preference, in this case, the G230 headset.

If it is playing through the audio device of choice, the microphone settings could be the issue. For instance, if you use an external monitor with the speaker, you might have chosen it as a default. So, consider changing that for a better experience. So, use the procedure below to check it out:
- Press the Win key + R simultaneously to launch the Run dialogue box, type “control,” and press enter. This opens the Control Panel
- Go to Hardware and Sound and select Sound to continue.
- Select the Recording tab, right-click on any empty place inside the device list and check Show Disabled Devices.
- Right-click the Headset Microphone and select Enable.
- Click on the G230 Microphone and select Set Default. Try speaking into your Microphone to see if the issue persists. During the mic test, you should be able to see green in the bar on the right.
- Click OK.
– Modify Sound Settings
Your audio devices may be muted or disabled, thus, making it impossible for you to get the sounds. You can confirm if they are disabled via the steps below:
- Right-click on the Speakers icon on the taskbar and select Open Volume Mixer. If you do not see the speaker icon on the taskbar, it may be in the overflow zone. So, check it there.
- The Open Volume Mixer has a set of volume controls for your devices. Ensure that none of the speakers is muted. Usually, when they are muted, you will see a red circle with a line through it close to a speaker icon. If so, select the volume control to unmute it.
Furthermore, you may need to check the device’s properties to ensure they are not disabled. Follow these steps:
- Press the Win Key + I concurrently on your keyboard and select System.
- Click on Sound from the left pane and select your audio devices. In this case, the Logitech headset.
- Now select Device properties; ensure that you select Device properties for both the output and input devices.
These settings allow you to perform a microphone test. Do it before you exit.
– Grant Permission to Your Mic
This is specific to Windows 10 users. Allowing Windows 10 and other applications to allow your Microphone can eliminate issues associated with audio. Follow the steps below to allow access to the Microphone.
- Press the Windows button + I key concurrently to launch Windows Settings.
- Click on the Privacy option and select Microphone from the left pane.
- Under the title, “allow access to the microphone on this device,” check whether it is on. If not, click on the Change button and toggle it on.
- You should also allow the option “allow apps to access your microphone.” So, if it is off, toggle it on. This allows you to select the apps that access your mic.
Check if the Logitech G230 mic works.
– Switch off Audio Enhancement
Audio issues can occur when you use audio enhancements. So, consider disabling them using the procedure below to see if it fixes the problem.
- Press the Windows button on your keyboard, type Control Panel and select it from the results.
- Click on Hardware and Sound, and then select Sound.
- Ensure that the Playback tab is selected. Now, right-click the G230 mic and choose Properties.
- On the pop-up windows, select the Enhancements tab, check the box next to Disable all enhancements or Disable all sound effects, and click OK. Check if your mic has sound.
You can repeat the process on all audio devices connected to your Windows 10 computer until the issue is resolved.
– Upgrade Your Audio Drivers
Getting the latest Logitech G230 drivers can be the solution you need for your system’s sound issues. You can update manually or automatically. But you can also reinstall all the drives to be sure.
Here is how to update the Audio drivers:
- Right-click on the Windows Start button at the bottom left and select Device Manager
- Find audio inputs and output, and click on the arrow on the left side to expand the option.
- Right-click on the specific audio driver, choose Update driver, and click on Search automatically for drivers. Windows will find the correct drivers and install them.
- Go to Device Manager and click on the arrow beside Sound, video, and game controllers to expand it.
- Select your Mic driver, and right-click to select the Update driver option. Complete the process following the onscreen prompts.
If you reinstall the drivers, right-click on the specific driver and select the Uninstall driver option. Restart your computer. During the rebooting process, windows will attempt to install the latest drivers.
The easiest way to update your driver involves using third-party driver updater tools such as Driver Easy. Such tools automatically detect the latest and most compatible drivers and install them on your PC.
However, you must download and install them on your computer. Once the app runs, click on the Update All button and let it find and install the drivers.
– Rectify Hardware Issues
Check your hardware for faults because troubleshooting hardware problems may be the only solution you need. Follow the steps below:
- Press the Win key + I button and select System
- Click on sound from the left pane and click Troubleshoot
- Windows will run the troubleshooter and eventually ask you the device you wish to troubleshoot from a list.
- Select the G230 from the list and follow the onscreen prompts
Furthermore, you can try Settings > Update & Security > Troubleshoot. Go to “Recording Audio” troubleshooter> “Run the Troubleshooter,” and follow the onscreen instructions. This procedure works well also for those having Realtek audio mic not working windows 10 issue.
You can also try the following:
- Try turning the volume knob control. You might have muted the mic’s volume accidentally. So, check to see if the volume is okay.
- Connect the Logitech G230 to another port on your PC. The other port could be faulty if the mic works well on a different port. However, if it does not work on all the ports on your PC, there could be a deeper issue.
- Connect the Logitech G230 to a different computer. Find a different computer and plug in the G230 mic. If the Microphone works on another computer, your Windows 10 PC is the issue, so visit a technician. If it does not, contact Logitech for support.
– Other Logitech G230 Mic Fixes
If you continue getting the headset mic not detected Windows 10 problem, try the fixes below:
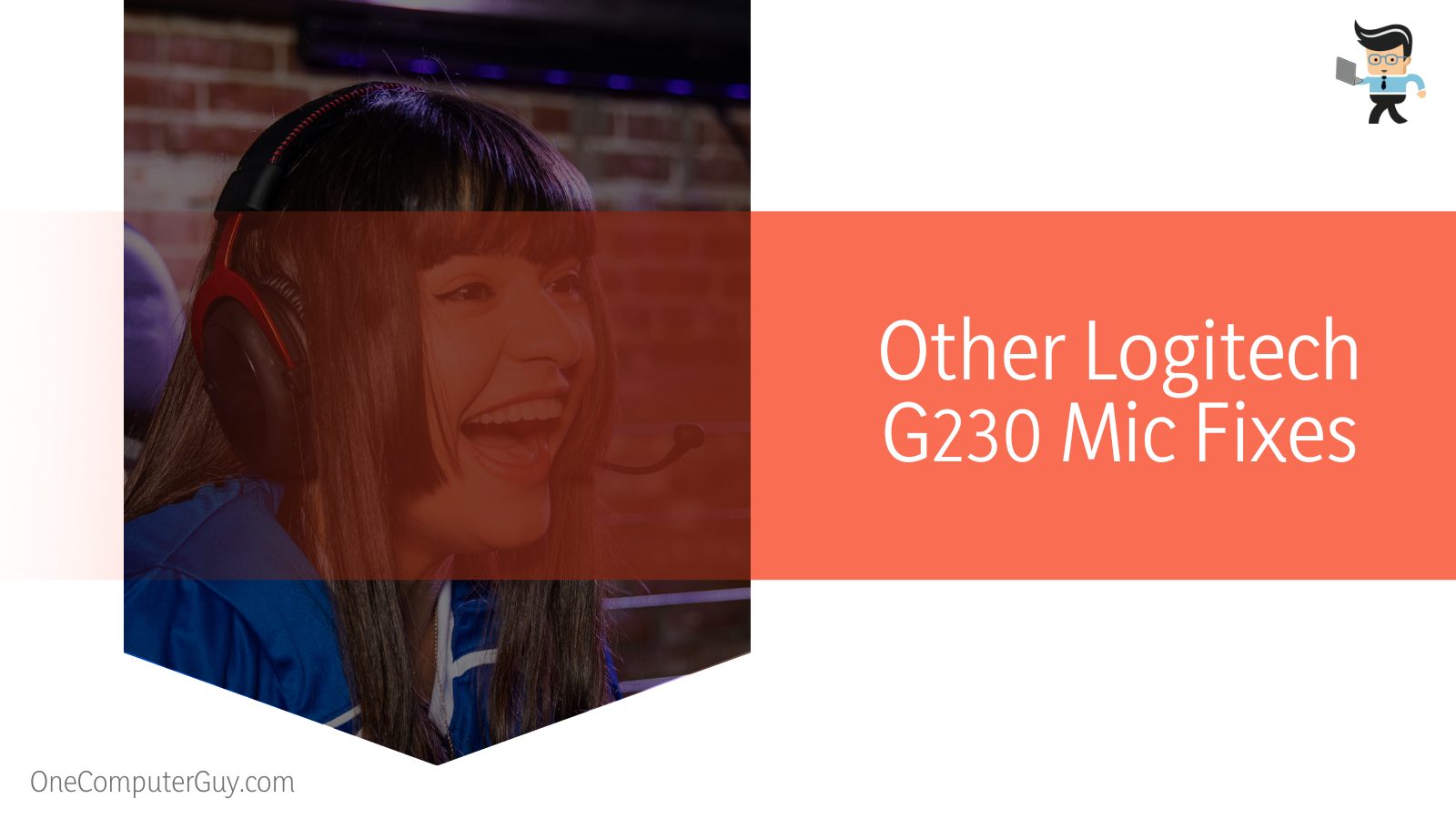
- Reboot audio services. Press the Win Button, type services, and select it from the results. Select independently and choose Restart the following Windows Audio, Windows Audio Endpoint Builder, and Remote Procedure Call (RPC). Alternatively, consider restarting your PC. This is specifically important if you have recently installed updates.
- Ensure that you have installed all Windows updates. Check if you have the latest updates on your system: Start > Settings > Update & Security > Windows Update > Check for updates. If there are new updates, click Install now. Wait for the process to complete and reboot your computer.
Conclusion
Multiple issues can cause your Logitech G230 mic to stop working on your Windows 10 device, and that is what we have reviewed.
Here are our key points:
- Audio driver issues, wrong PC settings, or bugs within your system can cause your mic to stop working
- The settings within your Logitech mic might be making it not work well
- Common fixes include updating the drivers, tweaking your PC and Mic settings, or using the Logitech G hub to customize your headset.
- You can also try the mic on a different port on the same PC or a different PC. If it fails, contact customer support at Logitech.
If your mic stops working for any of the above reasons, follow the fixes stipulated here, and you will be good to go.
Ref:
- https://smallbusiness.chron.com/install-logitech-usb-headset-53144.html
- https://www.forbes.com/sites/jasonevangelho/2013/03/20/logitech-leans-on-science-for-updated-line-of-pc-gaming-accessories/?sh=231074bc29a7
- https://www.forbes.com/sites/marksparrow/2020/06/11/logitechs-zone-wired-headset-makes-for-clearer-calls-and-better-sounding-video-chats/







