The LG TV HDMI not working error can indicate a serious underlying issue within your TV. However, in some cases, it may be a simple issue that may only require you to switch off and then switch on your TV.

In this post, we dive deeper into this issue to tell you why HDMI doesn’t work on your LG television and how you can fix it.
Contents
Why Is My LG TV HDMI Not Working? Covering All Reasons
Your LG TV High Definition Multimedia Interface (HDMI) may not be working due to a shorted-out motherboard or malfunctioned ports, or your TV may not recognize the HDMI link, among other issues. Issues with the HDCP also serve as a common reason behind this error.
– Component Incompatibility.
Incompatibility occurs in case you are using an amplifier alongside the HDMI. An incompatibility between the two usually causes connection issues. Start by checking the LG TV HDMI settings – they should accept the amplifier.
Also, the issue may arise when the input on the amplifier does not reflect the input on your TV. So, go through your AV amplifier manual to check if the settings are correct. But if the amplifier is defective, it will also cause the HDMI not to work on your LG television.
– Defective HDMI Cable and Port
Some of the issues could be port-specific. This is particularly so when you receive an unsupported message while in service. If all the posts on your TV malfunction, the problem could be in your television’s motherboard.
If you have a poor picture quality or signal, the problem is usually within your television’s cables, ports, and other input sources. In some instances, the HDMI may be incompatible with the LG television due to improper installation of the cables.
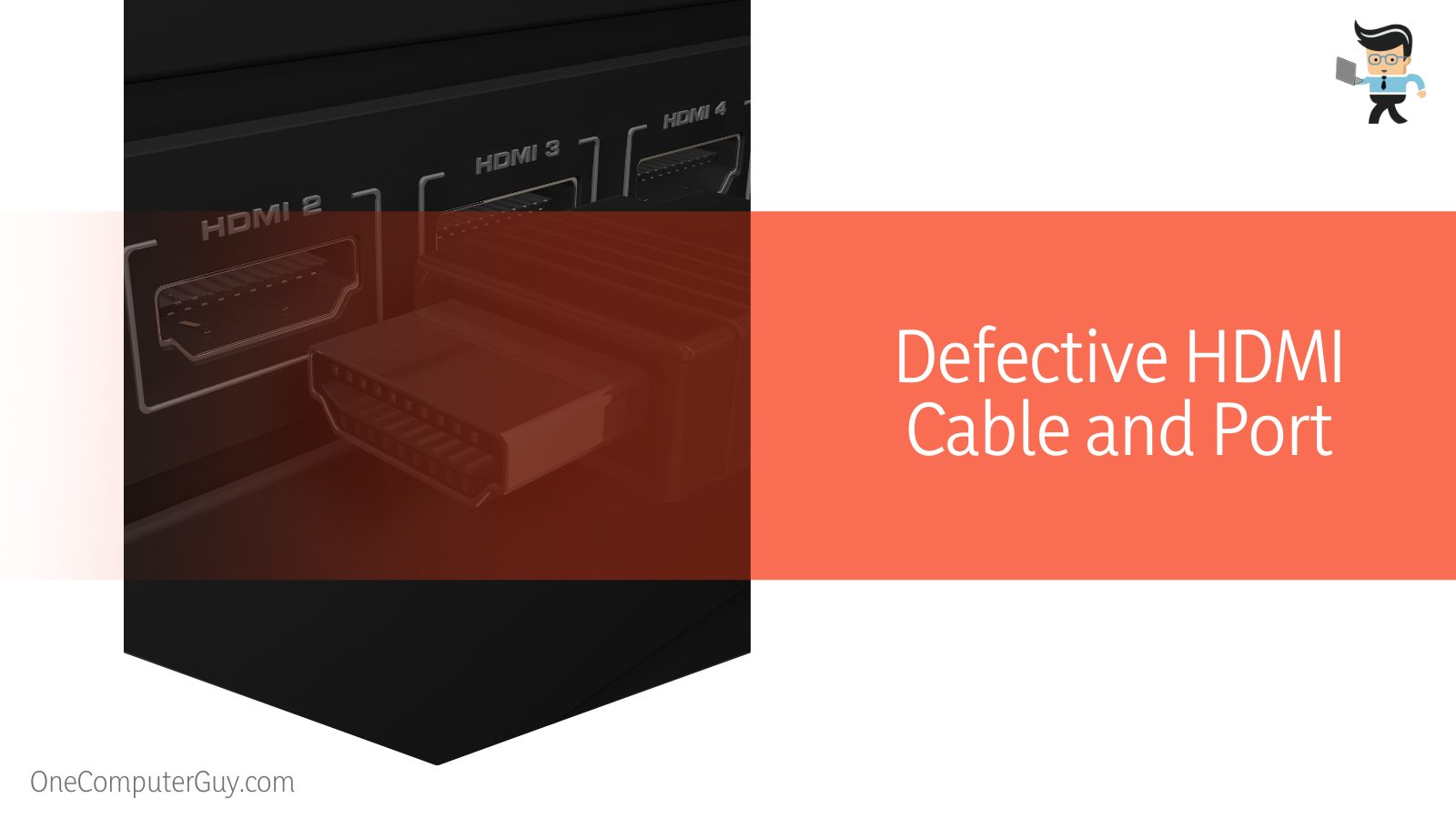
Remember, HDMI lines are susceptible to shorting out. Also, they may degrade with time. In such a situation, they will not transmit the signal properly. The most apparent defect on HDMI cables usually occurs on the pins.
Typically, pins are susceptible to bending; In some instances, the pins may be pushed inwards. When they bend or are pushed in, you will not get audio or pictures on your TV.
– Out-Of-Order Motherboard
When all the ports on your LG television stop working, the main culprit could be the motherboard. In essence, all the ports are linked to the motherboard, so you won’t receive a signal if the motherboard is faulty due to shorting out or other reasons.
Remember, a television’s mainboard captures analog and video signals and converts them to digital ones. These signals are then sent to the T-con board before being projected onto the screen.
LG television motherboard has several small parts which are responsible for the various features and functions of the LG Smart tv. Whenever you encounter problems with your LG smart TV, you may need to replace the mainboard or repair the components.
– Issues With the HDCP
All devices must communicate through the HDCP standard for you to establish an HDMI link. Typically, the HDCP standard encodes content protection within the HDMI transmission stream. The standard was created to prevent unauthorized access and copying of copyrighted information sent via HDMI connections and devices.
If the link constantly disconnects, it could mean that one or more of the attached devices is noncompliant with the HDCP encryption encoded in the HDMI signal.
– LG TV Does Not Accept HDMI
The HDMI may not work because your LG television does not accept HDMI inputs. That implies that the attached device is not sending the HDMI output via the HDMI port. This is simply a case of having a wrong video input format.
Therefore, checking whether your television supports HDMI video input is essential. Also, search the video output device’s manual or configuration menu to see whether the output is set to HDMI. If it is set to HDMI, the issue could be within the equipment connected to the TV.
What To Do If LG TV Stops Recognizing HDMI Input? Most Reliable Fixes
If your TV stopped recognizing HDMI input, you could fix the problem by using a different HDMI cable. Checking the connection also does the job often. If these solutions don’t work, you can opt for a hard reset. In addition, the option of reflowing the mainboard is always there.
– Try Non-technical Troubleshooting Techniques
You cannot connect your devices to your TV when having issues with the HDMI connection. In this case, your TV doesn’t recognize HDMI link. Start troubleshooting your LG TV using the Quick Setup guide. Try connecting a device you are sure works with your TV, e.g., Cable Box or Blue Ray Player.
If you are having issues, do the following:
- Use a different HDMI cable: This step helps determine whether the issue lies within the ports or cable. So, get a new cable and link your device to your TV. If your previous cable was faulty, you should be able to receive signals. Remember, the connectors wear out over time, causing intermittent signal loss.
- Confirm the connection: Check the port your HDMI is connected to and determine whether the connection is firm. If you feel the connection is loose, fully plug it in or move the cable to a different port.
- Inspect the pins on the affected HDMI link device for damage: The pins must be in pristine condition for your TV to receive the signal. So, if you notice any damage on the pins, contact the manufacturer to replace them for video games or consoles.
- Inspect the HDMI port on your TV: Ports are fragile and can easily get damaged if you forcefully insert the cables or are not careful with them. So, check for bends or cracks within the ports. If it’s damaged, consider replacing it.
– Replace or Service the Mainboard
When all ports on your LG television stop working, it indicates a shorted-out mainboard, and the best fix is to replace it.

If you suspect your motherboard is shorted out, call LG’s customer service department for assistance. Also, consult them if you run into an issue while replacing or repairing. Otherwise, follow the steps below to replace the LG TV motherboard:
- Power off your television and unplug the power cable from the power outlet, and put it on a flat surface screen facing down
- Remove the back panel from your TV. You will need a screwdriver to unscrew all the screws that hold it in place. For the TVs not having screws, use a flat-head to pry the cover off.
- Carefully disconnect/remove all the connectors and cables from the motherboard.
- Unscrew the mainboard from the TV and put it aside. Get your new board and place it where you removed the faulty one.
- Insert the screws and tighten them to hold your new motherboard in place.
- Connect all the cables and connections as in the previous board. Ensure each cable is at the right place; otherwise, you may not receive a signal.
- Reattach the back panel to the Tv and plug the power cable into the power outlet.
- Power on your TV to see if the issue is solved.
– Execute a Hard Reset
If you know how to reset HDMI ports on LG TVs, you can easily manage the “no signal” error. While steps for performing a hard reset on LG TVs might vary, here is the general procedure for performing a power cycle:
- Switch off the device connected to your TV and remove the HDMI cables
- Power down your TV and unplug the power cable
- Press and hold the TV’s power button for about half a minute
- Let all your devices stand for about 10 minutes to reset their mechanics.
- Reconnect the cable and devices
You may consider powering the devices connected to your TV using a different order than you previously used. Some users have found that reversing the power-on sequence can restore the HDMI functions of your TV.
– Determine the Right HDMI Port
Most LG televisions have at least three HDMI ports labeled HDMI 1, HDMI 2, and HDMI3, etc. So, ensure you link your device to the right LG TV HDMI inputs. If you choose the wrong port, you may run into issues – for instance, if you connect the cable to HDMI 1 port on your TV, you will need to use your TV remote to switch to that port (HDMI 1).
Also, if port 1 is not working, change the cable to port 2 or port 3 and use your remote to switch to HDMI port 2 or 3 and vice versa. This should solve the issue unless the ports are faulty.
In most cases, the ports are located at the back of your LG TV and are together with other ports, for instance, USB, audio, and VGA. The ports are below or beside the USB port. The High Definition Multimedia Interface ports are on the TV’s left-hand side for the LG QNED Mini LED 99 Series.
– Match the Resolution
Sometimes LG televisions come with an HDMI that does not function right away. The reason for this issue is normally the resolution on the TV being set to “Auto.” This setting causes a miscommunication between the TV and the device you are trying to connect.
To have a stable HDMI link, the resolution of your TV and the devices you are connecting must match. Note that LG televisions have built-in screen resolution settings. Therefore, you must set the right one for optimal viewing experience and the best audio-video syncing.
If your device is higher than 4K, check and adjust the resolution to your TV’s native resolution for a better viewing and listening experience. Typically, this is between 420p and 4K.
– Reflow the Mainboard
Cold solder joints on the mainboard can lead to HDMI Inputs not working on your LG TV. In this case, the TV may not detect or show the HDMI. If you are out of warranty, you can attempt to repair the TV yourself by reflowing the motherboard.

But this is a risky process, and when incorrectly done can ruin your motherboard. Also, wear protective gear, including anti-static gloves. Nevertheless, here is the procedure for reflowing your mainboard:
- Unplug your TV from the power outlet and lay it down on a flat soft surface to prevent the screen from being damaged.
- Unscrew the rear plastic cover. Use a screwdriver to remove all the screws. Or simply snap out the back panel for models without screws.
- Identify the mainboard and take a photo of the mainboard for reference
- Carefully remove the cables connected to the board. Most cables will unplug, but a few may require you to lift the plastic latch on the ribbon connectors before sliding the ribbon cables.
- Unscrew the screws holding the motherboard to the back of your TV to remove the motherboard.
- Preheat the oven to 385 °F before placing your motherboard face up. Place the board on a balanced non-metallic plate, such as an upturned ceramic oven pan, to prevent the board from getting stuck.
- Bake it for about 10 minutes before switching off the oven. Do not move or bump the board, as you may risk damaging it permanently in this state. Let it stay there for about 25 minutes to cool down fully.
- Reattach the motherboard to the TV
– Shut Off HDCP
As stated earlier, all the devices on an HDMI connection must be registered to communicate via HDCP standard.
So, when you have intermittent signal losses, one or more of the HDMI-attached devices do not accept the encrypted HD content encoded in the High Definition Multimedia Interface signal.
The best fix for this is deactivating the HDCP settings on your system and see if it solves the issue.
You can use any of the three methods below to remove HDCP from HDMI:
- Convert to Analog: This involves converting the signal, for instance, to Composite video or VGA. It is a complicated and expensive method and usually results in degraded picture quality. Also, some converters may not work.
- Firmware Setting: Some devices, such as the PlayStation 4 console, have settings that allow you to disable HDCP. Sadly, some apps that rely on HDCP may not work when HDCP is disabled. Devices such as Xbox 360, Xbox One, and Amazon Fire TV dynamically set HDCP on their HDMI ports. Disabling it will not allow you to play HDCP content – your screen will turn black.
- Choose a Different (Analog) Video Output: Devices such as PlayStation 3 have Component, S-Video, or Composite video output. HDCP doesn’t support analog connections, but you can view the video just fine on non-HDCP devices; the video quality will be lower.
– Disable the Deep Color Function
HDMI Ultra HD deep color feature is a specification on the HDMI 1.3 format. While previous versions only support depths of up to 8 bits, the new version can support 10-bit, 12-bit, and 16-bit (RGB or YCbCr) color depths.
If your TV model has the HDMI Ultra High Definition Deep Color feature, it will turn on automatically. When you connect an external media player to the TV but do not support the Deep Color function, the “HDMI not working” issue will pop up.
In such a case, try turning off the Deep Color function on your TV to fix the issue, as some users have reported that taking this measure helps resolve the issue.
Here is how to disable the deep color settings on your TV:
- Launch your TV’s settings menu and scroll to “All settings.”
- Select “Picture” on the left and navigate to Additional Menu Settings.
- Select “HDMI Ultra High Definition Deep Color” and choose the HDMI port that your device is connected to.
- Press an appropriate button on your remote control to turn off the mode.
– Delink Your AV Amplifier
Conflict usually occurs when you use your LG TV with a Home Theatre system linked to an AV amplifier. So start by checking your amplifier’s manual to ensure that your High Definition Multimedia Interface input corresponds to your TV input. It should be configured to accept your LG TV’s HDMI connection.
Also, you can forgo the AV receiver and connect the video interface directly to the TV because the issue could be with the AV receiver. For instance, if you have an analog connection to your AV receiver when the signal is received, it will not translate it to HDMI for transmission to your TV.
– Other Fixes
If the problem persists, try the fixes below:
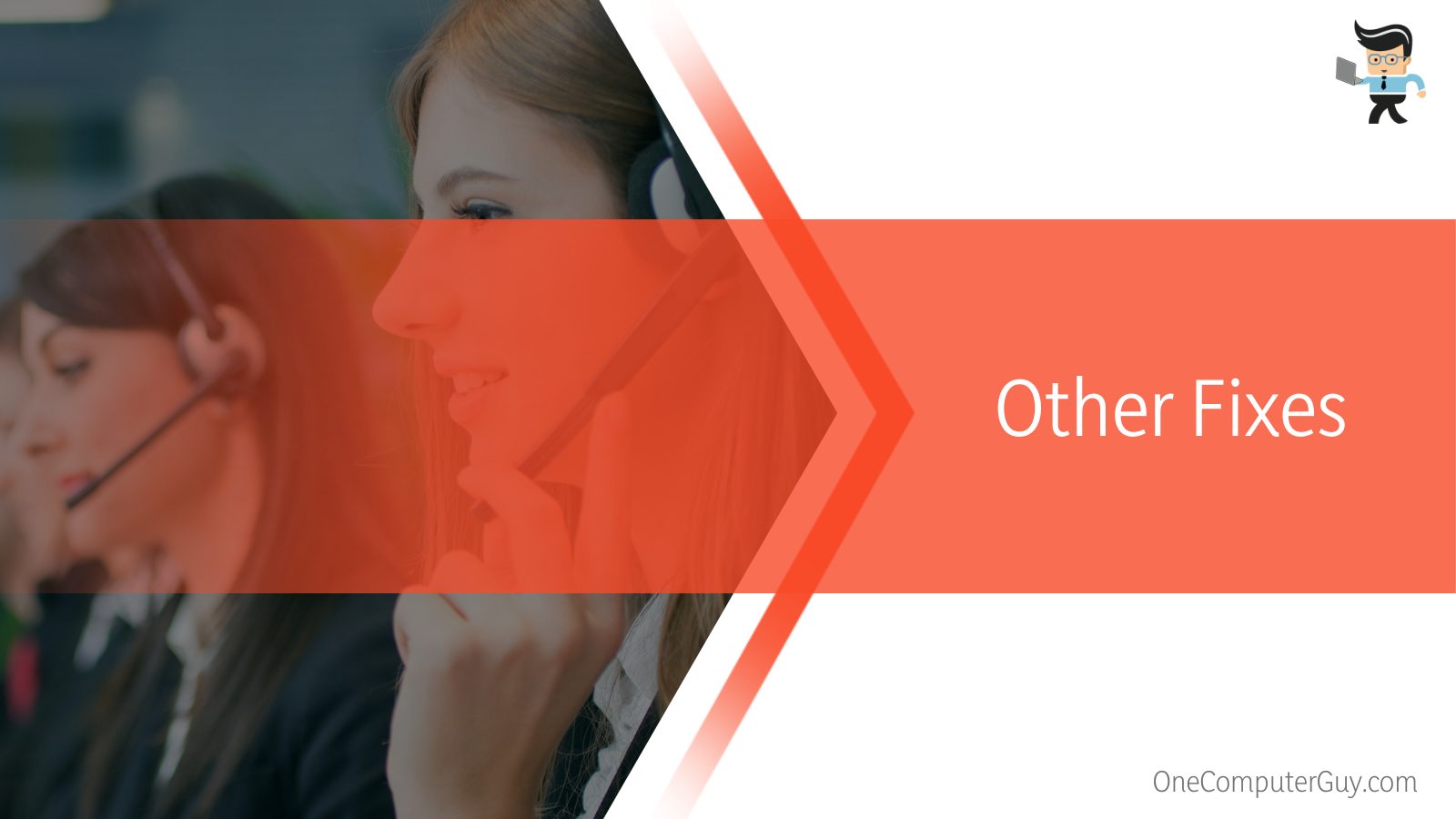
- Check power supply: If your HDMI devices do not receive enough power, you may face display issues. So, whether your devices are plugged correctly into the power source. Additionally, check whether the power supply is stable – not too low or fluctuating. You can use a voltmeter to check the power readings.
- Update firmware: Updating the software for inputs on your TV can help solve the High Definition Multimedia Interface signal issue. Dated software can affect the performance of input ports on your TV. Here is how to update firmware on your TV: Settings>Support>Software Update>Update now.
- Call customer support team: If the fixes above fail, contact LG customer support to help fix the issue. The support team may ask that you return your TV for fixing, or they may offer solutions right away.
Conclusion
HDMI issues on LG TVs are common, but we have shown you how to deal with them.
Down below, we have summarized the most important points of this post for your convinience:
- HDMI allows flawless data (audio, video, and digital) signal flow between your TV and devices.
- HDMI may stop working due to input source issues, faulty cables, power issues, or faulty motherboards.
- When all ports on your TV stop functioning, the motherboard might have shorted out.
- You can solve HDMI not working issues by selecting the correct port, updating firmware, replacing the mainboard, or calling customer support for assistance.
Now that you know the possible causes and fixes of LG television HDMI not working, you can quickly fix the issue when it occurs.
Ref:
- https://www.lg.com/us/support/help-library/no-signal-message-tv-CT10000020-1426689345884#:~:text=Try%20connecting%20the%20HDMI%20cable,out%2C%20or%20degrade%20over%20time.
- https://www.forbes.com/sites/kevinmurnane/2017/11/30/quick-tip-how-to-enable-hdr-on-an-lg-tv/?sh=19b0b9496786
- https://www.forbes.com/sites/johnarcher/2016/11/13/ps4-pro-not-working-with-your-tv-here-are-7-things-to-try/?sh=17ef160826aa
- https://www.sony.com/electronics/support/articles/00030375







