Your Lenovo touch screen not working can be frustrating especially if you use your computer for jobs like graphics design, business presentation, data analysis, etc.
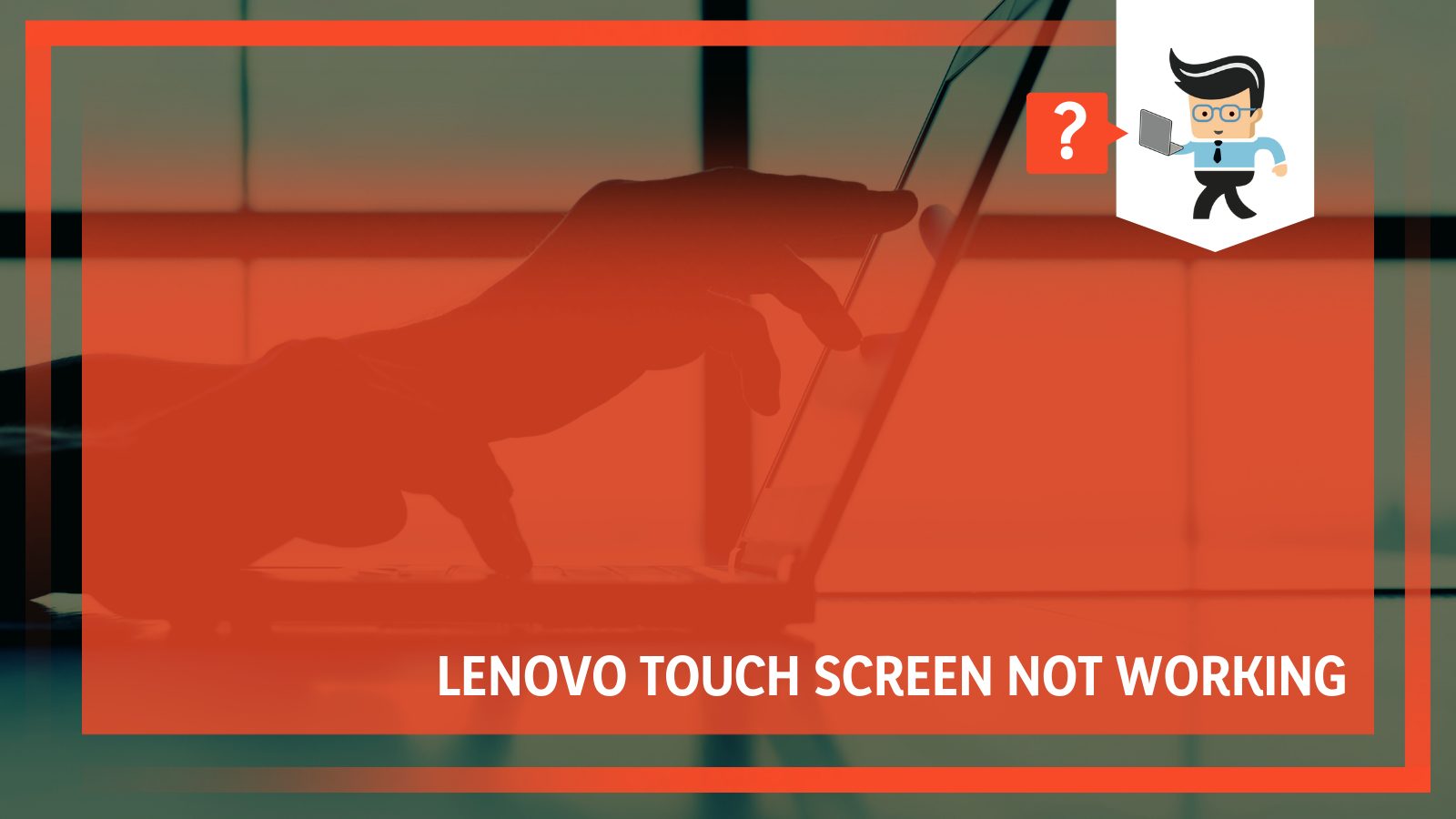
This problem is often caused by a variety of factors, including bad drivers, incompatible external peripherals, and an outdated OS.
In this guide, we’ll be sharing information from our tech experts on how to resolve Lenovo touch screen problems. If your touch screen is not working, these solutions will likely help you fix the problem.
Contents
Why Is My Lenovo Touch Screen Not Working?
Your Lenovo touch screen can stop working for various reasons, including:
– Outdated Touch Screen Drivers
This problem is the leading cause of an unresponsive touch screen on a Lenovo laptop. When you have outdated touch screen drivers, your touch screen may cease to function until you update your drivers.
Driver updates often come with bug and performance fixes that help ensure the reliability of their apps. So keeping your driver updated may help you resolve the problem.
– Corrupted Windows Registry Files
A corrupted Windows registry file may also be the reason why your Lenovo touch screen stopped working. While this problem is uncommon, it still happens, and you should look into resolving it with the solution we have below.
– External Peripherals
Your Lenovo Thinkpad touch screen not working might result from one or more external peripherals connected to the computer. Not all peripherals will work perfectly with your system. Also, some of them may have conflicting drivers with the already installed drivers on your computer, which may cause your touch screen input to stop working properly.
– Windows Update
Leaving your operating system outdated can also be why you have Lenovo Yoga touch screen not working problems. An outdated OS misses out on the security patches, performance boosts, and bug fixes embedded in a newly updated operating system.
However, there are also times when a new OS update may bring problems as they’re usually not perfect. If you started experiencing touch screen problems after a new OS update, then you may be experiencing a bug on the new update. You may need to perform a driver roll back or wait for another OS update with the correct fix for the bug.
How To Fix Lenovo Laptop Touch Screen Not Working
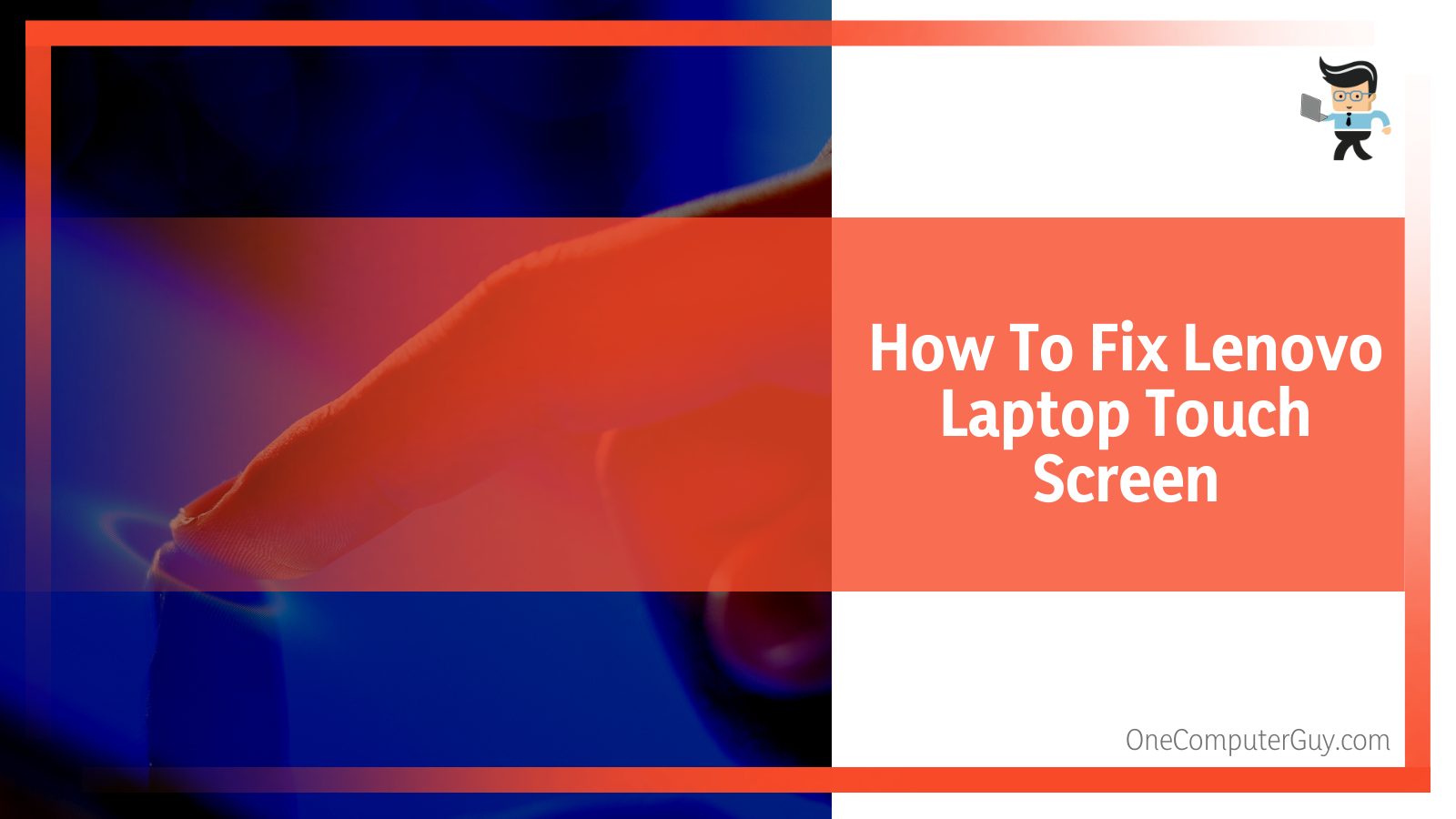
– Disconnect All External Peripherals
If you’re someone who connects multiple external peripherals, such as keyboards, mice, scanners, webcam, printers, and more, to their computer, then one or more of these devices may be the reason why your Lenovo touch screen is not working.
The first solution is to disconnect all connected devices. Eject them from your laptop and restart your computer. Once your computer boots back up, check to see whether the issue has been resolved. If not, move to the next solution.
– Utilize the System File Checker
Corrupted registry and system files can damage your desktop or laptop computer completely. These files have the capability to hinder the user experience and performance of your computer. If your Windows registry becomes corrupted, your touch screen may become affected.
Running the system file checker, otherwise known as SFC, can help you pinpoint the exact problem and offer the right solution for repairing your Windows registry.
You can run SFC by following the steps below:
- Click on the search bar or search icon beside your Start menu
- Search for “Command prompt” or “cmd”
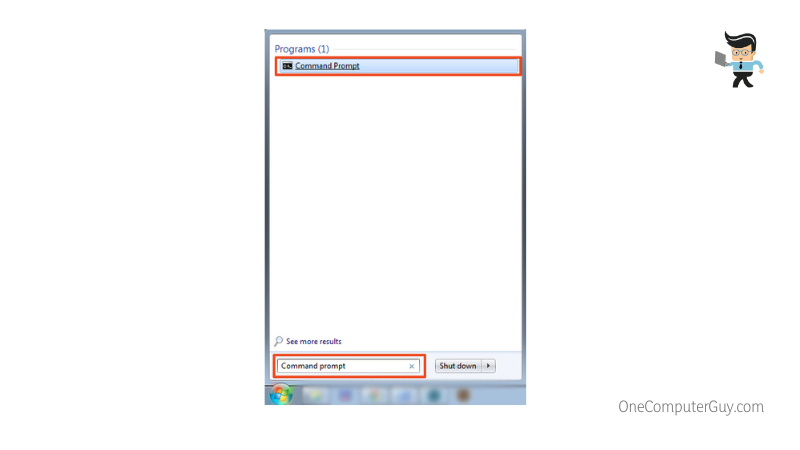
- Choose to open as administrator
- Once the command line is open, type in the command “sfc/scannow” and press enter
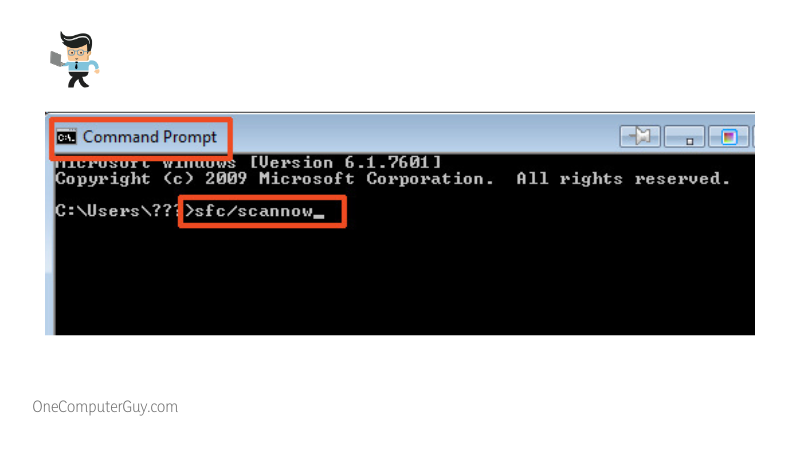
- Doing so will start the system checker, which will automatically start scanning your computer for any issue
- Once the scan is complete, restart your PC
- All damaged or corrupted files will be changed when you restart your PC
- When your PC boots back up, check to see if your Lenovo touch screen now functions properly
– Run the Windows Troubleshooter
Otherwise known as the hardware and device troubleshooter, the Windows troubleshooter is a system built into the operating system to help users detect errors, try to fix the error, and offer recommendations. Using this troubleshooter may be all you need to resolve your Lenovo laptop touch screen not working.
You can use the troubleshooter by following the outlined steps below:
- Click on your start menu and choose the gear icon on the lower side of the screen to open settings
- Alternatively, you can press the Windows key and I button at the same time to open settings
- Once in the settings window, click on “Update & Security”
- Scroll down and select “Troubleshoot” from the list of options on the left panel
- In the next window, click on “Hardware and Devices troubleshooter” to launch the troubleshooter
- Select “Run the troubleshooter” and the system will automatically start scanning for problems on your computer
- Once the scan is complete, it will offer you a solution or a recommendation
- Click on “Apply this fix” if you get the option
- Restart your computer once the troubleshooter completes its task
- Check to see if you can now use your touch screen when your PC boots back up
– Restart Your Touch Screen Driver
Restarting your touch screen driver can help you fix your Lenovo touch screen problems. You can do this by first disabling the driver then re-enabling it after a short while.
Follow the steps below to restart your touch screen driver:
- Press the Windows key and R button to launch the “Run” dialog box
- Type in the command “devmgmt.msc” and click on ok or press enter
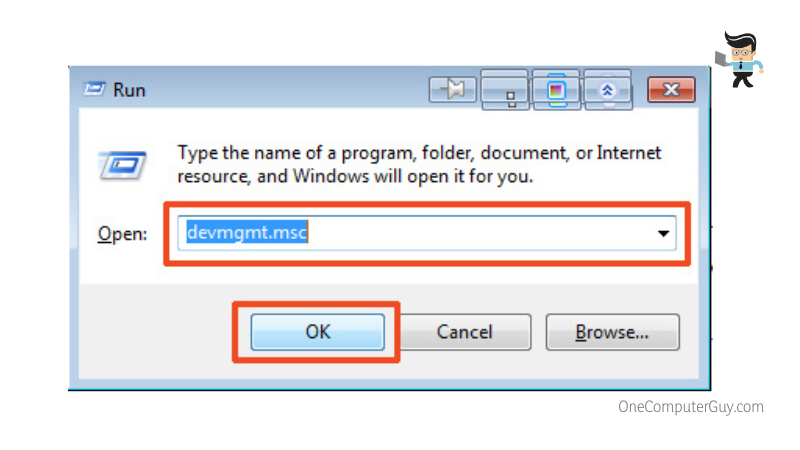
- Alternatively, you can right-click on your Start menu and select “Device Manager” from the list of options
- Once you’re in the device manager window, search for “Human interface devices” and click on it
- Clicking on it will expand the list, revealing all human interface devices
- Find your touch screen driver on the list
- Right-click on it and select “Disable device” from the list of options
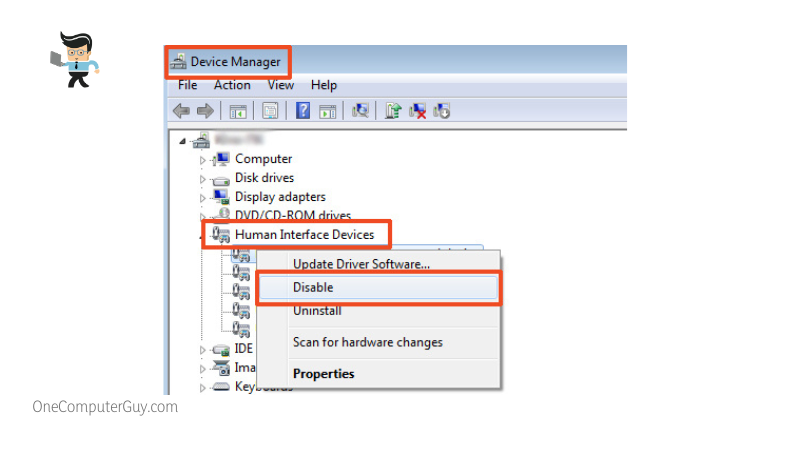
- You’ll be asked whether or not you’re sure you want to disable the device, click on “Yes”
- Wait for a few seconds, then right-click the device again and select “Enable device”
- Your Lenovo laptop’s touch screen should work after enabling the touch device
– Update Your Drivers
Like we noted above, an outdated touch screen driver can cause your touch screen not to function properly or even cease functioning. If you haven’t updated your OS or drivers in a while, you may need to do so immediately as it can help you fix the reason why your Lenovo touch screen stopped working:
- Right-click on the start menu and choose “Device Manager” from the list of options
- Scroll down until you find the Human Interface Devices category
- Click on this category to expand the list of devices under it
- Look for your touch-screen driver and right-click on it
- Select the “Update driver” option
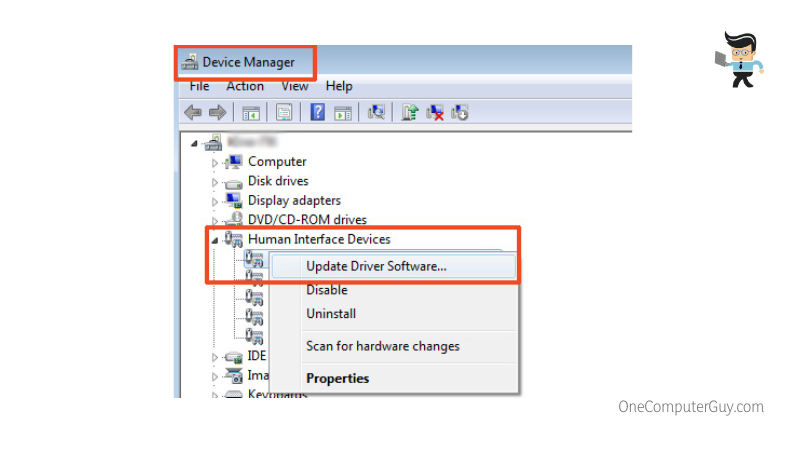
- Your computer will ask whether you want to perform an automatic update or a manual installation
- Select the automatic installation option
- Your computer will immediately scour the internet to find the relevant update for your touch screen device
- Once it finds the right update, it will download and install the update
- You’ll be prompted to restart your computer after the update is complete
- If you’re not prompted, restart your computer manually
- Once your computer is back up, your touch screen should start working correctly
– Update Your Windows OS
If you haven’t updated your Windows operating system in a while due to a metered connection or some other factor, updating your OS may be all you need to fix your Lenovo touch screen problems. Microsoft constantly provides updates that help improve the overall performance of the operating system while fixing various issues and bugs.
Sometimes, a problem can be a general OS bug where almost all users of a particular device experience the same problem. In cases like this, updating your operating system is probably the only solution that’ll be able to fix the problem.
Here are the necessary steps you need to follow to update your Windows OS:
- Press the Windows key, and I button to open your settings window
- Scroll to the bottom and click on “Update and Security” or “Windows update” depending on your OS version
- Select “Check for updates” at the far right of the next screen, and your computer will start searching for updates
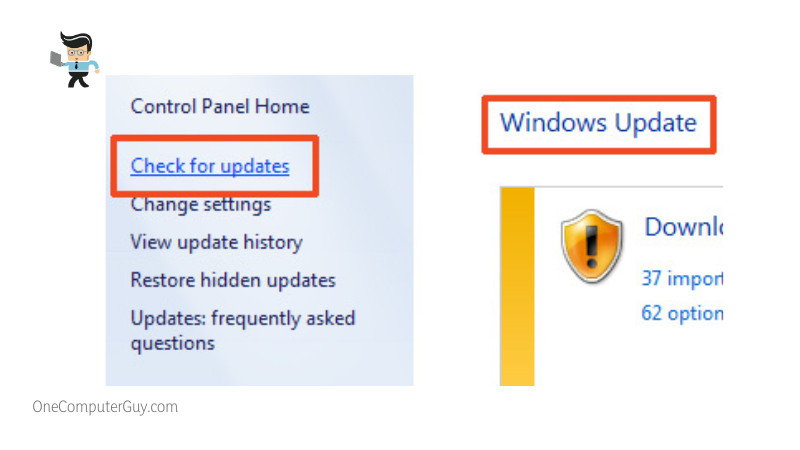
- If there are any updates available, your computer will automatically download them
- You’ll be prompted to restart your PC so the updates can be installed
- During the installation process, your computer may restart itself multiple times
- When your computer finally boots back up and is ready for use, test to see whether your touch screen is working or not
– Roll Back Your Drivers
Most times, many different driver updates are bundled with your Windows OS update. This means that once you update your operating system, your drivers also get updated automatically.
However, there are times when those new drivers are not readily compatible with a system’s configuration. This incompatibility can lead to different issues, such as your Lenovo laptop touch screen not working.
In a situation like this, the ideal thing to do is roll back your drivers to their previous versions. Since the previous version worked well before the update, rolling back should cause no problems.
To roll back your driver, all you have to do is:
- Right-click on your start menu and select “Device Manager” from the list of options
- Scroll down to the “Human Interface Devices” section and click on it to expand the options underneath
- Locate your touch screen driver and right-click on it
- Select “Properties” from the list of options
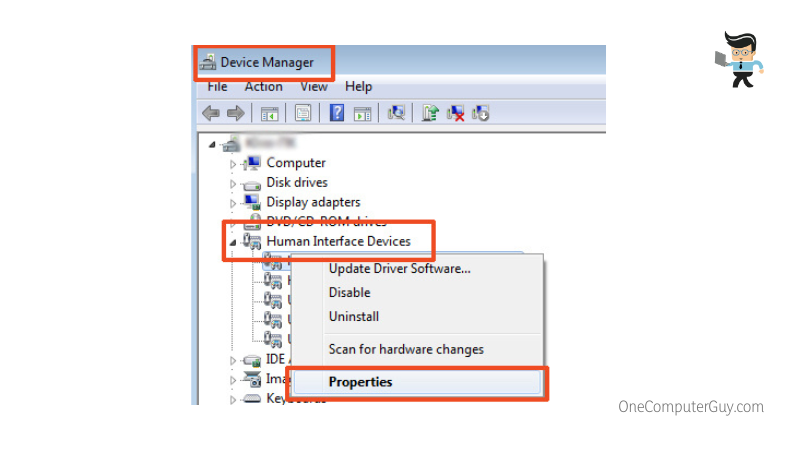
- On the Properties window, go to the “Driver” tab
- Look for the “Roll back driver” option under the Driver tab and click on it
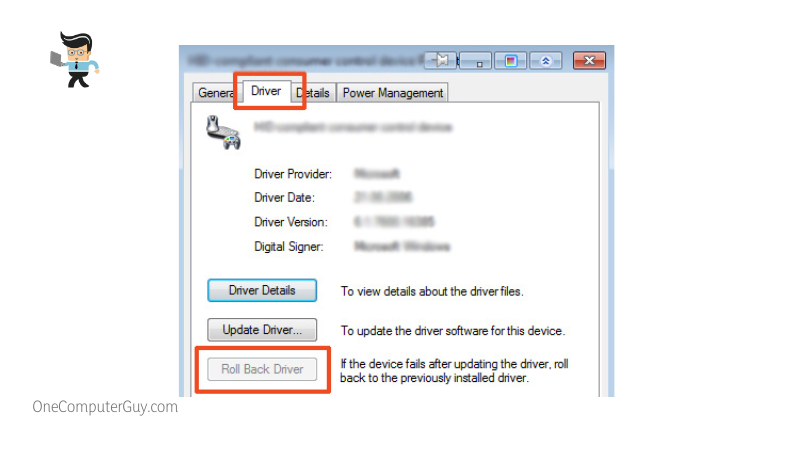
- Follow the on-screen instructions to roll back your driver successfully
– Edit the Registry Key
If after you’ve tried the solutions above and you’re still having Lenovo touch screen problems, editing the registry key may help you resolve the problem.
You can do so by following the steps below:
- Press your Windows key and R button simultaneously to open the “Run” dialog box
- Once the Run dialog box is open, enter the following command “regedit” and press enter or click on ok
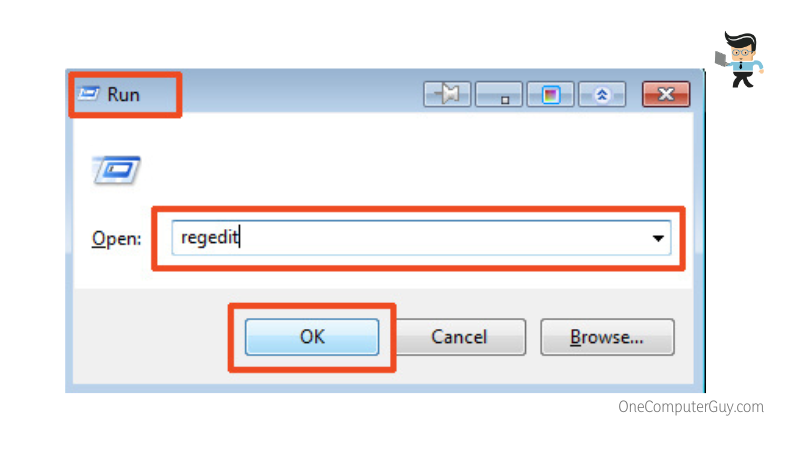
- The next screen will be the Registry Editor screen, where you’ll see different file paths on the left panel
- Click on “HKEY_LOCAL_MACHINE,” select “SYSTEM,” then “CurrentControlSet”
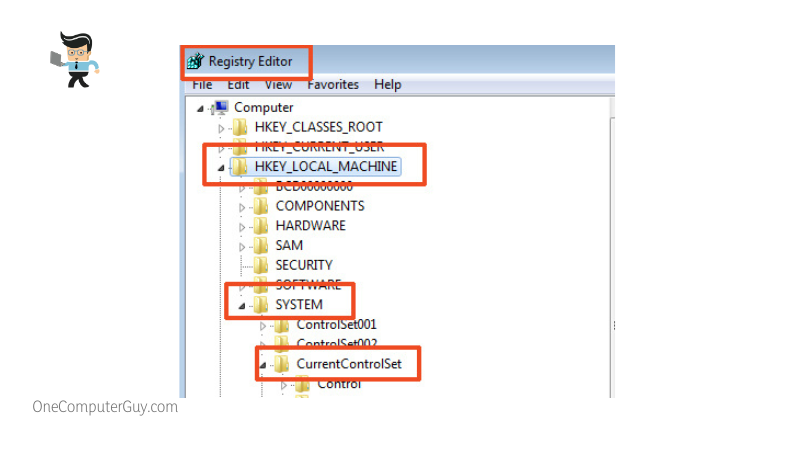
- Now, click on “Enum,” followed by “ACPI,” then choose “ATML1000”
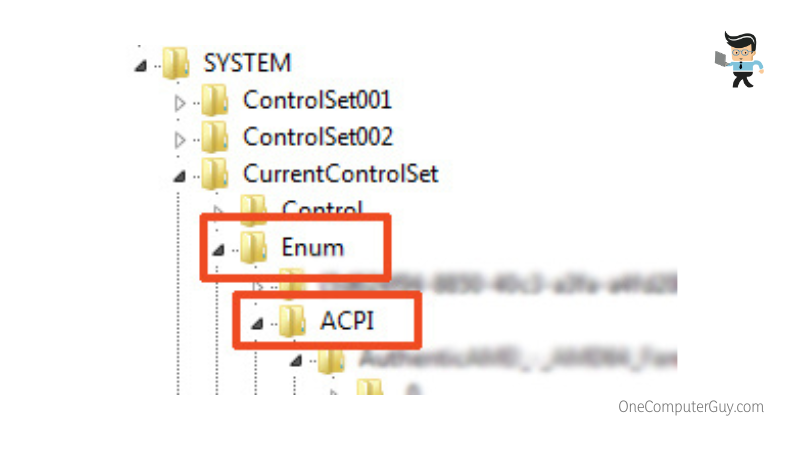
- Look for the string “3&233a31a5&0” and click on it, then choose “Device Parameters”
- Check the panel on the right-hand side and select “EnhancedPowerManagementEnabled Registry”
- Right-click on the option and change the value of the “Dword” to eight zeros
- Once you’re done, restart your computer and check if the touch screen now works correctly
– Perform a Hard Reset
Many users have found performing a hard reset to be very helpful. Even Lenovo considers it a helpful option as this solution is listed on its website. Firstly, you need to shut down your computer, unplug the AC adapter and wait for a few seconds.
Instead of turning on your computer like you usually would, press and hold the power button for about one minute. When your computer boots up, plug in your AC adapter and check if the screen now works as it should.
Conclusion
We’ve touched on the different methods to fix your Lenovo touch screen not working. Here is a quick summary to make sure you have all you need when resolving your Lenovo touch screen problems:
- Running the Windows troubleshooter can help you diagnose and fix the problem automatically
- If your touch screen drivers are outdated, you may experience touch screen problems
- Simply disabling and enabling your touch screen drivers can help resolve the problem
- Editing your registry key should be done with care and attention
- Roll back your drivers if the problem started after a Windows or driver update
- Performing a hard reset has been found by many users to be helpful
- Disconnect all external peripherals
- Running an SFC scan can help resolve your touch screen problems too
We hope that the solutions provided above help resolve your Lenovo Yoga touch screen not working. Keeping your driver and OS up to date is one of the most important steps to ensuring that your Lenovo touch screen works correctly.
Make sure you pay attention and extra care when changing parameters in the registry editor. If, after trying the different solutions above, your touch screen doesn’t work, you may need to contact Lenovo’s support team for further assistance.







