When the kernel auto boost invalid lock release error pops up, it’s easy to turn your head in regret. Don’t worry, the problem may have terrible effects on your screen and computer, but it is fixable.
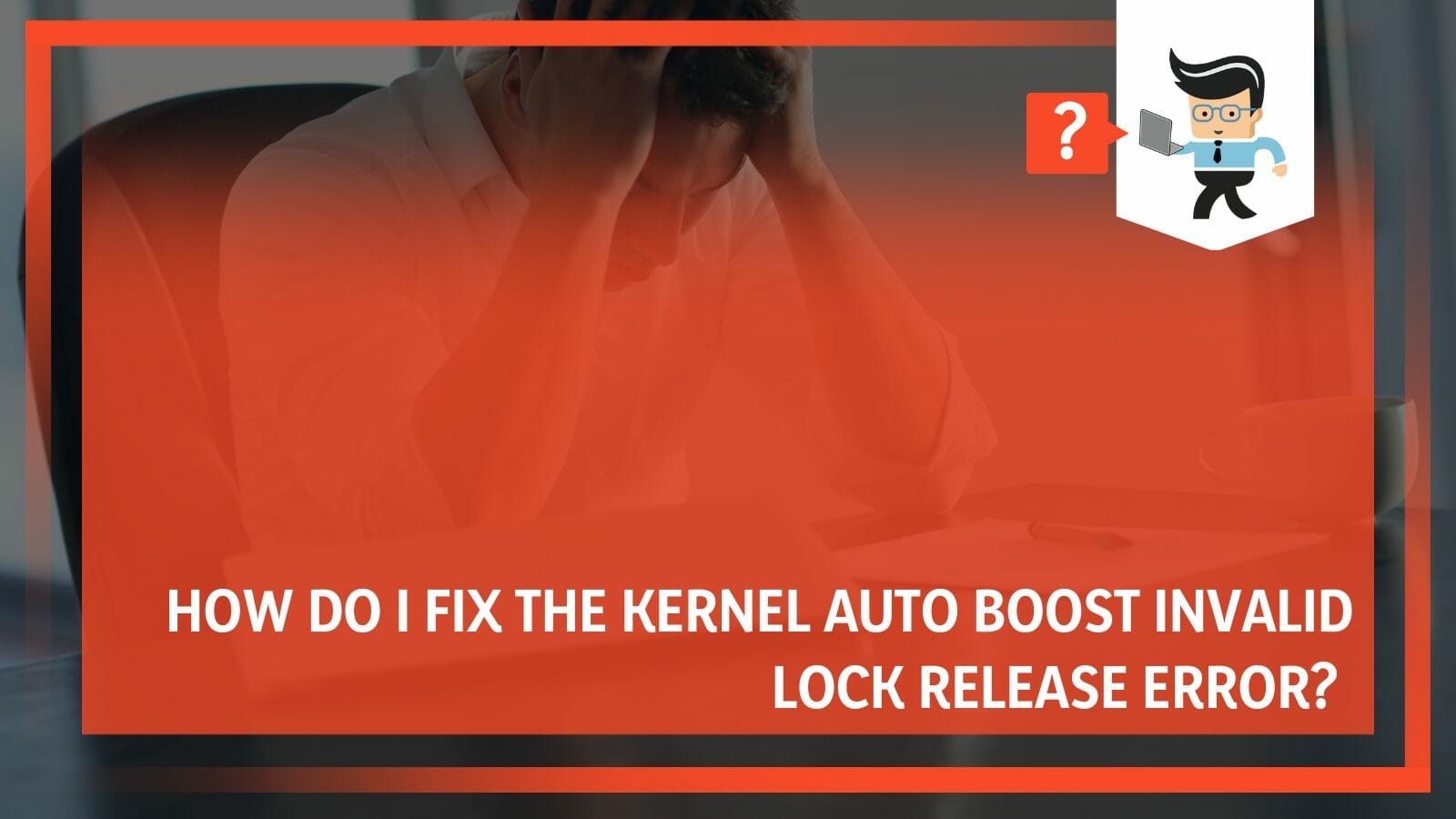
There are several reasons for this error, but two major ones stick out – the Bluetooth drivers and your wireless adapter.
In this article, expect profound information about the error from our experts and what it takes to fix it.
Contents
Why is My Computer Displaying an Invalid Lock Release Error?
Your computer is displaying the kernel auto boost invalid lock release due to faulty devices connected to your computer. In addition to that, overclocking of graphic processing units and motherboard can also become the reason behind this error along other hardware issues.
– Connected Devices
When critically examined, the “kernel auto boost” error mainly occurs in Windows. It can also be a blue screen of death (BSOD) error. That is frustrating for the end users because sometimes there is no clear-cut guide to fix this error. One thing to do is check your connected devices.
One of the reasons for this error may be a connected device to your computer. If that’s true, then you need to unplug the problematic device.
To confirm if a connected device is a problem, go through the BSOD log file via the Event Viewer and then check the details of the BSOD error.
If the log file shows, the problem is connected to one of the connected devices, then unplug it. For example, the problem could be from a connected USB cable or keyboard.
Removing the connected device and restarting your system can go a long way to solving the problem.
– Overclocking
Some essential parts of your PC can be overclocked, and that’s one reason for the “auto boost invalid” problem. If you are going past the specified limit on system components like your CPU or motherboard, you are overclocking it.
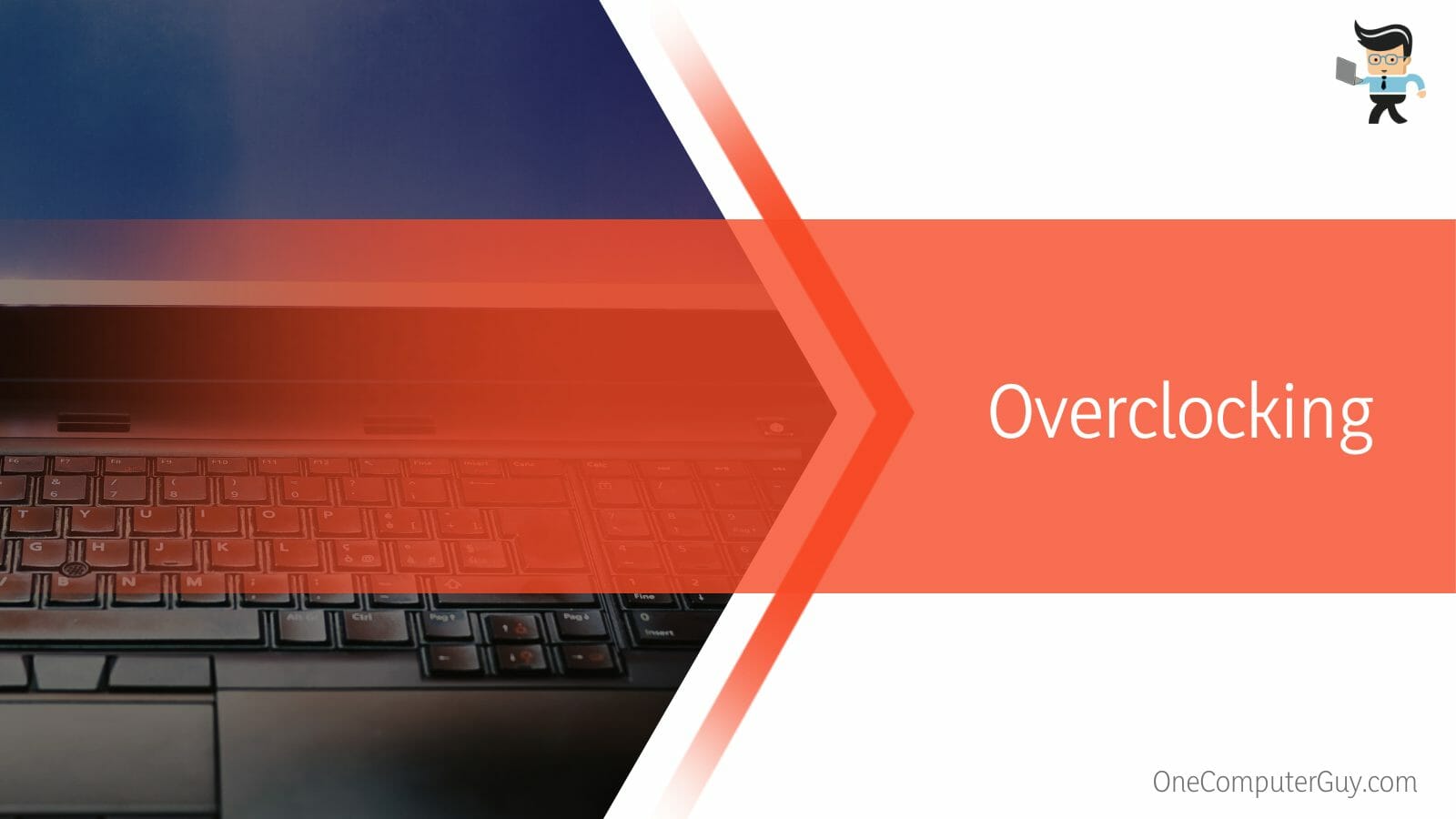
In most cases, these components will overheat and not cool down to the threshold temperature within the required time. If that happens, your computer will crash or shut down unexpectedly, and the error may occur.
Thankfully, the issue can be solved, as you will see later in this article. Even overclocking software can cause problems. If you’re using such software, uninstall it first and remove leftover files afterwards.
– Hardware Issues
Get ready to encounter the boost lock error if there’s an unsuported hardware device, or one incompatible with Windows 11/10 OS. In that case, you must find out which hardware component is affected. Hardware Clean Boot is the best tool for this.
Open the Device Manager on your computer using the Hardware Clean Boot option. Then, disable the unwanted or non-essential hardware device drivers you previously installed on your system. Right-click on a non-essential device driver, then select the Disable device option. After this move, restart your computer.
You will learn which hardware component is causing the error if everything goes fine. Otherwise, repeat the process until you locate the component causing the error. When you do, take the same action to remove it.
Fastest Ways to Fix the Kernel Auto Boost Error on Your PC
The fastest way to fix the kernel auto boost error on your is by disabling your wireless adapter and turning off all kinds of wirelessly connected devices with your computer. Checking and solving the errors in your computer disk is also one of the best solutions.
– Disable Your Wireless Adapter
Your wireless adapter is a good place to start. Use these steps to disable it:
- Step 1: Head to the Device Manager using the Windows + X combination, then select Device Manager.
- Step 2: In Device Manager, find your wireless adapter, right-click on it and disable it.
After these steps, observe whether the issue is resolved.
After these steps, observe whether the issue is resolved.
If it works for you, you should stick to the Ethernet connection instead of the wireless option. Also, if you know how to remove the wireless adapter from the computer, go ahead. Even if your computer isn’t under warranty, you can temporarily use a different wireless adapter for the time being.
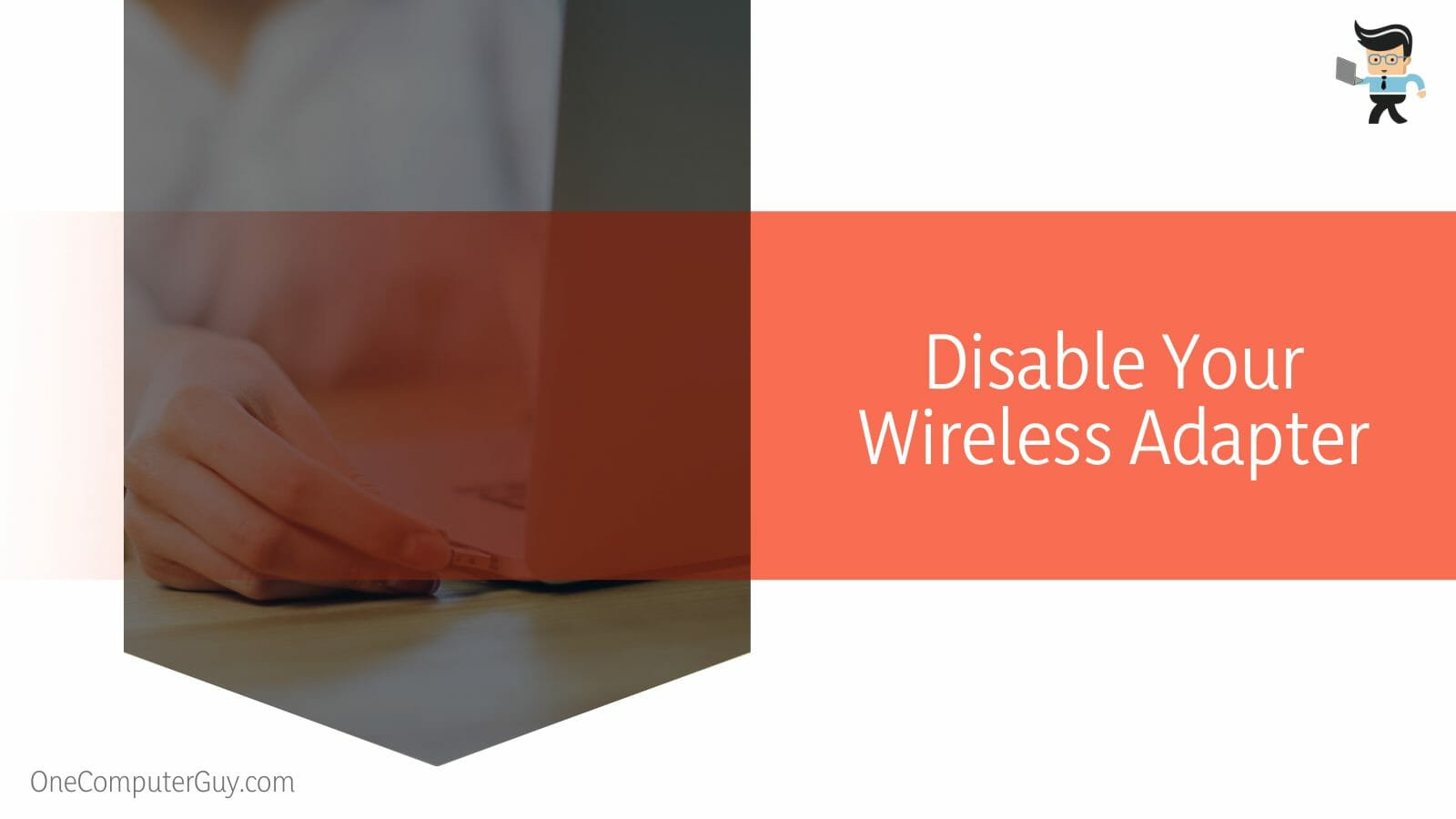
Disabling the adapter should take care of the issue. Network adaptors, such as the Atheros AR928X Wireless, may be suspect, but other models often carry the same issues.
Another option here is uninstalling your Wireless adapter drivers and allowing Windows 10 to find them on its own. You can choose to uninstall the drivers rather than Disable them. However, you must delete the driver software for this device and tap on OK.
After you restart your computer, Windows OS should install the default drivers on its own.
– Turn Off All Bluetooth Devices
As we mentioned above, Bluetooth connections can be one of the causes of the error. You can try putting an end to the issue when you turn off all Bluetooth devices. Here’s how you can do that:
- Step 1: Click on the Windows Key + R and then type devmgmt.msc.
- Step 2: Click on Enter to open device manager.
- Step 3: Tap on Bluetooth to expand and right-click on each one, then select Uninstall.
Go ahead and reboot your computer to apply the necessary changes and observe if the error has ceased.
– Run Check Disk/Kernel
Check Disk scans your hard disk for potential or existing errors and then corrects them. This tool can either scan your hard disk and provide a report, or scan your disk and correct file errors and bad sectors. The bad area of your hard disk may be unable to store information.
Running these checks can take anywhere from some minutes to hours. You can do the following:
- Step 1: Click on Windows Key + X and then choose the Command Prompt (Admin).
- Step 2: In the cmd, type the command and click on Enter: chkdsk /f C:
Go ahead to reboot your PC. Is the error still visible?
– Return to the Previous Build
This action means returning to the Windows OS version running on your computer before the upgrade. The action is a worthwhile option and less drastic than some other solutions.
- Step 1: Open Settings and choose Update and Security.
- Step 2: Choose Recovery then click Get started under the ‘Go back to earlier build’ option.
- Step 3: Follow the on-screen instructions and Restart your PC after going through the motions.
Remember, as long as there’s a previous version of a build, you can always go back to it.
– Take Out the NDAS Device From Your System
The NDAS refers to “Network Direct Attached Storage.” It is a patented technology that connects digital storage devices like HDD, ODD, and Tape Drives directly to a local area network using standard Ethernet connections.
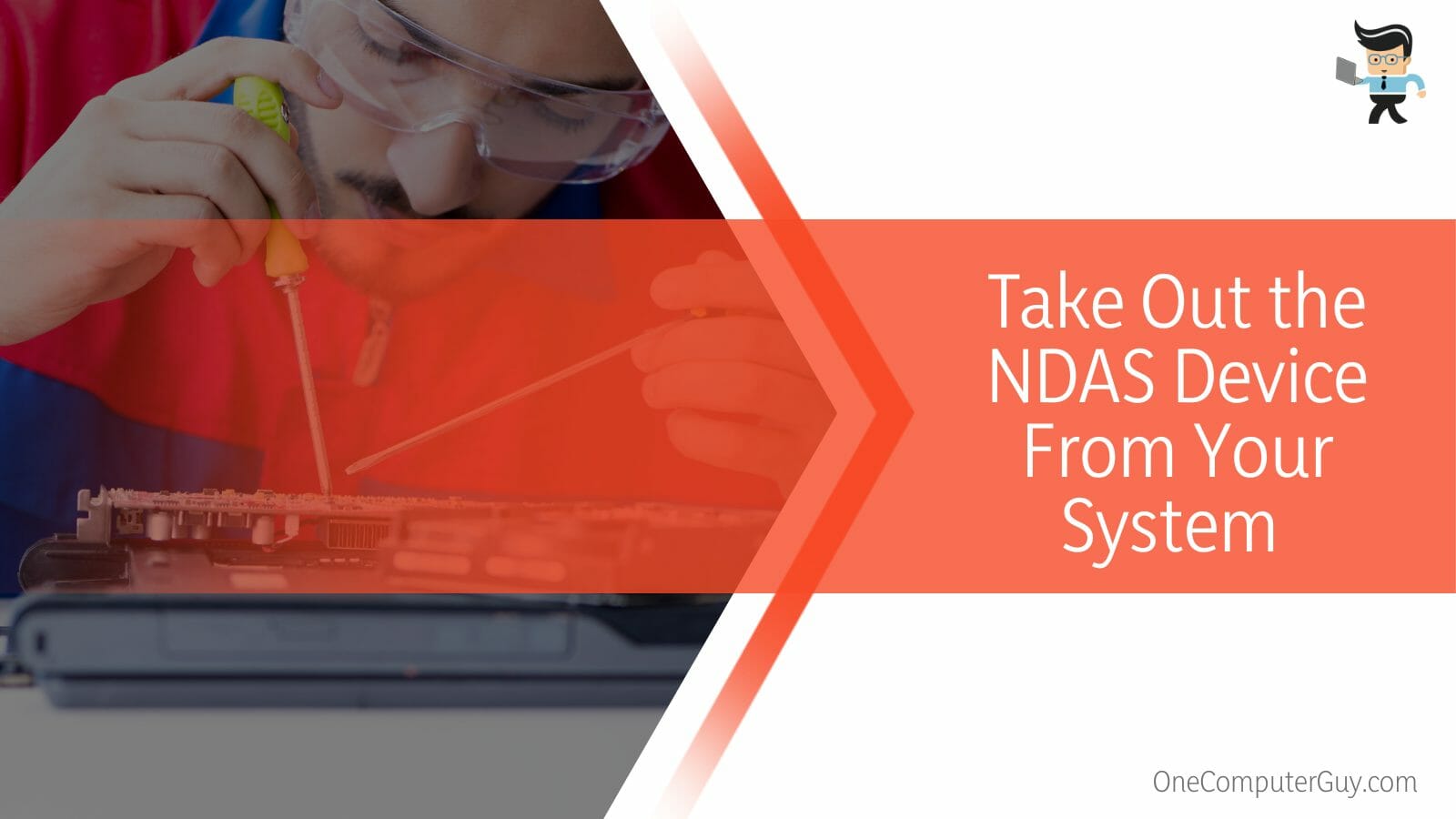
Sometimes, you won’t find new drivers that work well with your system. Your best solution is to remove the NDAS device from your state. After doing that, the lock release error will go away.
While the error is annoying, you should always ensure your system is up-to-date, even with the latest patches. This makes it easier to deal with NDAS-related issues.
– Check Computer Disk for Error
Checking your disk is a tool or utility on the Windows operating system that helps you scan your hard drive file system errors. Running this check can also help repair errors like the ‘boost lock acquisition,‘ and organizes your system data.
Follow these steps to perform the action:
- Step 1: Go to the Start menu and launch Command Prompt as administrator.
- Step 2: Type chkdsk C: /f command and click Enter. Replace ‘C’ with the letter for your hard drive partition.
It’s crucial to note that if you do not use the /f parameter, chkdsk will display a message. The files revealed need to be fixed. However, it does not fix any errors.
The Command Prompt remains one of the quickest ways to check your disk for errors, especially if you run Windows 10. Additionally, the chkdsk D: /f command detects and repairs logical problems affecting your drive.
– Remove External Hard Drive
Removing your external hard drive goes a long way to fixing many issues. One of them is the lock release issue. As simple as it sounds, disconnecting the external hard drive is a solution.
External devices often contribute to invalid lock release problems due to corruption or incompatibility with your system. When this happens, it’s only normal to take ti out. You can also try to use it on another PC and observe whether the error persists.
If the error remains present, copy the content, you still need and format the external hard drive. You can also invite an expert to check out the error on your HDD.
– Update System BIOS
Many users have confirmed that they fixed this error by updating their BIOS. We observed that it worked. Also, it’s a potent solution that goes on to fix compatibility issues, improve your system’s performance, and deal with other errors.
However, you must be careful about the updates as they can make your computer totally unusable if you do them incorrectly.
So, proceed carefully, especially when you don’t feel comfortable about the whole process. If you feel that way, you should try other options mentioned in this article. Also, you can visit a specialist for expert help.
Always check out your computer’s manufacturer’s website if you need more information about updating BIOS.
– Run a Malware Scan
A lot of times, Malware could get into your computer from anywhere. It could even be from the web or a USB drive.
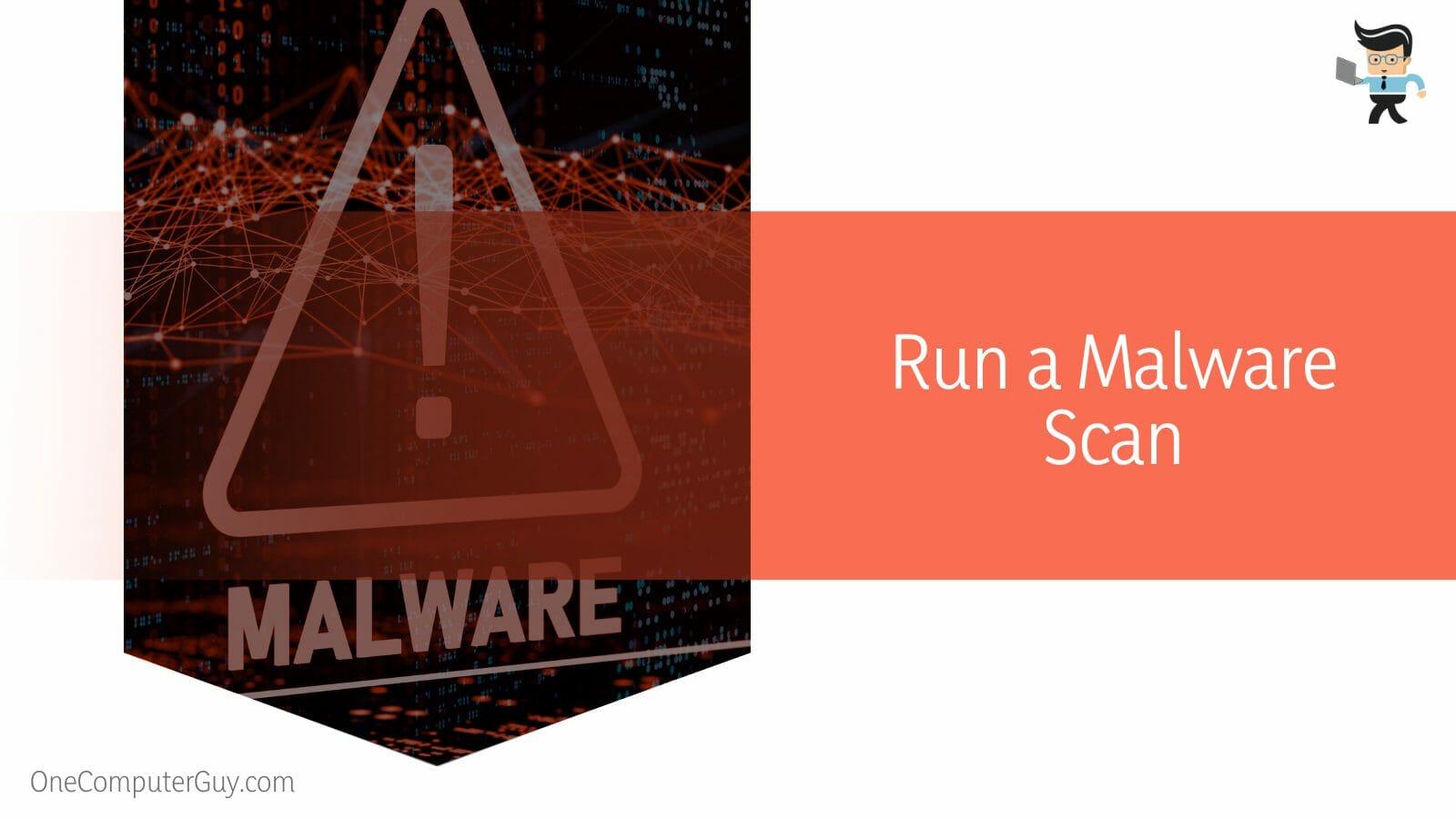
Once there’s Malware in your computer, the files and folders related to windows will get corrupted. As such, you may end up getting a ‘kernel auto boost’ error. For that reason, our experts recommend scanning your PC regularly with a good Antimalware program.
Frequently Asked Questions
– Will Reinstalling Windows Solve the Invalid Lock Release Error?
Yes, reinstalling windows will solve the invalid lock release error. In fact, that is the best option because, most times, the issue ‘kernel invalid lock release’ error is resolved by reinstalling windows.
However, proceed with caution, as this method will delete Windows-related files, but your personal data will be preserved.
– What Does Kernel Mean in Computer Language?
A kernel is the essential foundation of a computer’s operating system or OS. It is the core that serves all other parts of the OS. As such, it is the most significant layer between the OS and underlying computer hardware.
Further, it’s designed to help with tasks like file systems and device control. Simply put, without the kernel, none of your applications would work. .
– Will Updating My Computer’s BIOS Deal With ‘Kernel Auto Boost Invalid Lock Release?’
While updating your computer’s BIOS goes a long way, other issues can develop from it, especially if you don’t do it properly. However, the action can boost compatibility, improve system performance, and solve the error message.
When you finish the update, hit the restart button and observe whether things have changed. You can also get directions on how to proceed with the updates from the brand of the model.
Conclusion
When you get a random error message while playing games or performing a dedicated task, it can run in your mood. More importantly, your system is in real danger, particularly if it is the ‘kernel auto boost invalid lock release’ error.
Now you know how to fix it, so let’s sum up the important points:
- Faulty hardware issues and faulty connections can cause the ‘kernel auto boost invalid lock release’ error.
- You can disable your wireless adapter to fix the problems.
- Turning off the Bluetooth devices associated with your computer can end the error.
- You can also disconnect your external hard drive and other memory devices.
- You can check disk for errors leading to the invalid lock release issue.
We know how frustrating this ‘kernel auto boost invalid lock release’ issue can get. But with the proven solutions above, you can fix them.







